Tilføjelse af en anden konto til Gmail -tjenesten giver mange fordele. En af dem er bekvemmelighed. Hvis du f.eks. Har en konto, der kun er til arbejde og en konto, der kun er til spil, kan du føje begge dele til en tjeneste. Det betyder, at du kan kontrollere din arbejdsmailkonto uden at skulle logge ind på helligdage. Processen med at tilføje en konto til Gmail -tjenesten er meget ergonomisk og hurtig, og det forhindrer besværet med at skifte fra en konto til en anden.
Trin
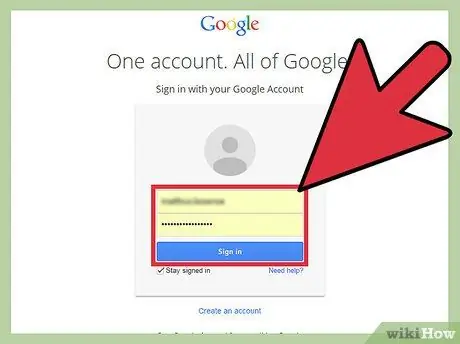
Trin 1. Log ind på din Gmail -konto
Åbn en browser på din computer, og besøg derefter www.gmail.com for at få adgang til Gmail -webstedet. Log ind på din arbejds- eller spil -e -mail -konto, og indtast din kontos adgangskode for at åbne din indbakke.
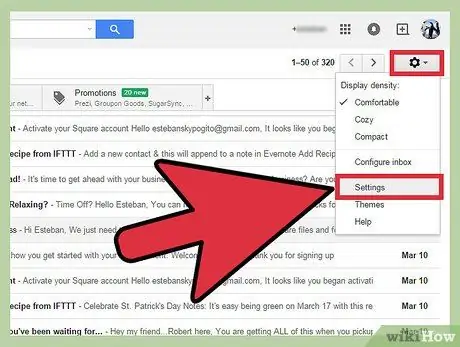
Trin 2. Åbn indstillingsmenuen eller “Indstillinger”
Når du har åbnet din indbakke, skal du finde og klikke på tandhjulsikonet i højre side af skærmen. Når rullemenuen vises, skal du vælge "Indstillinger" fra listen over muligheder for at fortsætte.
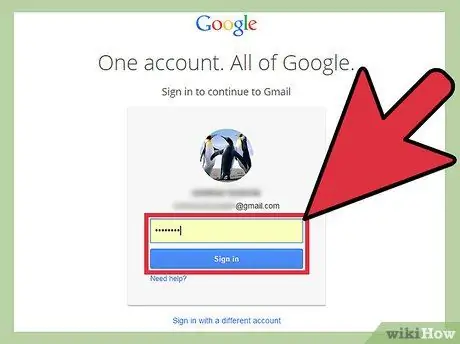
Trin 3. Indtast adgangskoden igen
Denne dobbelttjek er en kontosikkerhedsforanstaltning for at sikre, at det er dig, der foretager de væsentlige ændringer, og ikke en anden. Indtast bare din adgangskode, når du bliver bedt om det, og klik derefter på "Log ind" for at fortsætte.
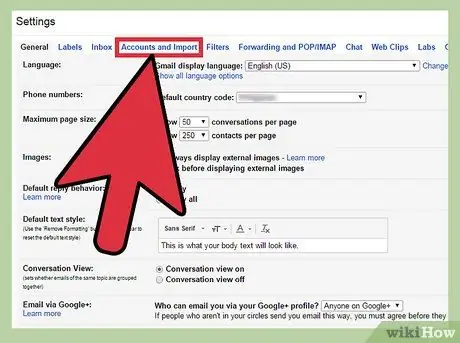
Trin 4. Åbn menuen "Konti og import"
Efter at have logget ind på din konto igen, vil du ikke længere være på siden "Indstillinger" før. Øverst på den nye side er der flere forskellige kategorier af indstillinger. Klik på "Konti og import" (fjerde mulighed) for at åbne en ny indstillingsside.
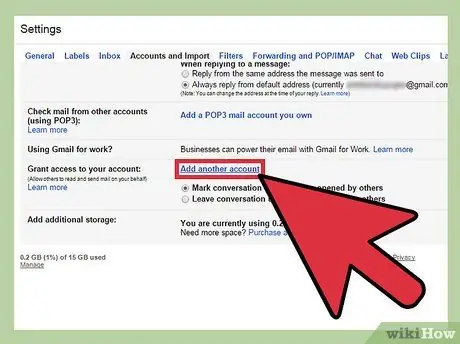
Trin 5. Spring indstillingerne over
Når listen over nye indstillinger er indlæst, skal du kigge efter indstillingen mærket "Giv adgang til din konto" nederst på siden. Dette segment efterfølges af linket "Tilføj en anden konto", som du skal klikke på.
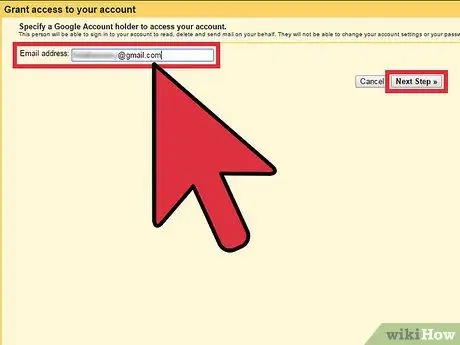
Trin 6. Tilføj en ny konto
På den nye side, der vises efter det foregående trin, bliver du bedt om at indtaste den Gmail -adresse, du vil føje til din aktuelt aktive servicekonto. Klik på feltet, og indtast e -mail -adressen på en anden Gmail -konto. Når det er gjort, skal du klikke på fanen "Næste trin".
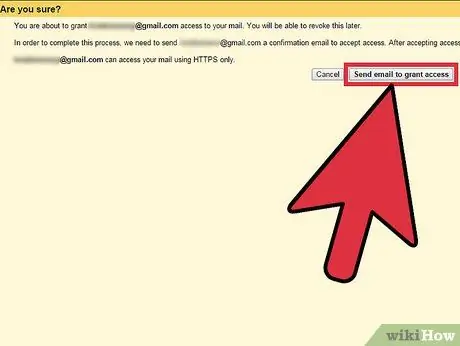
Trin 7. Dobbelttjek den indtastede adresse
Efter at have klikket på "Næste trin", vil du se spørgsmålet "Er du sikker?”Øverst i det næste vindue. Dette segment beder dig om at gennemgå nøjagtigheden af de indtastede oplysninger. Sørg for, at adressen er korrekt, før du klikker på "Send e-mail for at give adgang". Ellers kan du i stedet give adgang til andre mennesker.
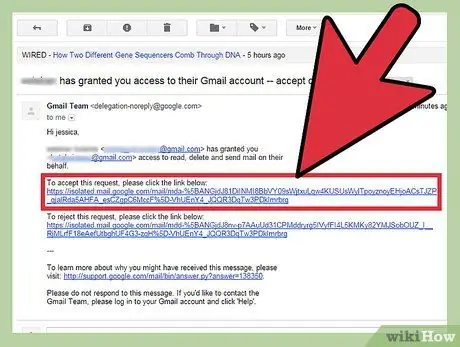
Trin 8. Bekræft tilføjelsen af kontoen
Når du har tilføjet din spilkonto til din arbejdskonto (eller omvendt), skal du blot bekræfte tilføjelsen ved at logge ind på en anden Gmail -konto (den konto, du har tilføjet). Derefter skal du kigge efter en e -mail med et bekræftelseslink i din indbakke for at bekræfte tilføjelsen. Klik på linket, og nu har du tilføjet en konto!







