Denne wikiHow lærer dig, hvordan du konverterer et-j.webp
Trin
Metode 1 af 3: Brug af online konverteringstjenester
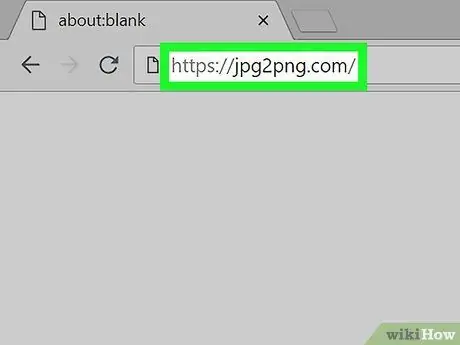
Trin 1. Gå til webstedet-j.webp" />
Besøg https://jpg2png.com/ via din computers webbrowser. Denne service giver dig mulighed for at konvertere så mange som (maksimalt) 20-j.webp
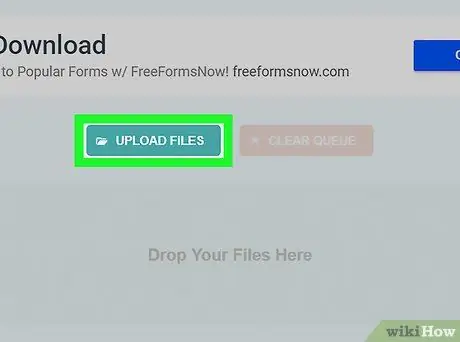
Trin 2. Klik på UPLOAD FILES
Det er midt på siden. Derefter vises vinduet File Explorer (Windows) eller Finder (Mac).
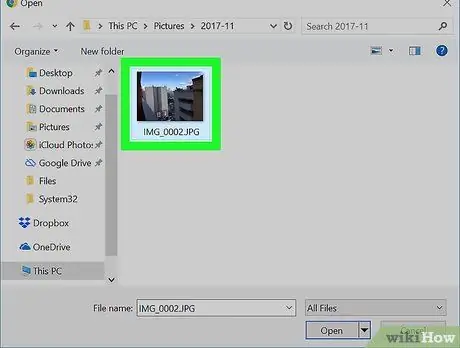
Trin 3. Vælg et foto
Gå til den mappe, hvor det foto, du vil konvertere, er gemt, og klik derefter på billedet en gang.
Hvis du vil vælge mere end ét foto, skal du holde Ctrl (Windows) eller Command (Mac) nede, mens du klikker på hver fil, du vil uploade
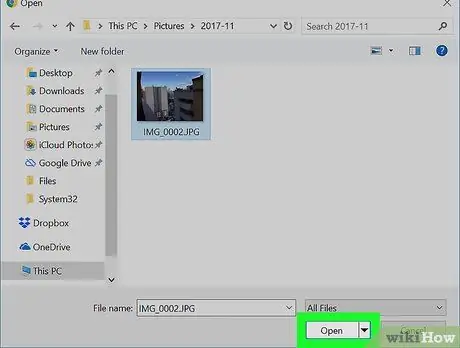
Trin 4. Klik på Åbn
Det er i nederste højre hjørne af vinduet. Herefter uploades filen til konverteringsstedet.
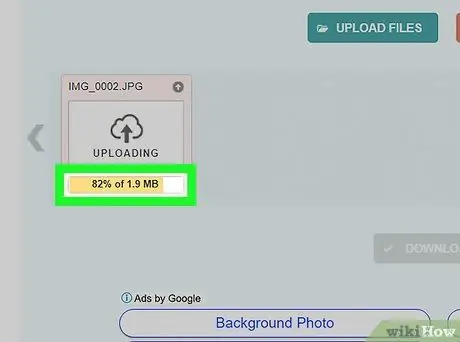
Trin 5. Vent på, at filen er færdig med at konvertere
Når du ser knappen "DOWNLOAD" nederst på hvert uploadet foto, kan du gå videre til næste trin.
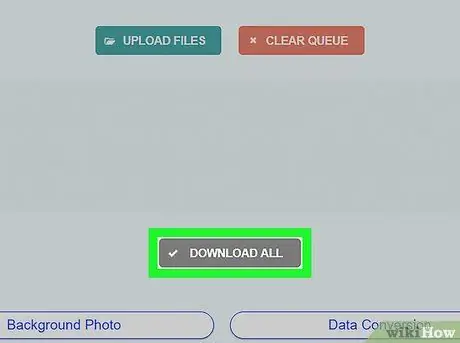
Trin 6. Klik på DOWNLOAD ALL
Det er en grå knap nederst på siden. Derefter downloades den konverterede-p.webp
Det kan tage et par minutter, før denne knap vises, hvis du uploader 20 billeder i henhold til den maksimale kapacitet, som tjenesten tillader
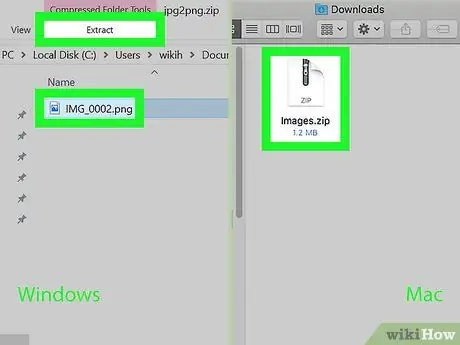
Trin 7. Uddrag fotos fra ZIP -mappen
Da-p.webp
- Windows - Dobbeltklik på den downloadede ZIP -mappe, klik på " Uddrag "Øverst i vinduet skal du klikke på" Udtræk Alle "På værktøjslinjen, der vises, og vælg" Uddrag 'når du bliver bedt om det.
- Mac - Dobbeltklik på den downloadede ZIP -mappe, og vent derefter på, at mappeudtrækningsprocessen er fuldført.
Metode 2 af 3: Via Windows -computer
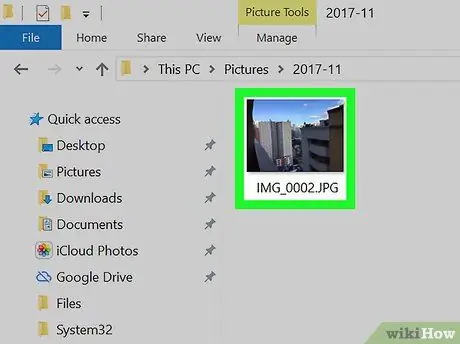
Trin 1. Åbn det foto, du vil konvertere
Dobbeltklik på JPG-filen for at åbne den. Derefter åbnes billedet i Fotos-programmet, hvis det program er angivet som hovedprogram til fotovisning på computeren.
Hvis din Windows 10-computers hovedprogram til fotogennemgang ikke er appen Fotos, skal du højreklikke på billedet og vælge " Åben med, og klikket på " Fotos ”.
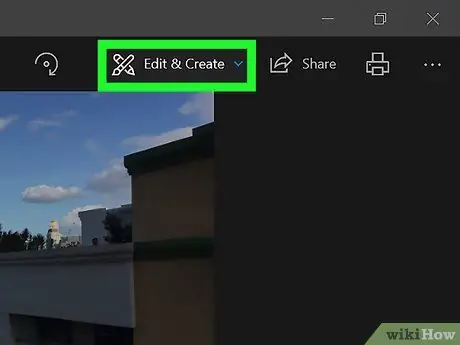
Trin 2. Klik på Rediger & Opret
Det er i øverste højre hjørne af vinduet Fotos. Derefter vises en rullemenu.
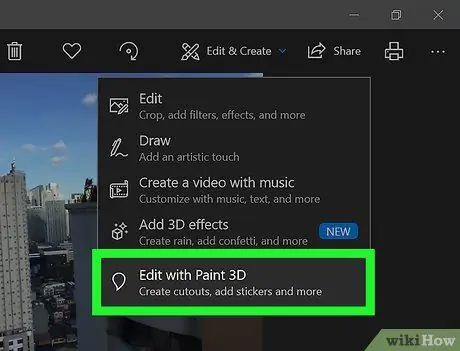
Trin 3. Klik på Rediger med Paint 3D
Denne mulighed er i rullemenuen. Derefter åbnes-j.webp
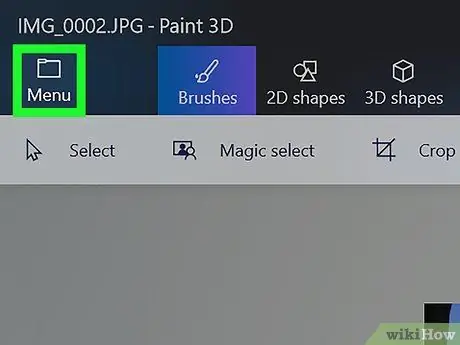
Trin 4. Klik på Menu
Det er i øverste venstre hjørne af vinduet. Når der klikkes på, vises en menu.
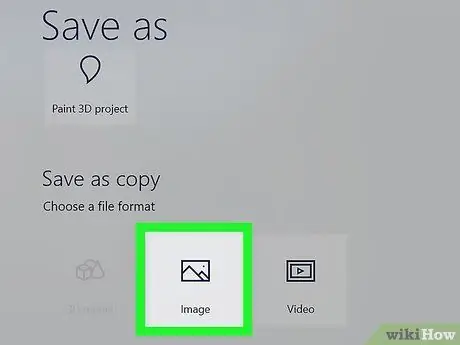
Trin 5. Klik på Billede
Det er i nederste højre hjørne af menuen. Vinduet "Gem som" vises bagefter.
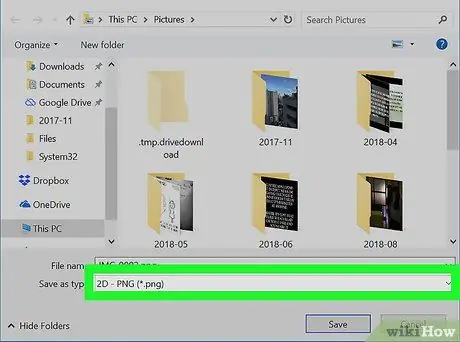
Trin 6. Vælg "PNG" som filtype
Klik på rullelisten "Gem som type" nederst i vinduet, og vælg derefter " 2D --p.webp" />”I rullemenuen.
Du kan også tilføje et filnavn i feltet "Filnavn" og/eller vælge en gemplacering i venstre side af vinduet, før du fortsætter
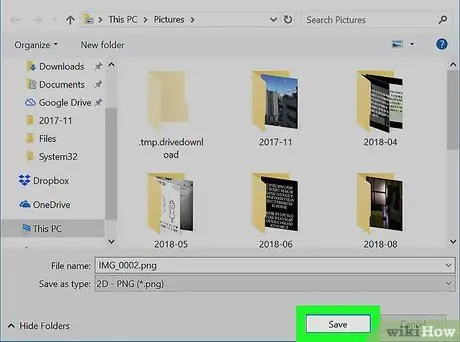
Trin 7. Klik på Gem
Det er i nederste højre hjørne af vinduet. Derefter gemmes en kopi af-j.webp
Metode 3 af 3: Via Mac -computer
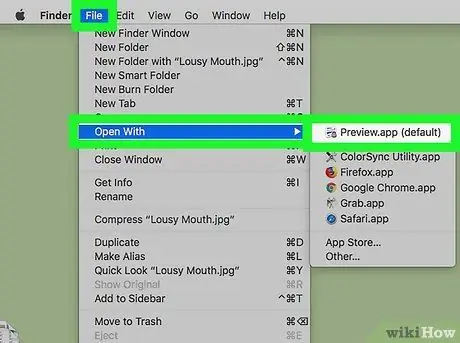
Trin 1. Åbn billedet i programmet Preview
Hvis Preview er angivet som din computers primære fotovisningsprogram, kan du blot dobbeltklikke på billedet. Ellers skal du følge disse trin:
- Enkeltklik på det foto, du vil konvertere.
- Klik på menuen " Fil ”Øverst på skærmen.
- Vælg " Åben med ”I rullemenuen.
- Klik på " Forhåndsvisning "på lokalmenuen" Åben med ”.
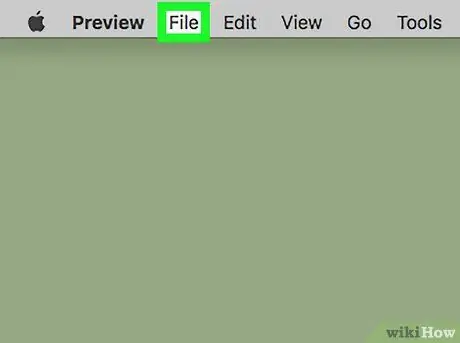
Trin 2. Klik på Fil
Det er øverst på skærmen. Når der klikkes på, vises en rullemenu.
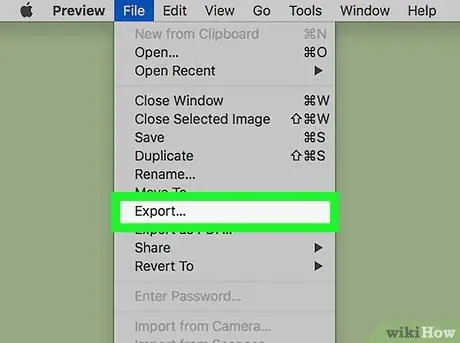
Trin 3. Klik på Eksporter…
Denne mulighed er i rullemenuen. Vinduet "Gem som" vises bagefter.
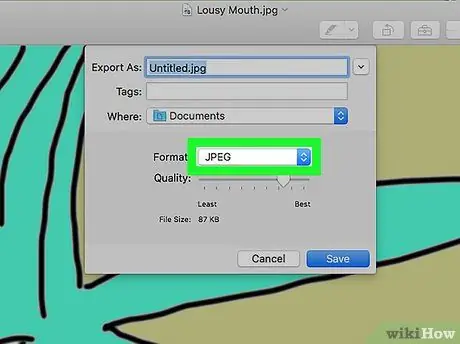
Trin 4. Klik på rullemenuen "Format"
Denne boks er nederst i vinduet. En ny rullemenu åbnes derefter.
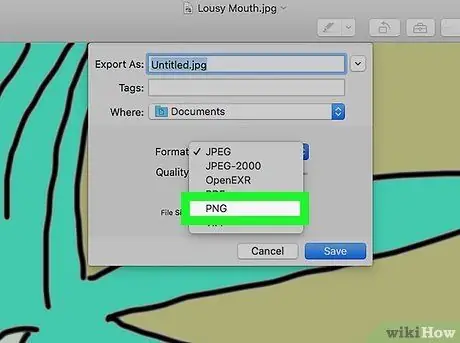
Trin 5. Klik på PNG
Denne indstilling vises i rullemenuen.
Du kan også tilføje et filnavn i feltet "Navn" og/eller vælge en placering for at gemme filen på venstre side af siden, inden du fortsætter
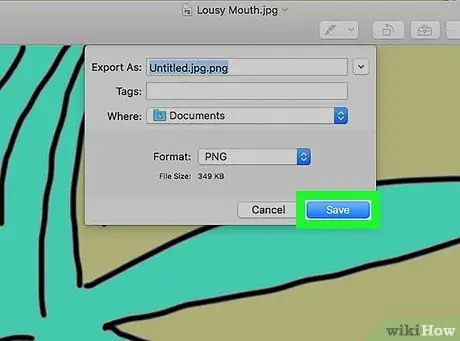
Trin 6. Klik på Gem
Det er nederst i vinduet. Derefter gemmes en kopi af-j.webp







