Denne wikiHow lærer dig, hvordan du konverterer et Microsoft Word -dokument i DOCX -format som en DOC -fil. DOCX -filer blev introduceret i Microsoft Word 2007, så versioner af Word, der stadig genererer DOC -filer, kan ikke åbne dem. Heldigvis kan du bruge moderne versioner af Word til at konvertere DOCX -filer til DOC -filer. Du kan også bruge en online dokumentkonverter, hvis du ikke kan bruge Microsoft Word.
Trin
Metode 1 af 3: På Windows -computer
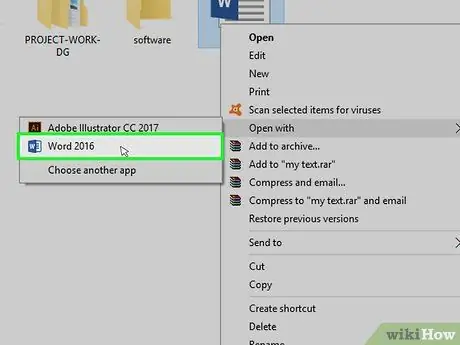
Trin 1. Åbn DOCX -filen i Microsoft Word
Dobbeltklik på DOCX-filen for at åbne den i Microsoft Word.
Du kan også højreklikke på filen og vælge " Åben med…, og klikket på " Ord ”.
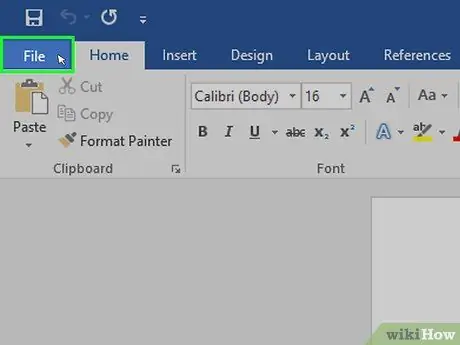
Trin 2. Klik på Fil
Det er i øverste venstre hjørne af vinduet. En pop-out menu vises på venstre side af siden.
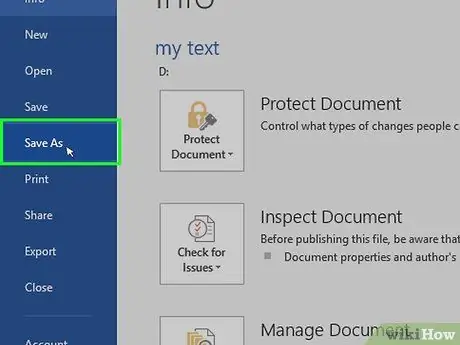
Trin 3. Klik på Gem som
Det er midt i pop-out-menuen i venstre side af vinduet.
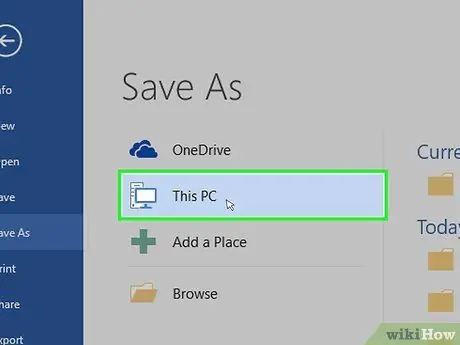
Trin 4. Dobbeltklik på Denne pc
Det er midt i vinduet. Derefter vises vinduet "Gem som".
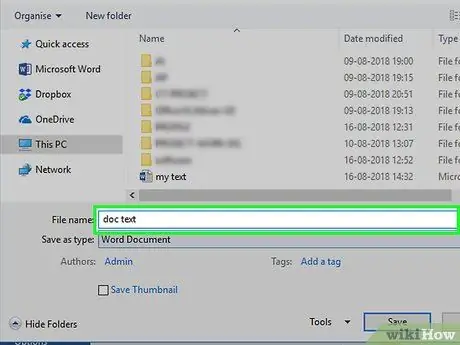
Trin 5. Indtast et nyt navn for DOC -filen
Indtast det navn, du vil bruge som DOC -filnavn.
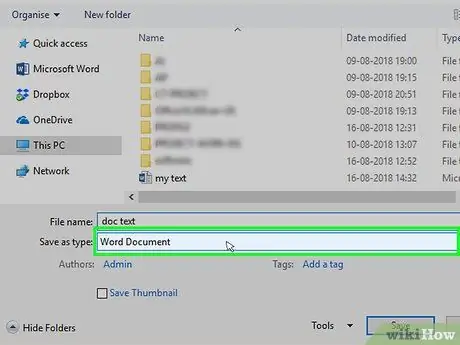
Trin 6. Klik på rullelisten "Gem som type"
Det er nederst i vinduet "Gem som". Der vises en rullemenu.
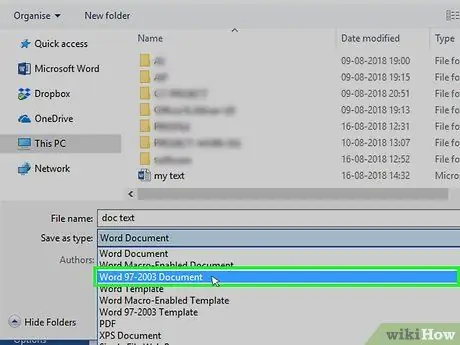
Trin 7. Klik på Word 97-2003 Document
Denne mulighed er i rullemenuen. Format Word 97-2003 dokument ”Bruger filtypen DOC.
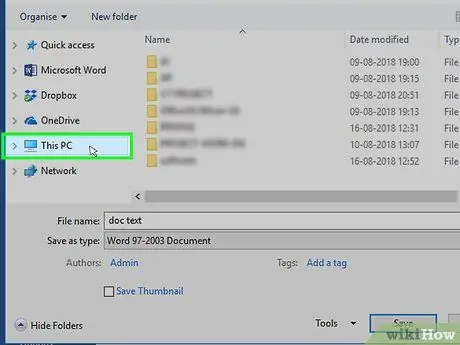
Trin 8. Vælg en gemplacering
Klik på den mappe, hvor du vil gemme dokumentet, i venstre side af vinduet.
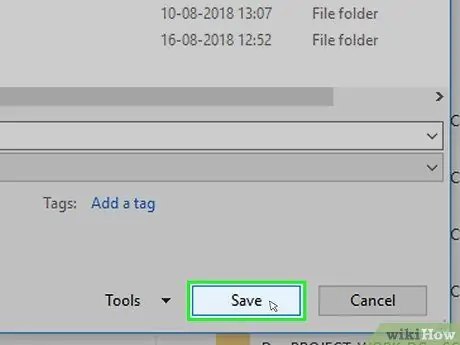
Trin 9. Klik på Gem
Det er i nederste højre hjørne af vinduet. Derefter gemmes DOC -versionen af det valgte dokument i det angivne bibliotek.
Metode 2 af 3: På Mac -computer
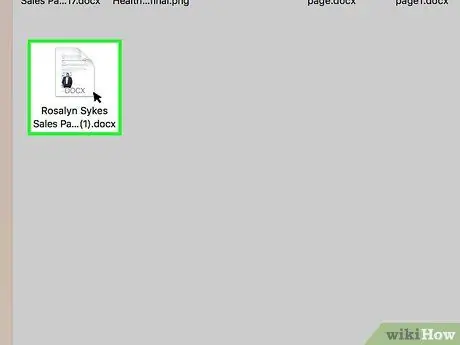
Trin 1. Åbn DOCX -filen i Microsoft Word
Normalt kan du blot dobbeltklikke på filen for at åbne den i Word.
Du kan også klikke på en fil én gang for at vælge den og vælge menuen “ Fil ", vælg" Åben med, og klikket på " Ord ”På lokalmenuen.
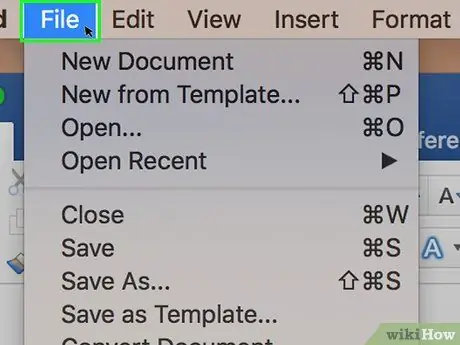
Trin 2. Klik på Fil
Det er i øverste venstre hjørne af skærmen. Der vises en rullemenu.
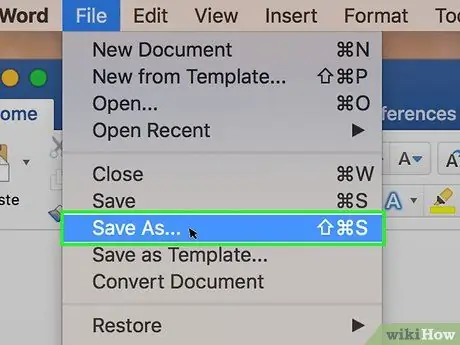
Trin 3. Klik på Gem som…
Denne mulighed er i rullemenuen " Fil " Et "Gem som" vindue åbnes derefter.
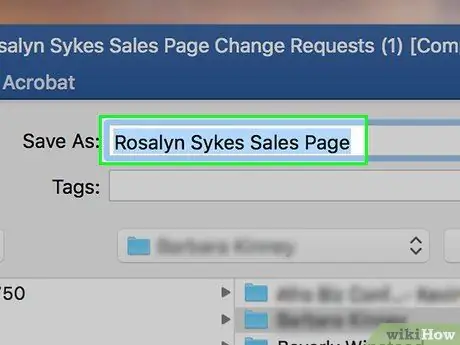
Trin 4. Indtast et nyt navn for DOC -filen
Indtast det, du vil have DOC -filnavnet til.
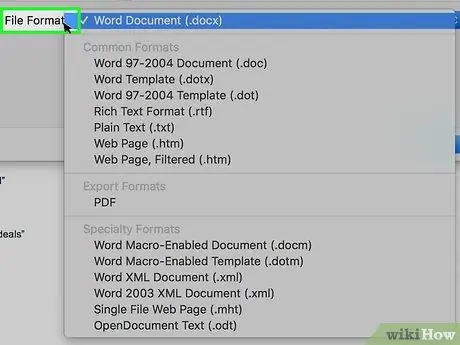
Trin 5. Klik på rullemenuen "Filformat"
Denne boks er nederst i vinduet. En rullemenu vises derefter.
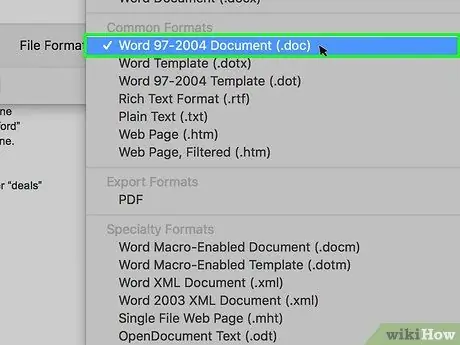
Trin 6. Klik på Word 97-2004 Document
Denne mulighed er i rullemenuen. Derefter vælges DOC -filtypen som gemmulighed.
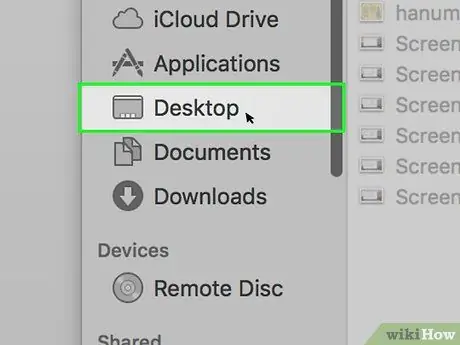
Trin 7. Vælg en gemplacering
Klik på den mappe, du vil angive som destination for at gemme det konverterede dokument, i venstre side af vinduet.
Du skal muligvis klikke på rullelisten "Hvor" og derefter vælge en lagermappe
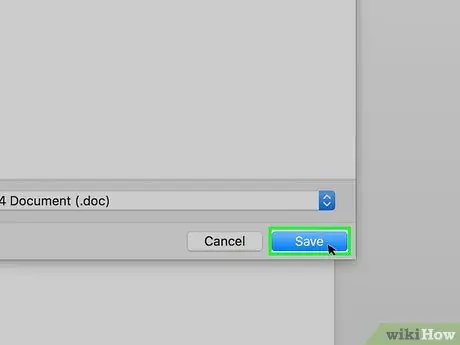
Trin 8. Klik på Gem
Det er en blå knap i nederste højre hjørne af vinduet. DOC -versionen af det valgte dokument gemmes i det bibliotek, du har angivet.
Metode 3 af 3: Brug af en online -konverter
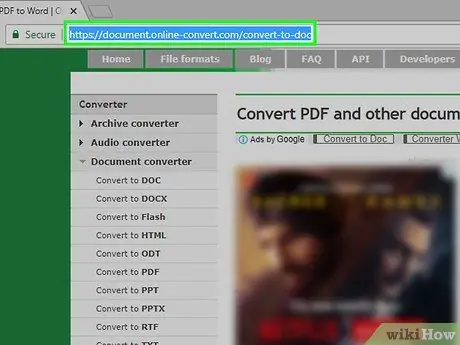
Trin 1. Åbn et online dokumentkonverteringssted
Besøg https://document.online-convert.com/convert-to-doc via din computers webbrowser.
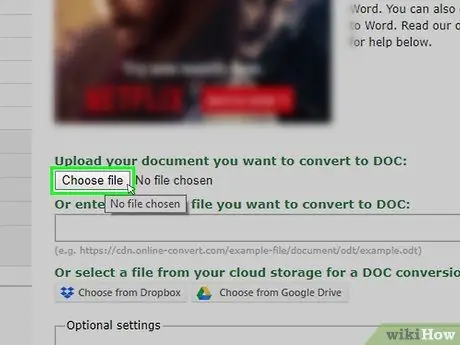
Trin 2. Klik på Vælg fil
Det er en grå knap øverst på siden. Et File Explorer (Windows) eller Finder (Mac) vindue åbnes.
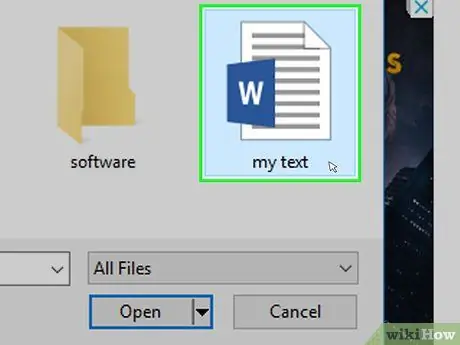
Trin 3. Vælg DOCX -filen
Gå til den mappe, hvor du vil konvertere DOCX -filen, og klik derefter på filen en gang for at vælge den.
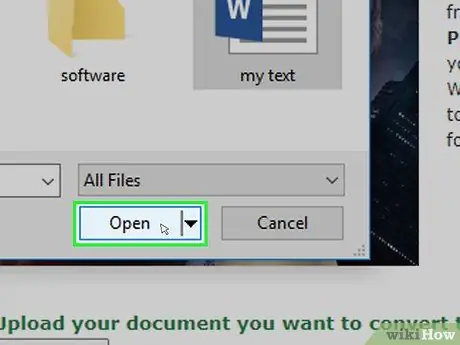
Trin 4. Klik på Åbn
Det er i nederste højre hjørne af vinduet. DOCX -filen uploades til konverteringsstedet.
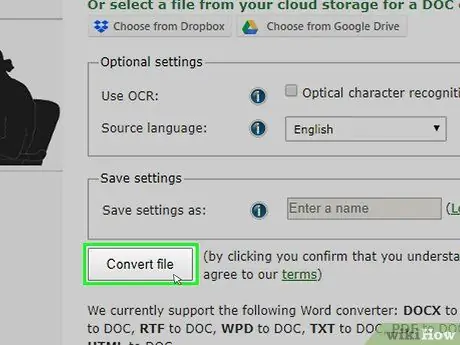
Trin 5. Rul ned, og klik på Konverter fil
Denne mulighed er nederst på siden. Webstedet vil begynde at konvertere filerne.
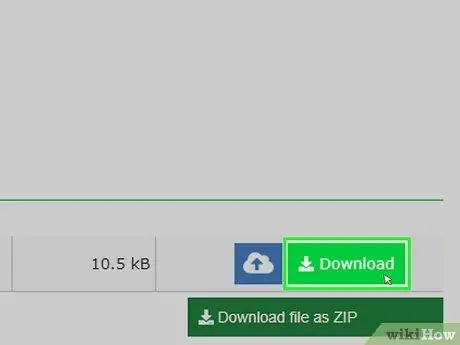
Trin 6. Klik på Download
Denne lysegrøn knap vises til højre for filnavnet, når konverteringen er gennemført. Filen downloades derefter til din computer.







