Du kan sende beskeder på WhatsApp via fanen "Chats", når den første opsætning af applikationen er fuldført. Du kan også sende forskellige typer mediebeskeder ved at trykke på vedhæftningsknappen og vælge en af de tilgængelige muligheder. WhatsApp bruger ikke SMS -tjenesten til at sende beskeder og er afhængig af mobildataforbindelse eller WiFi, afhængigt af netværks tilgængelighed.
Trin
Metode 1 af 2: På iOS
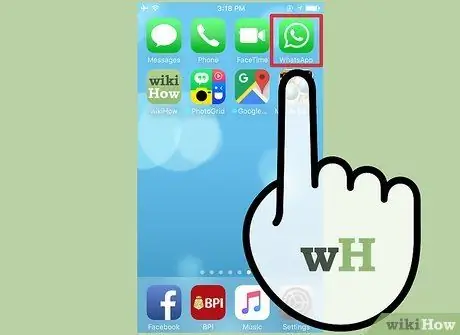
Trin 1. Åbn WhatsApp
Hvis du allerede har konfigureret din enhed til at bruge WhatsApp, kan du springe de næste tre trin over.
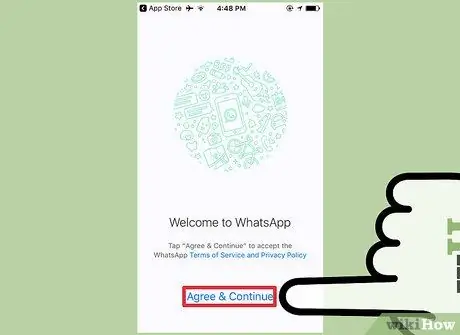
Trin 2. Tryk på Accepter og fortsæt
Du kan blive bedt om at give WhatsApp adgang til din kontaktliste. Du kan tilføje kontakter senere manuelt, men dette trin vil forenkle processen med tilføjelse af kontakter betydeligt
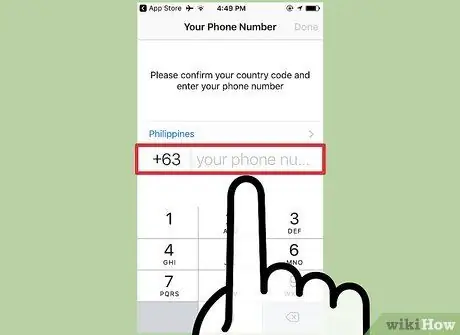
Trin 3. Indtast telefonnummeret
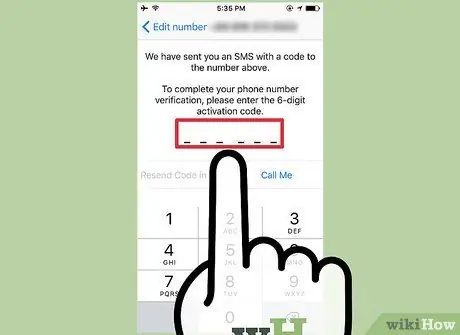
Trin 4. Indtast verifikationskoden, der er sendt via sms eller telefonopkald
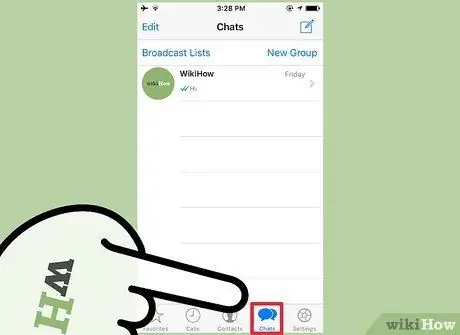
Trin 5. Tryk på fanen Chats
Denne fane er i rækken af muligheder nederst på skærmen.
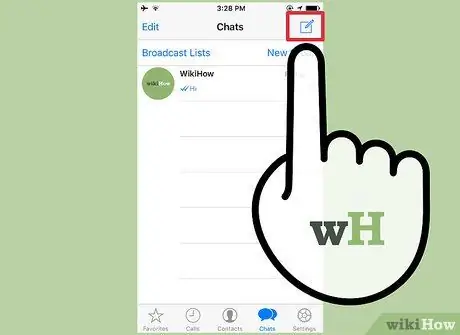
Trin 6. Tryk på Ny chat
Denne knap ligner en pen peget på en firkant og er i øverste højre hjørne af skærmen.
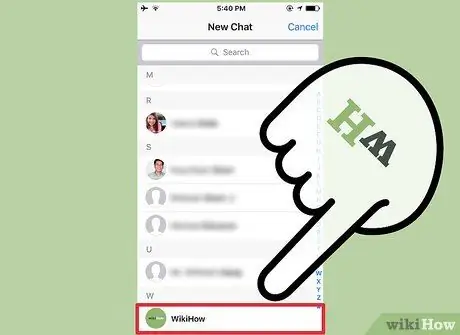
Trin 7. Tryk på kontakten
Hvis du har brug for at tilføje kontakter manuelt, skal du trykke på fanen Kontakter og derefter vælge knappen Ny kontakt ('+' ikon) for at få vist formularen til indtastning af kontaktoplysninger
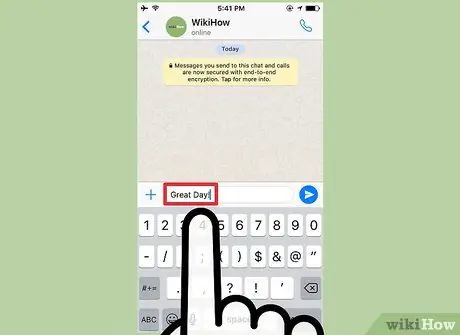
Trin 8. Indtast en besked
Du kan også trykke på mikrofonikonet for at optage en talemeddelelse. Denne mulighed er kun tilgængelig, hvis du ikke har indtastet tekst i meddelelsesfeltet
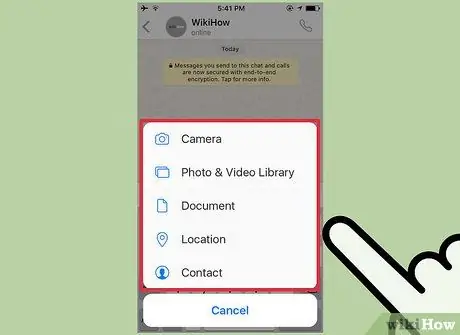
Trin 9. Tryk på knappen Send medier
Denne knap angives med en pil, der peger opad, i venstre side af meddelelsesfeltet. De forskellige medieindstillinger, der kan vedhæftes meddelelsen, vises:
-
"Tag foto eller video": Kameraets grænseflade åbnes, så du kan tage et foto eller optage en video og tilføje det til meddelelsen.
Du kan blive bedt om at give WhatsApp adgang til din enheds kamera, før denne funktion kan bruges
- ”Foto/videobibliotek”: Et gallerivindue (“Kamerarulle”) åbnes, så du kan vælge fotos eller videoer, der allerede er gemt på din enhed.
- "Del dokument": En menu til gennemsyn af dokumenter på enheden eller en internet lagertjeneste, som du kan vedhæfte til meddelelser, vises.
- "Del placering": Denne indstilling tjener til at dele dine aktuelle placeringsoplysninger (eller enhver anden placering, der er angivet i søgefeltet) i meddelelsen.
- "Del kontakt": Med denne mulighed kan du dele de kontaktoplysninger, der er gemt på enheden, i en chat-/beskedtråd.
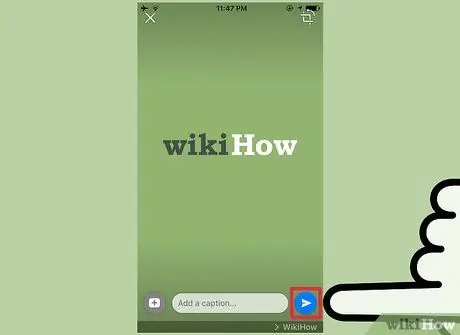
Trin 10. Tryk på Send
Denne knap er angivet med et papirflyikon. Meddelelsen (inklusive eventuelle vedhæftede filer) sendes til den valgte modtager.
Metode 2 af 2: På Android -enhed

Trin 1. Åbn WhatsApp
Hvis du allerede har konfigureret din enhed til at bruge WhatsApp, kan du springe de næste tre trin over.
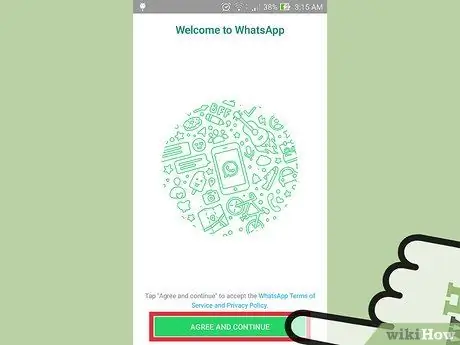
Trin 2. Tryk på Accepter og fortsæt
Du kan blive bedt om at give WhatsApp adgang til din kontaktliste. Du kan tilføje kontakter senere manuelt, men dette trin vil forenkle processen med tilføjelse af kontakter betydeligt
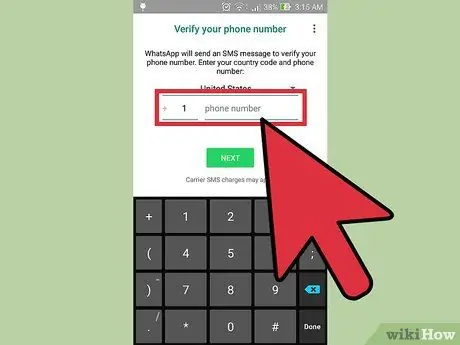
Trin 3. Indtast telefonnummeret
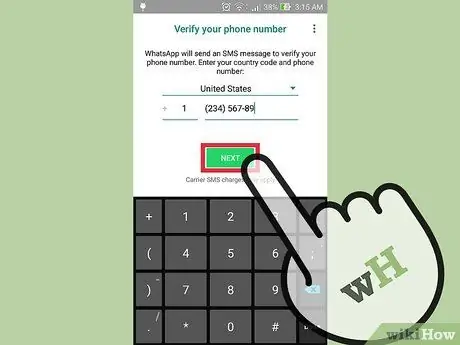
Trin 4. Indtast verifikationskoden, der er sendt via sms eller telefonopkald
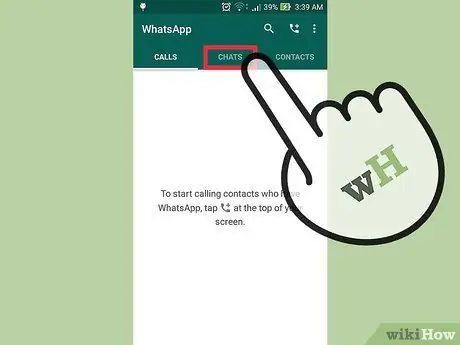
Trin 5. Tryk på fanen Chats
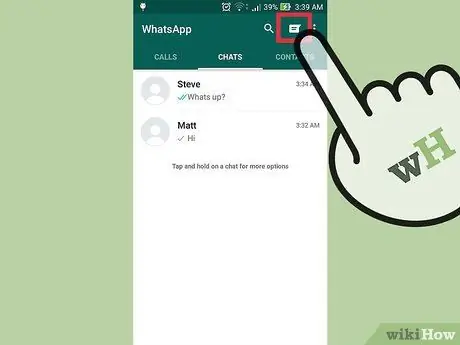
Trin 6. Tryk på Ny chat
Denne knap ligner en taleboble og er i øverste højre hjørne af skærmen.
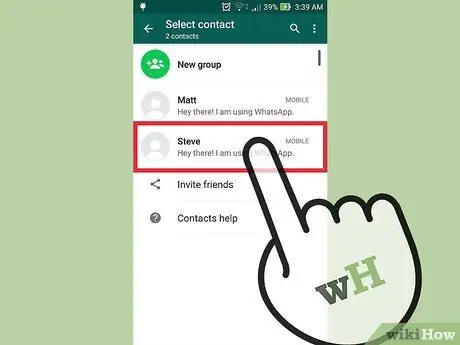
Trin 7. Vælg en kontaktperson
Hvis du har brug for at tilføje kontakter manuelt, skal du trykke på fanen Kontakter og derefter vælge knappen Ny kontakt (et menneskeligt ikon) for at få vist formularen til indtastning af kontaktoplysninger
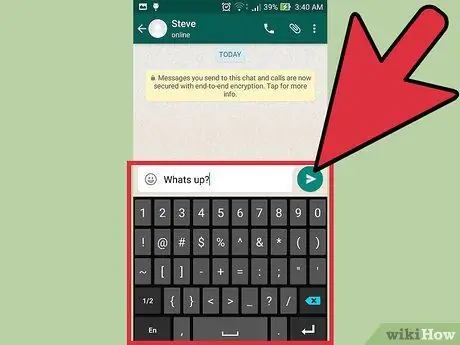
Trin 8. Indtast en besked
Du kan også trykke på mikrofonikonet for at optage en talemeddelelse. Denne mulighed er kun tilgængelig, hvis du ikke har indtastet tekst i meddelelsesfeltet
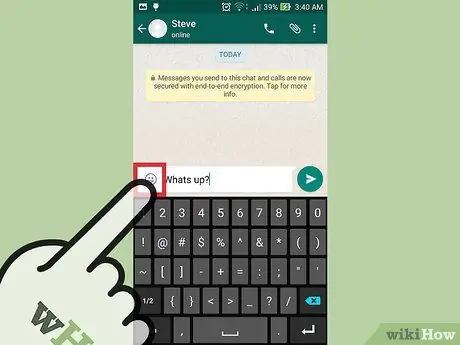
Trin 9. Tryk på smiley -ikonet
En liste over emojis, der kan føjes til meddelelsen, vises.
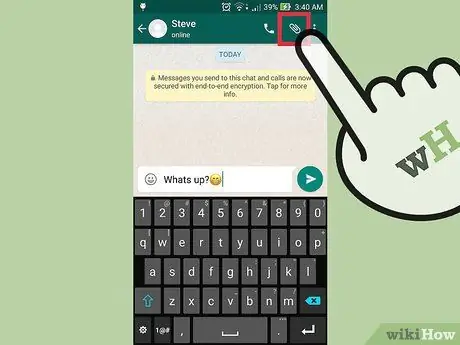
Trin 10. Tryk på knappen Vedhæftede filer
Det er markeret med et bindersikon og er i øverste højre hjørne af skærmen. Der vises forskellige indholdsmuligheder, som du kan vedhæfte til meddelelsen:
- "Dokument": Filbrowsemenuen på enheden eller forskellige online (sky) lagertjenester vises. Denne menu giver dig mulighed for at søge efter dokumenter, der skal deles via beskeder.
-
"Kamera": Kameraets grænseflade vises, så du kan tage et foto eller optage en video og tilføje det til meddelelsen.
Du kan blive bedt om at give WhatsApp adgang til din enheds kamera, før denne funktion kan bruges
- ”Galleri”: Galleri -applikationen (Fotos) åbnes, så du kan vælge fotos eller videoer, der allerede er gemt på din enhed.
- "Lyd": Denne indstilling giver dig mulighed for at optage eller vedhæfte en lydbesked, der ligner funktionen af mikrofonknappen.
- "Placering": Med denne mulighed kan du dele dine aktuelle placeringsoplysninger (eller enhver anden indtastet placering) i beskedtråden.
- "Kontakt": Med denne mulighed kan du dele oplysningerne om enhver af kontaktens enheder på en meddelelsestråd.
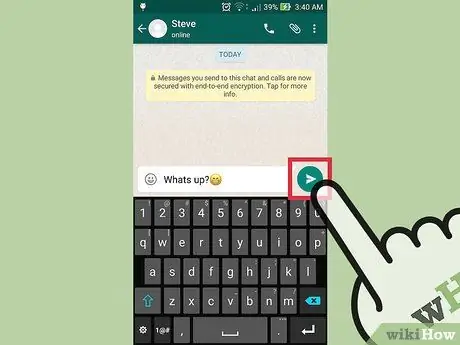
Trin 11. Tryk på Send
Denne knap er angivet med et papirflyikon. Meddelelsen sendes til den valgte modtager.







