Klistermærker er billeder, du kan føje til tekstbeskeder, der giver dig flere muligheder end de sædvanlige emoji eller smileys. WhatsApp understøtter faktisk ikke brugen af klistermærker, men du kan bruge billeder. Der er masser af klistermærke -apps til rådighed i din enheds appbutik, og WhatsApp lader dig også vedhæfte ethvert billede, du ønsker. Det betyder, at du kan bruge ethvert billede som et potentielt klistermærke, hvis du ønsker det.
Trin
Metode 1 af 2: Brug af klistermærke -appen
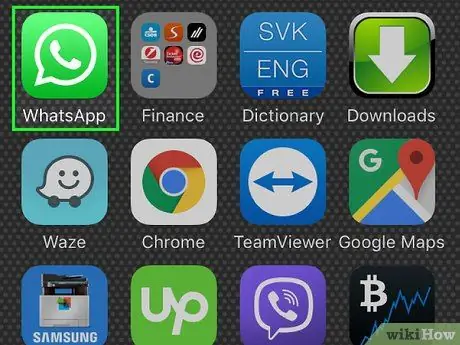
Trin 1. Forstå, hvordan klistermærker fungerer på WhatsApp
WhatsApp understøtter faktisk ikke klistermærker. I stedet vedhæfter du et billede til din WhatsApp -besked. Der er forskellige applikationer, der indeholder en samling billeder, der ligner klistermærker. Du kan føje dette til din besked, så modtagere kan se det.
Fordi WhatsApp ikke har klistermærker, kan du desværre ikke bruge animerede klistermærker på WhatsApp. Du kan dog sende korte videoklip
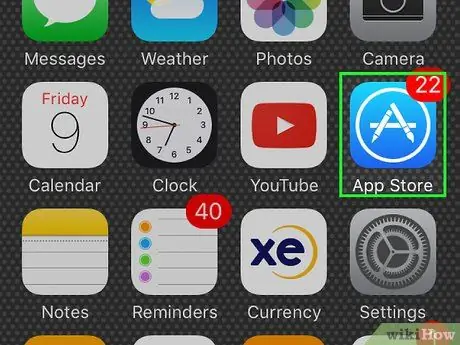
Trin 2. Åbn din enheds app store
Der er mange tilgængelige apps, der tilbyder tusindvis af forskellige klistermærker og en række andre messaging -tjenester. Mærkatappen er tilgængelig til iOS og Android.
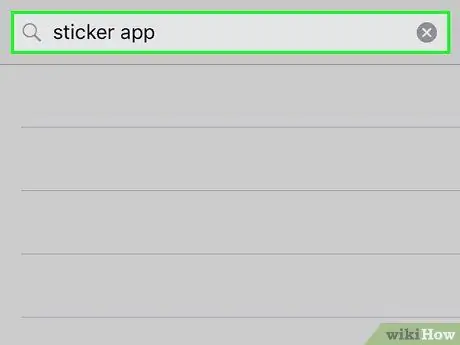
Trin 3. Søg efter en klistermærke -app
Når du vælger klistermærke -apps, skal du sørge for ikke at installere apps, der kræver flere tilladelser. Læs anmeldelsen for at se, om appen er let at bruge til andre WhatsApp -brugere. Nogle af de populære applikationer er:
- Emojidom (Android)
- Smileys og memes til chat (Android)
- Klistermærker gratis (iOS)
- ChatStickerz - Sjove Emoji -klistermærker (iOS)
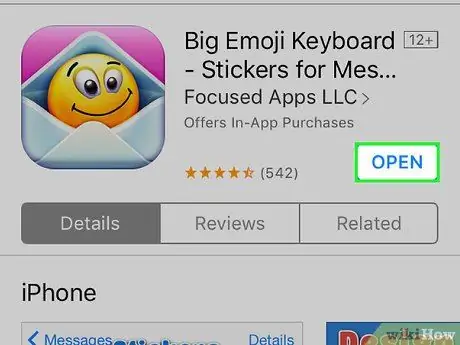
Trin 4. Åbn mærkatappen for at søge efter klistermærker
De fleste klistermærke -apps har mere end én mærkatkategori. Mange apps har gratis klistermærker samt betalte klistermærker. Find det mest passende klistermærke til din besked.
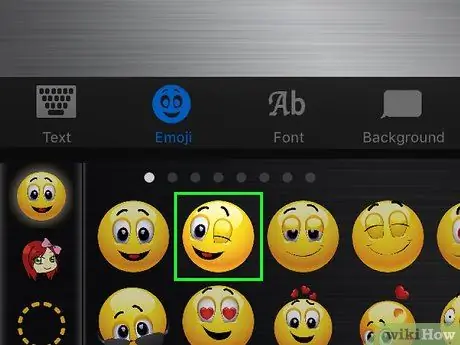
Trin 5. Tryk på det mærkat, du vil bruge
Dette vælger det klistermærke, du vil tilføje til WhatsApp.
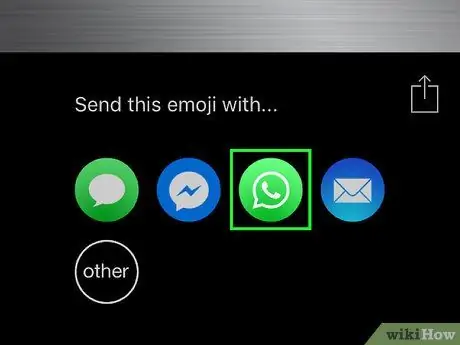
Trin 6. Tilføj det ønskede klistermærke til WhatsApp
Denne proces varierer afhængigt af det program, du bruger.
- Emojidom - Emojidom er et tastatur og en beskedskærm. Når din besked og indtast det ønskede klistermærke. Tryk på knappen "Del", når du er færdig, og vælg derefter "WhatsApp". Du kan også trykke på knappen "Vedhæft" i WhatsApp og vælge Emojidom -albummet for at vælge klistermærkerne.
- Smileys og memes til chat - Tryk på det klistermærke, du vil sende til WhatsApp. Når klistermærket er valgt, skal du trykke på "WhatsApp" i nederste højre hjørne. Rediger som du vil, og tryk derefter på knappen "Udført". WhatsApp åbnes, og du kan vælge, hvilken samtale du vil tilføje klistermærket til.
- Klistermærker gratis - Tryk på det klistermærke, du vil føje til din WhatsApp -samtale. Vælg "WhatsApp" fra listen over messaging -apps. Tryk på "Åbn i WhatsApp" for at åbne WhatsApp -appen. Vælg den samtale, du vil indsætte klistermærket på.
- ChatStickerz - Find og tryk på det klistermærke, du vil tilføje til WhatsApp. Vælg WhatsApp fra listen over applikationer. Hvis du ikke kan se WhatsApp, skal du trykke på "Mere" og aktivere WhatsApp. Vælg den samtale, som du vil tilføje et klistermærke til.
Metode 2 af 2: Brug af et andet billede
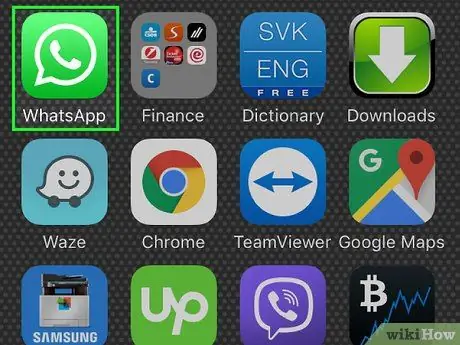
Trin 1. Forstå, at WhatsApp behandler klistermærker som billeder
Fordi WhatsApp ikke understøtter klistermærker, så sender du almindelige billeder. Du kan søge efter billeder efter klistermærker online og derefter gemme dem til senere afsendelse som klistermærker på WhatsApp.
WhatsApp har ikke animerede klistermærker. Billedet sendes, men der vises kun et stillbillede
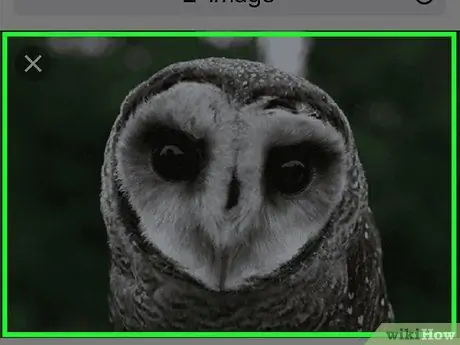
Trin 2. Find det billede, du vil sende som et klistermærke
Du kan sende ethvert billede med WhatsApp, så hvis du finder noget online, som du synes ville være et godt klistermærke, kan du bruge det. Du kan gemme billeder fra ethvert websted, hvis du synes, det er godt.
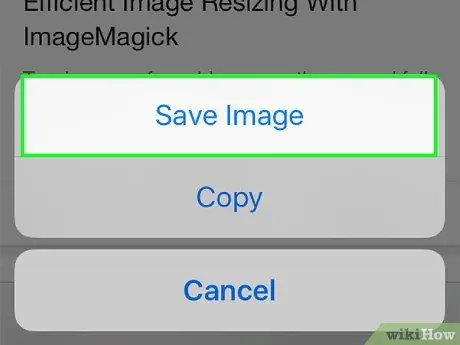
Trin 3. Gem billedet på din enhed
Når du har fundet det billede, du vil bruge, skal du trykke på og holde nede for at åbne billedmenuen. Vælg "Gem billede" for at gemme billedet i appen Galleri eller Fotos på din enhed.
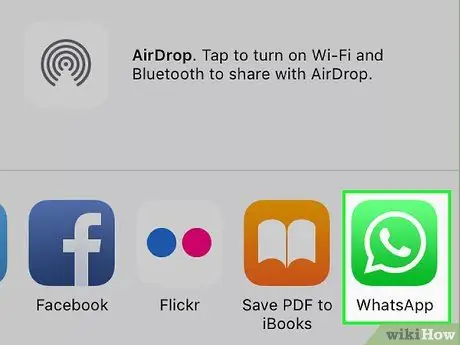
Trin 4. Vedhæft billedet til din WhatsApp -besked
Tryk på knappen "Vedhæft" på samtaleskærmen, og vælg det billede, der er på din enhed. Dine gemte billeder er muligvis i albummet "Downloads".

Trin 5. Vælg det billede, du vil bruge som klistermærke
Jo mindre billedstørrelse, jo mere vil det ligne et klistermærke.







