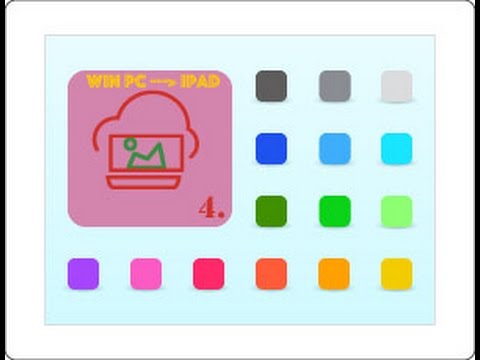Denne wikiHow lærer dig, hvordan du fjerner et Google -profilbillede fra dit fotoalbumarkiv og fjerner det fra din profilside ved hjælp af en internetbrowser.
Trin
Del 1 af 2: Sletning af billedarkiver

Trin 1. Åbn Gmail via en internetbrowser
Skriv mail.google.com i din browsers adresselinje, og tryk på Enter. Gmail åbner din indbakke.
Hvis du ikke automatisk har logget ind, skal du indtaste din e -mail -adresse eller dit mobilnummer, klikke på NÆSTE (næste), indtast adgangskoden, og klik på NÆSTE igen.

Trin 2. Klik på dit profilbillede
Find profilbilledikonet i øverste højre hjørne af din indbakke, og klik derefter på det. En pop op-boks åbnes.

Trin 3. Klik på den blå Min konto -knap
Menuen Min konto åbnes på en ny side.

Trin 4. Klik på Dine personlige oplysninger under overskriften "Personlige oplysninger og privatliv"
Placer denne knap øverst i den midterste kolonne på siden Min konto.

Trin 5. Rul ned, og klik på Om mig
Denne mulighed er mellem Køn og Google+ indstillinger i menuen "Dine personlige oplysninger" (dine personlige oplysninger).

Trin 6. Rul ned, og klik på Se alle under overskriften "Dit albumarkiv"
En liste over alle fotoalbum åbnes på en ny side.

Trin 7. Klik på profilfotoalbummet

Trin 8. Klik på profilfotoalbummet igen
Indholdet af albummet åbnes.

Trin 9. Klik på dit aktuelle profilbillede
Det valgte billede åbnes i fuld skærm.

Trin 10. Klik på ikonet med de tre lodrette prikker
Det er i øverste højre hjørne af skærmen og åbner en rullemenu.

Trin 11. Klik på Slet foto i menuen
Det er ved siden af det grå skraldespandikon. Du skal bekræfte handlingen i et nyt pop op-vindue.

Trin 12. Klik på SLET i bekræftelsesvinduet
Det valgte billede vil blive slettet og fjernet fra albumarkivet.

Trin 13. Vend tilbage til siden Om mig
Hvis du har fjernet billedet fra albumarkivet, skal du lukke denne side og vende tilbage til menuen Om mig.
Når du har lukket siden Om mig, skal du bare skrive aboutme.google.com i adresselinjen og trykke på Enter på tastaturet
Del 2 af 2: Ændring af billeder

Trin 1. Hold markøren over profilbilledet
Din profil er i øjeblikket øverst på siden Om mig. Kameraikonet vises, når markøren holdes over det med musen.

Trin 2. Klik på kameraikonet på profilbilledet
Et nyt pop op-vindue åbnes, og du kan vælge et nyt profilbillede.

Trin 3. Vælg Intet foto
Det er nederst i pop op-vinduet. Når du vælger det, vil dit profilbillede blive erstattet med et ikon for hovedets silhuet.