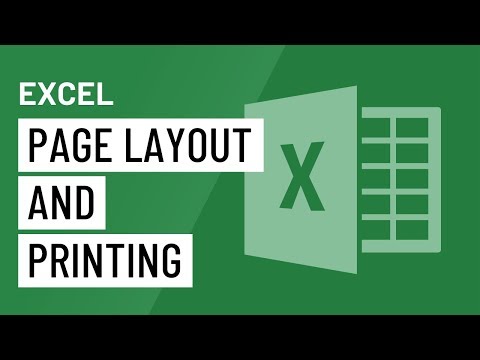Firefox er en gratis open-source webbrowser med understøttelse af en lang række platforme, herunder Windows, OSX, Linux, iOS og Android. Ved at bogmærke websteder kan du gemme og administrere de websteder, du kan lide eller besøger ofte. Brug denne enkle guide til at lære at bogmærke dine yndlingswebsteder i Firefox på tværs af flere platforme.
Trin
Metode 1 af 2: Via Firefox på en stationær computer

Trin 1. Åbn Firefox, og gå til den side, du vil bogmærke
Vælg søgelinjen, og indtast adressen. Du kan bogmærke enhver webside.

Trin 2. Klik på knappen "Bogmærker"
Klik på stjerneikonet i adresselinjen øverst på skærmen. Dette ikon fylder farve ved klik, og siden føjes til listen over bogmærker.
I Windows eller OSX kan du bruge tastaturgenvejen Ctrl + D eller Cmd + D

Trin 3. Rediger de bogmærker, der skal indstilles efter ønske
Indstillingsvinduet vises automatisk første gang du gemmer et bogmærke. Du kan omdøbe bogmærket, ændre dets placering i bogmærkesmappen, tilføje et bogmærke eller slette det. Tryk på knappen Udført for at gemme ændringer. Som standard gemmes bogmærker i mappen "Andre bogmærker".
- Du kan til enhver tid se pop op-vinduet ved at få adgang til den bogmærkede side og derefter klikke på stjerneikonet.
- Hvis værktøjslinjen for bogmærker ikke er aktiv, skal du højreklikke på titellinjen øverst på siden og vælge "Bogmærker-værktøjslinje", så du let kan få adgang til dine bogmærker.

Trin 4. Få adgang til og rediger bogmærker
Tryk på ikonet "Bibliotek" (der ligner en bog på en hylde og er markeret med grønt i illustrationen), og vælg "Bogmærker". En ny rude åbnes, og du kan søge, administrere, omdøbe eller slette dine gemte bogmærker gennem den rude.
-
Du kan også klikke på knappen "Vis" i sidebjælken (markeret med rødt i illustrationen) for at få vist bogmærkesidepanelet i browservinduet.
Tastaturgenvejen Ctrl + B eller Cmd + B kan bruges til at åbne bogmærkets sidepanel på Windows- og OSX -platforme
Metode 2 af 2: Via Firefox på en mobilenhed

Trin 1. I Firefox skal du gå til det websted, du vil bogmærke
Vælg søgelinjen, og indtast den relevante webadresse.

Trin 2. Åbn indstillingsmenuen
På Android-enheder er denne menu angivet med ikonet med de tre lodrette prikker i øverste højre hjørne af vinduet. iOS -enhedsbrugere kan springe dette trin over.

Trin 3. Tryk på stjerneikonet
På Android -enheder er dette ikon i indstillingsmenuen. På iOS -enheder er dette ikon på navigationskontrolknapperne nederst på skærmen. Når ikonet er berørt, tilføjes bogmærket til siden.

Trin 4. Få adgang til bogmærker
Tryk på søgelinjen, eller åbn en ny fane. Bogmærkede sider markeres med en stjerne i søgelinjen, når du indtaster passende eller relaterede søgeord.
- Den nye fane indeholder en bogmærkeknap, der viser en liste over bogmærkede sider.
- Du kan fjerne bogmærker fra søgelinjen eller den nye faneblade.