Publisher -filer (.pub) kan kun åbnes med Microsoft Publisher. Hvis du ikke har Microsoft Publisher, kan du konvertere din.pub -fil til.pdf. Når de er konverteret, kan.pdf -filer åbnes i en række forskellige programmer, herunder webbrowsere. Hvis du har Microsoft Publisher, kan du gemme Publisher -filen som en PDF.
Trin
Metode 1 af 2: Konverter filer online (uden udgiver)
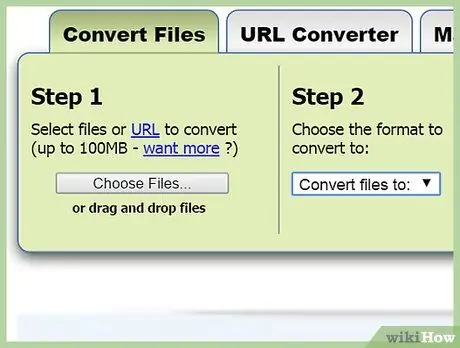
Trin 1. Besøg webstedet for en online konverteringstjenesteudbyder
Du kan bruge en online konverteringstjeneste til at konvertere en PUB -fil til en PDF. Nogle af de mest populære websteder for konverteringstjenester omfatter:
- Zamzar-zamzar.com/convert/pub-to-pdf/
- Online2PDF-online2pdf.com/pub-to-pdf
- PDFConvertOnline-pdfconvertonline.com/pub-to-pdf-online.html
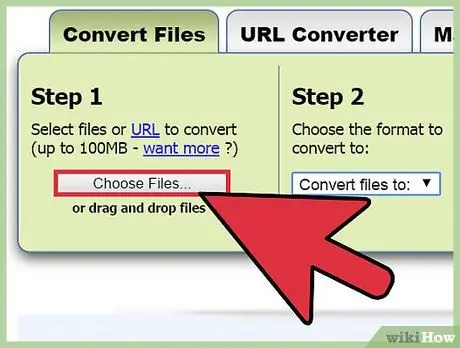
Trin 2. Upload den PUB -fil, du vil konvertere, ved at klikke på Vælg fil eller Vælg fil
Vælg den ønskede fil, og vent et øjeblik, indtil filen er færdig med at uploade.
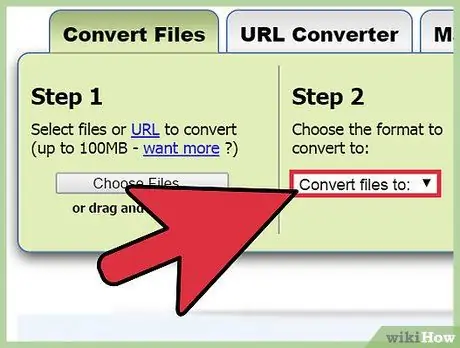
Trin 3. Vælg om nødvendigt konverteringsformatet
På nogle websteder skal du vælge PDF som konverteringsformat, mens andre indstiller formatet automatisk.
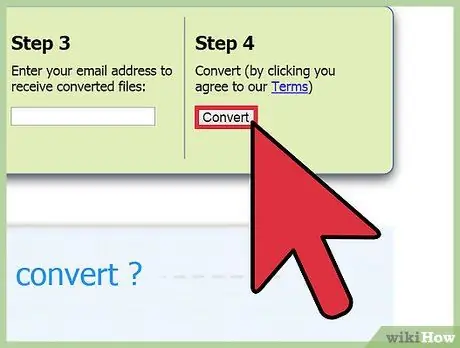
Trin 4. Klik på Konverter for at starte konverteringsprocessen
Din fil uploades til en konverteringstjeneste til konvertering.
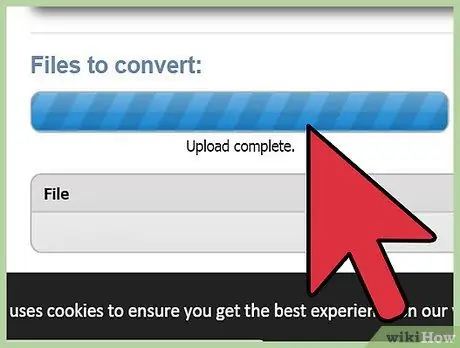
Trin 5. Download den konverterede fil fra det givne link, og åbn derefter filen i en hvilken som helst PDF -læser
Du kan endda åbne PDF -filer i en webbrowser.
Zamzar sender dig et link for at downloade den konverterede fil
Metode 2 af 2: Konvertering af filer med Publisher
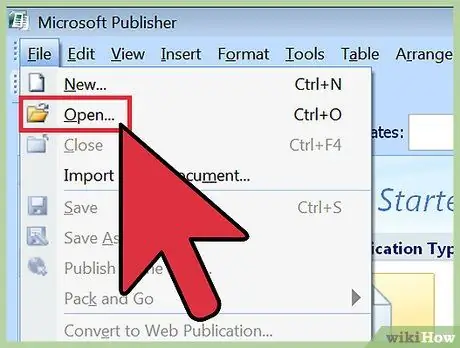
Trin 1. Åbn PUB -filen i Publisher 2007 og nyere
Ældre versioner af Microsoft Publisher tillader dig ikke at gemme PUB -filer som PDF -filer. Hvis du stadig bruger Publisher 2003 eller tidligere, skal du bruge metode 1 ovenfor.
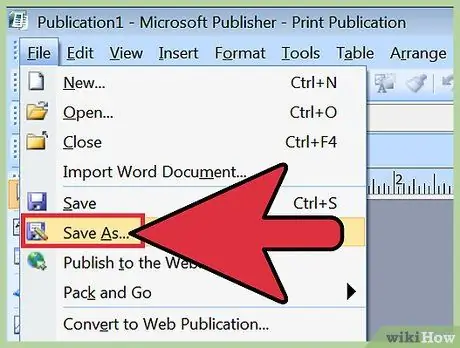
Trin 2. Klik på fanen Filer eller knappen Office, og vælg derefter Gem som
Du bliver bedt om at vælge en filplacering, før du fortsætter.
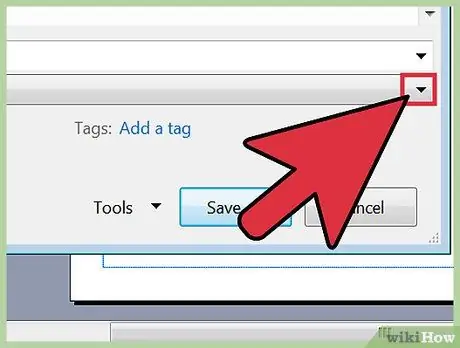
Trin 3. Klik på menuen Gem som type, og vælg derefter "PDF (*.pdf)
" Din fil gemmes i PDF -format.
Inden du kan gemme en PUB -fil som PDF, skal du muligvis downloade et ekstra program fra Microsoft for Publisher 2007
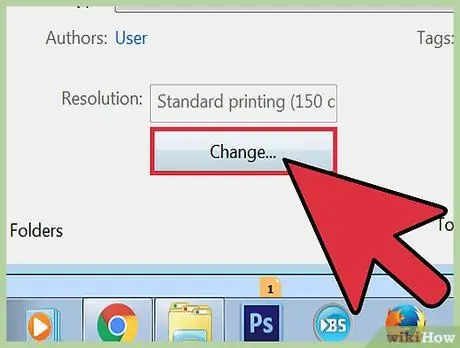
Trin 4. Klik på Indstillinger for at optimere PDF -filen
Publisher giver dig mulighed for at optimere dokumenter, før de konverteres.
- Vinduet Publiceringsindstillinger giver dig mulighed for at justere billedstørrelsen.
- Klik på Udskrivningsindstillinger for at tilpasse udskrivningsmulighederne.
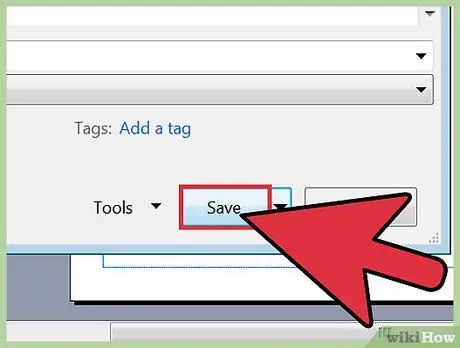
Trin 5. Vælg det sted, hvor filen skal gemmes, og klik derefter på Gem
Nu kan du åbne PDF -filer i ethvert PDF -læserprogram.







