Denne wikiHow lærer dig, hvordan du konverterer en TIFF -fil til en PDF -fil. TIFF -filer går forud for PDF -filer, men er mindre kompatible med de fleste programmer og websteder end PDF -filer. Du kan konvertere en TIFF-fil til en PDF-fil ved hjælp af et gratis online konverteringsværktøj, eller du kan bruge den indbyggede konverter i Adobe Acrobat, hvis du har en betalt konto hos Adobe.
Trin
Metode 1 af 2: Brug af Online Converter Tool
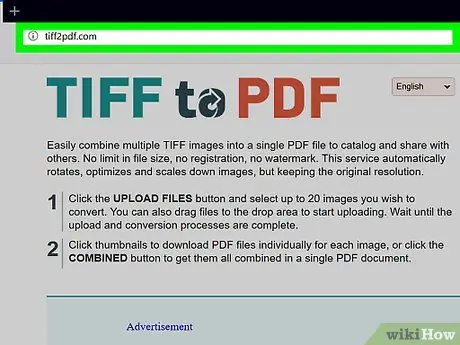
Trin 1. Åbn webstedet TIFF til PDF -konverter
Besøg https://tiff2pdf.com/ i din webbrowser.
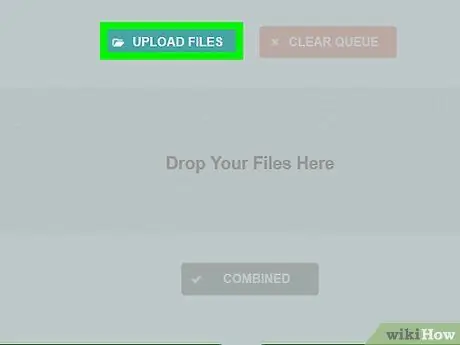
Trin 2. Klik på UPLOAD FILES
Denne knap er i midten af siden. Et File Explorer (Windows) eller Finder (Mac) vindue åbnes.
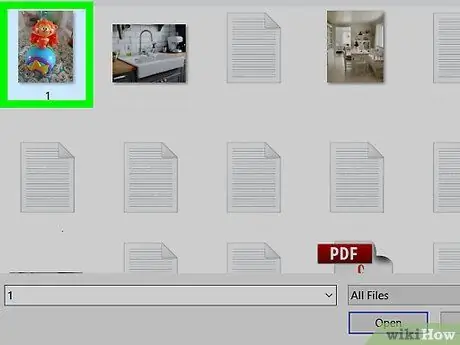
Trin 3. Vælg din TIFF -fil
Klik på den TIFF -fil, du vil konvertere til PDF.
Du skal muligvis først åbne TIFF -filplaceringen ved at klikke på mappen i venstre side af vinduet
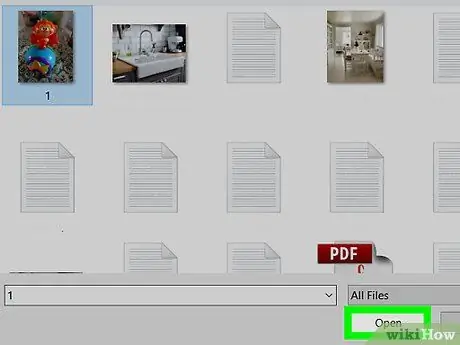
Trin 4. Klik på Åbn
Det er i nederste højre hjørne af vinduet. Filen vil begynde at uploade til webstedet.
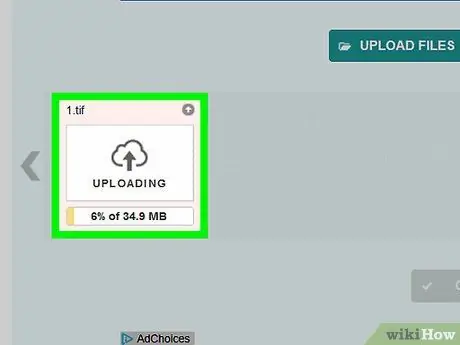
Trin 5. Vent på, at filen er færdig med at uploade
Når filen er uploadet, ser du en knap HENT over ikonet i midten af siden.
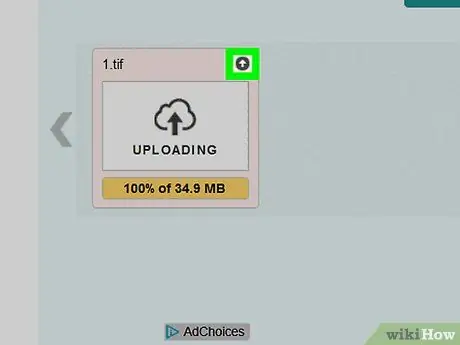
Trin 6. Klik på DOWNLOAD
Det er under filen. Den konverterede PDF -fil downloades til din computer.
PDF-filen åbnes nu i standard PDF-læseren på din computer, hvis du dobbeltklikker på den
Metode 2 af 2: Brug af Adobe Acrobat
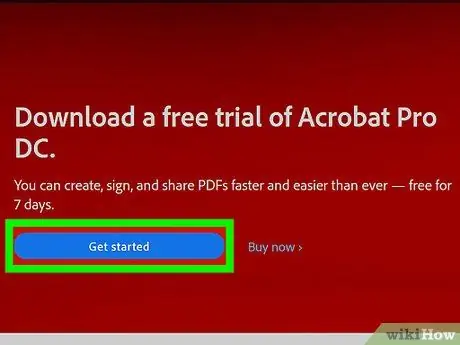
Trin 1. Sørg for, at du har den betalte version af Adobe Acrobat
De fleste Adobe Acrobat Reader -applikationer kan åbne filer, men ikke eksportere dem. Du skal have den betalte version af Adobe Acrobat for at konvertere en PDF -fil til et andet dokument.
Hvis du kun skal konvertere en fil, kan du downloade den gratis prøveversion af Adobe Acrobat Pro fra Adobe -downloadsiden for midlertidigt at bruge de betalte funktioner
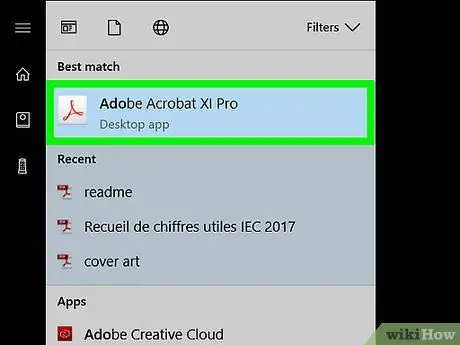
Trin 2. Åbn Adobe Acrobat
Appikonet ligner det trekantede Adobe -logo på en sort baggrund.
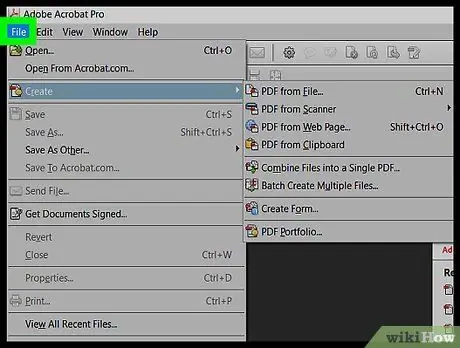
Trin 3. Klik på Fil
Det er i øverste venstre hjørne af vinduet. Der vises en rullemenu.
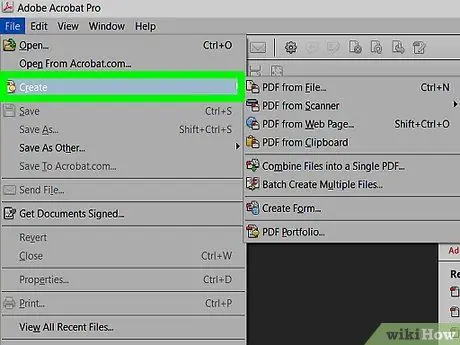
Trin 4. Klik på Opret PDF Online…
Det er øverst i rullemenuen i Fil. Et nyt vindue åbnes.
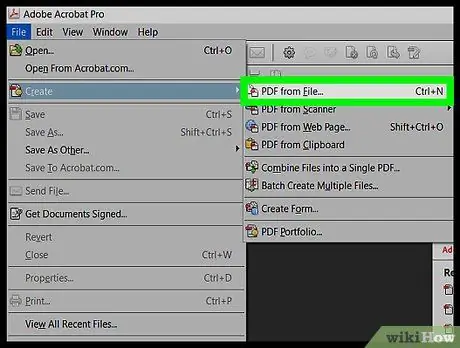
Trin 5. Klik på Vælg filer, der skal konverteres til PDF
Denne blå knap er i midten af siden. Et vindue med Stifinder (Windows) eller Finder (Mac) vises.
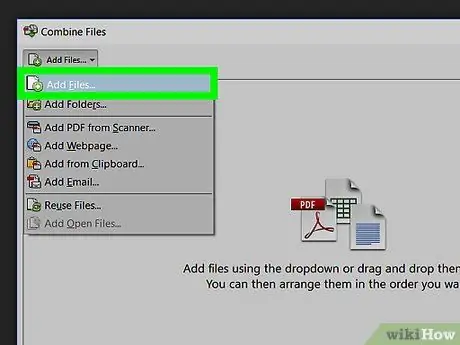
Trin 6. Vælg din TIFF -fil
Klik på den TIFF -fil, du vil konvertere til PDF.
Du skal muligvis først åbne TIFF -filplaceringen ved at klikke på mappen i venstre side af vinduet
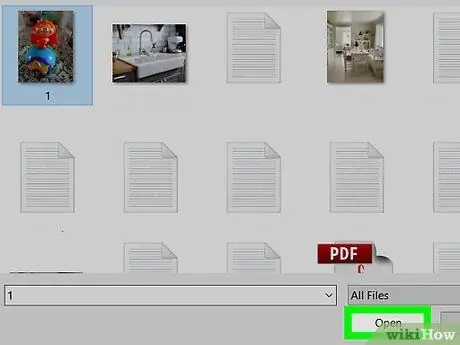
Trin 7. Klik på Åbn
Det er i nederste højre hjørne af vinduet. TIFF -filen uploades.
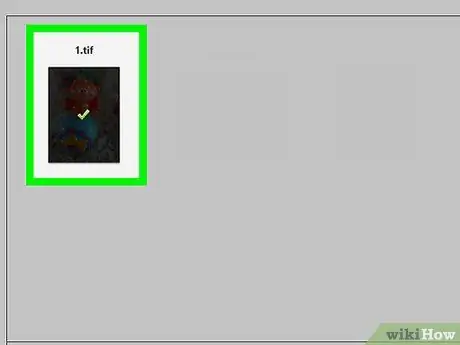
Trin 8. Klik på Konverter til PDF
Denne blå knap er i midten af siden. Din TIFF -fil konverteres til en PDF -fil, som åbnes i Adobe Acrobat.
Hvis du ikke er logget ind på din Adobe -konto som standard, skal du først indtaste din Adobe -kontos e -mailadresse og adgangskode, hvis du bliver bedt om det
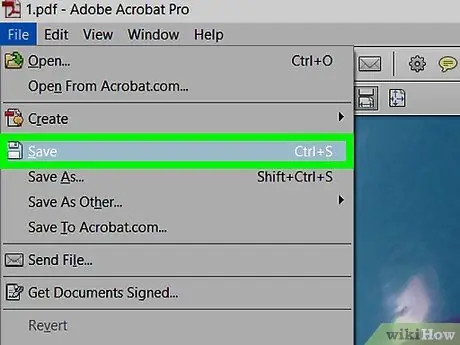
Trin 9. Gem den konverterede PDF -fil
Klik på Fil, Klik Gemme i rullemenuen, indtast det ønskede navn til filen, og klik på Gemme.







