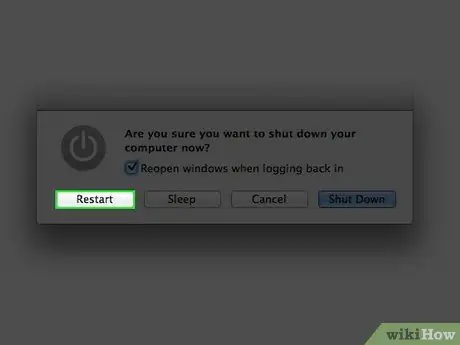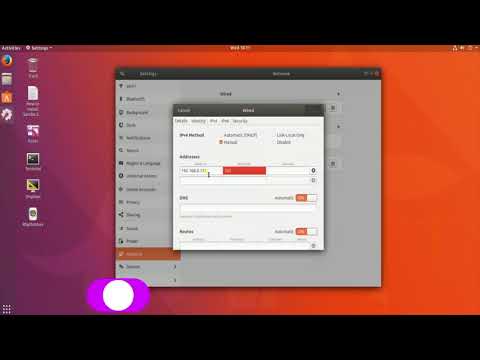Bliver du ikke irriteret, når du finder en rigtig god skrifttype, og du ikke ved, hvordan du installerer den? Skrifttyper kan lave eller bryde et stykke skrift, som altid minder os om præsentationen. Alligevel er det meget let at installere skrifttyper. Læs videre for at installere skrifttyper på Mac.
Trin
Metode 1 af 2: Brug af skrifttype (anbefales)
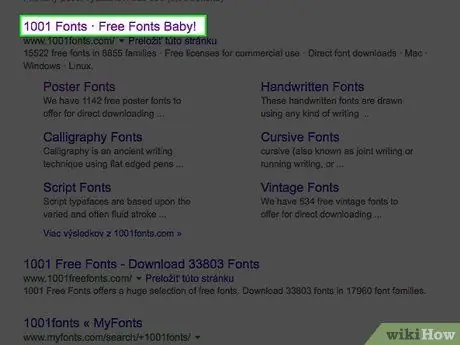
Trin 1. Download skrifttypen ved hjælp af en søgemaskine
Åbn din webbrowser, og søg efter "gratis skrifttyper". Gennemse listen over gratis skrifttyper, og vælg den skrifttype eller skrifttypepakke, du vil downloade.
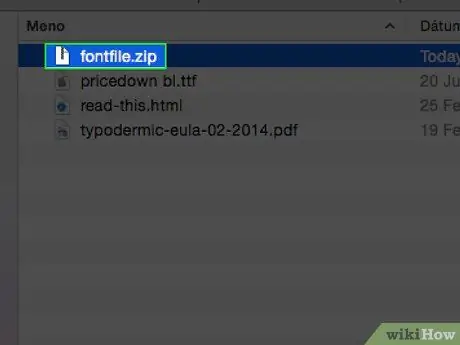
Trin 2. Udpak eller udpak skrifttyperne fra den ZIP -fil, du downloadede
Når du har hentet skrifttypen, vises den som en.ttf -fil, som står for "ægte skrifttyper".
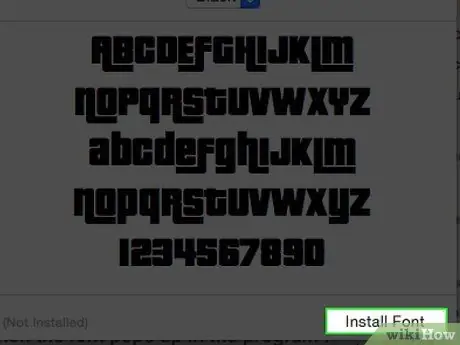
Trin 3. Dobbeltklik på den skrifttype, du vil installere, og tryk derefter på knappen "installer", når den vises i programmet Font Book
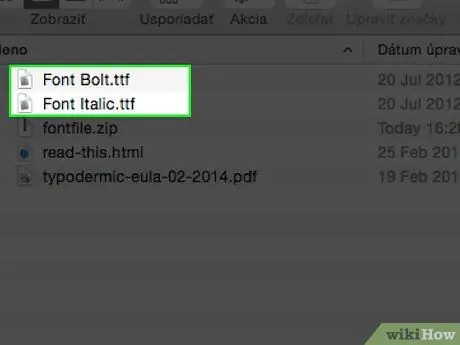
Trin 4. Installer en anden version af skrifttypen, f.eks. Fed eller kursiv, ved hjælp af den samme proces
Hvis en fed eller kursiv version af skrifttypen også skal installeres, skal du bruge den samme metode som beskrevet ovenfor.
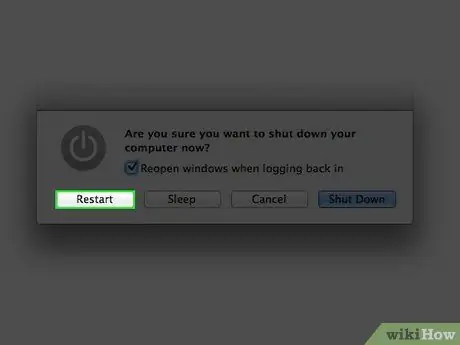
Trin 5. Genstart computeren, hvis skrifttypen ikke vises automatisk, og skrifttypen er klar til brug
Metode 2 af 2: Manuel installation af skrifttyper
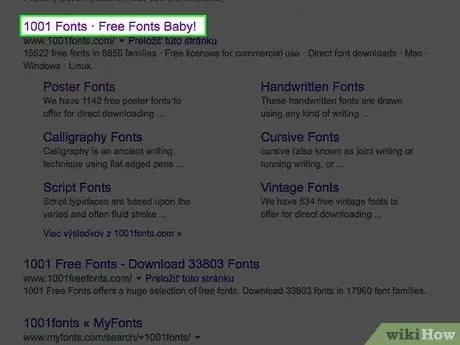
Trin 1. Download skrifttypen ved hjælp af en søgemaskine
Se efter gratis skrifttyper, som du kan downloade eller købe skrifttyper online.
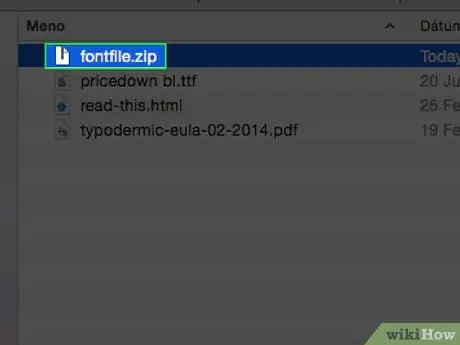
Trin 2. Udpak eller udpak skrifttypen i ZIP -form
Efter udtrækning vises skrifttypen som en.ttf -fil.
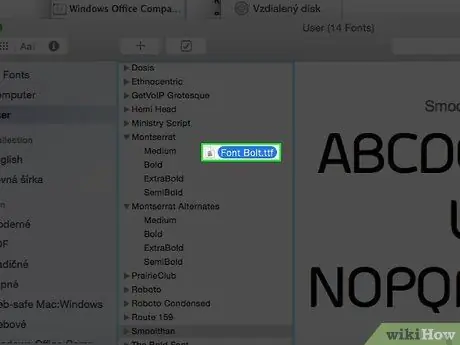
Trin 3. Træk skrifttypefilen
Afhængigt af det operativsystem, du bruger, skal du trække skrifttypen i henhold til dit system:
- Mac OS 9.x eller 8.x: træk filerne ind i systemmappen.
- Mac OS X: træk filen til mappen Fonts i biblioteket.