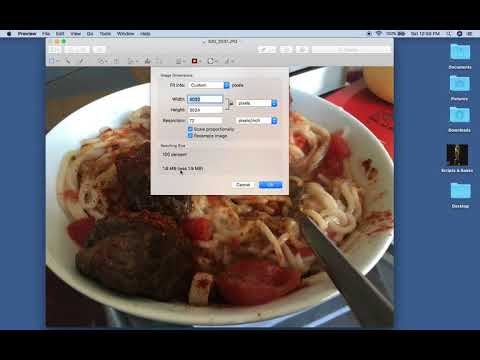Denne wikiHow lærer dig, hvordan du kører en Windows -eksekverbar fil (EXE) på en Mac -computer. For at køre det kan du installere WINE -programmet (gratis) eller installere Windows 8 eller 10 ved hjælp af Boot Camp -funktionen på en Mac -computer.
Trin
Metode 1 af 2: Brug af WINE

Trin 1. Besøg WineBottlers websted
Du kan besøge det på https://winebottler.kronenberg.org/. WINE i sig selv er faktisk et komplekst program, men WineBottler har tilføjet en enklere og "venlig" grænseflade til WINE.
Nogle programmer kan ikke køres ved hjælp af WINE. Hvis den eksisterende EXE -fil ikke kan køres ved hjælp af WINE, skal du bruge Boot Camp

Trin 2. Klik på knappen "WineBottler 1.8-rc4 Development"
Denne knap er i midten af siden og er angivet med en grøn pil.
Hvis du kører et operativsystem ældre end OS X Capitan, skal du klikke på indstillingen “ WineBottler 1.6.1 Stabil ”.

Trin 3. Klik på knappen Download, når du bliver bedt om det
Du bliver ført til annoncesiden.

Trin 4. Klik på knappen SKIP AD
Denne knap vises i øverste højre hjørne af skærmen efter fem sekunder.
- Klik ikke på noget på denne side, mens du venter på " SPRING ANNONCEN OVER " komme til syne.
- Hvis du bruger et annonceblokeringsprogram, skal du først deaktivere det for denne side.

Trin 5. Vent på, at WineBottler downloades til din computer
Hvis WineBottler ikke automatisk downloades til din computer efter fem sekunder, kan du klikke på linket "WineBottlerCombo_1.8-rc4.dmg" for at tvinge den til at downloade.

Trin 6. Installer WineBottler
For at installere den skal du dobbeltklikke på WineBottler installationsfilen og derefter trække ikonerne "Wine" og "WineBottler" til den blå "Programmer" -mappe.

Trin 7. Klik på EXE -filen med to fingre på pegefeltet
Derefter vises en rullemenu.

Trin 8. Vælg Åbn med
Det er øverst i rullemenuen.

Trin 9. Klik på Vin
Du kan se disse muligheder i pop-out-vinduet til venstre eller højre i rullemenuen. Derefter vises en advarsel.

Trin 10. Sørg for, at "Kør direkte ind" er markeret
Hvis ikke, skal du klikke på cirklen til venstre for teksten "Kør direkte i [adresse/program]".

Trin 11. Klik på Start
Det er en blå knap i nederste højre hjørne af advarselsvinduet. Så længe EXE -filen understøttes af WINE, begynder den at indlæse.
Hvis EXE -filen ikke kan køres ved hjælp af WINE, skal du følge den næste metode
Metode 2 af 2: Brug af Boot Camp -funktioner

Trin 1. Sørg for, at du har Windows -installationsfiler
Boot Camp -funktionen i MacOS understøtter Windows 8, 8.1 og 10.
Du kan downloade en ISO -version af Windows -installationsfilen fra Microsofts websted

Trin 2. Åbn mappen “Utilities” på computeren
Du kan åbne den ved at klikke på forstørrelsesglasikonet i øverste højre hjørne af computerskærmen, skrive "Hjælpeprogrammer" og klikke på mappen "Hjælpeprogrammer", der vises.

Trin 3. Dobbeltklik på ikonet "Boot Camp Assistant"
Dette ikon ligner en grå harddisk.

Trin 4. Følg vejledningen, der vises på skærmen
Du skal vælge Windows -installationsfilen, vælge en placering (harddisk) til Windows -installationen og genstarte computeren.
Hvis du installerede Windows fra et USB -drev, bliver du bedt om at slutte drevet til computeren i denne proces

Trin 5. Vent til computeren genstarter
Når du er færdig med at administrere Boot Camp -indstillinger, bliver du bedt om at genstarte din computer. Når computeren er genstartet, kommer du til Windows -installationssiden.

Trin 6. Vælg "BOOTCAMP" -partitionen, hvis det er muligt
Hvis du installerer Windows fra et USB -drev, skal du vælge denne mulighed for at fortsætte med installationsprocessen.
Hvis du installerede Windows direkte fra en ISO -fil, opretter Boot Camp automatisk en harddiskpartition

Trin 7. Følg vejledningen på skærmen for at installere Windows
Processen er anderledes, afhængigt af hvilken version af Windows du bruger. Men i sidste ende skal du genstarte computeren, ligesom da du administrerede Boot Camp Assistant -indstillinger.

Trin 8. Tryk på og hold Option -tasten nede, mens computeren genstarter
Derefter vises vinduet "Start Manager".

Trin 9. Slip Option -tasten, når vinduet "Start Manager" vises
Dette vindue viser alle de forskellige drev, der kan bruges til at køre en Mac -computer.

Trin 10. Klik på ikonet "Boot Camp", og tryk derefter på Return -tasten
Derefter indlæses/køres Windows -operativsystemet på computeren.

Trin 11. Find og dobbeltklik på EXE -filen
Så længe du bruger Windows, kører EXE-filen umiddelbart efter at have dobbeltklikket på den.