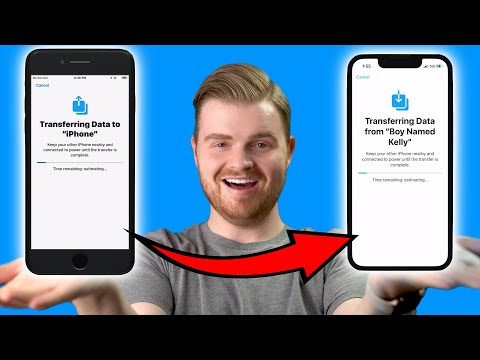Denne wikiHow lærer dig, hvordan du sletter en Facebook Messenger -konto på en computer. Inden du sletter Messenger, skal du først deaktivere din vigtigste Facebook -konto.
Trin
Del 1 af 2: Deaktivering af Facebook

Trin 1. Start en webbrowser, og besøg
Log først ind, hvis du ikke er logget ind på din Facebook -konto.

Trin 2. Klik på pil ned i øverste højre hjørne
Dette åbner en menu.

Trin 3. Klik på Indstillinger
Du finder den nederst i menuen.

Trin 4. Klik på Administrer konti
Denne mulighed er i ruden nederst til højre.

Trin 5. Klik på Deaktiver din konto
Det er nederst i den grå boks "Deaktiver din konto" i højre rude.

Trin 6. Indtast adgangskoden, og klik på Fortsæt

Trin 7. Vælg årsagen til, at du vil deaktivere kontoen
Hvis årsagen ikke er på listen, skal du vælge Andet, skriv derefter årsagen i feltet.

Trin 8. Beslut, om du vil fortsætte med at modtage beskeder fra Facebook
Du fortsætter med at modtage e -mails, hvis en ven tagger dig på et foto, tilføjer dig til en gruppe eller inviterer dig til en begivenhed. Hvis du ikke længere ønsker at modtage e -mails som denne, skal du markere feltet "Fravælg e -mail".

Trin 9. Klik på Deaktiver
Der vises en bekræftelsesmeddelelse.

Trin 10. Klik på Deaktiver nu
Nu er din konto blevet deaktiveret.
- Hvis du aldrig har brugt Facebook Messenger på en tablet eller telefon, er din Messenger -konto nu blevet slettet.
- Hvis du har brugt Facebook Messenger på en tablet eller telefon, skal du følge de næste trin herunder for at deaktivere Facebook Messenger.
Del 2 af 2: Deaktivering af Messenger på mobile enheder

Trin 1. Start Facebook Messenger på din Android-, iPad- eller iPhone -enhed
Ikonet er en blå samtaleboble med et lyn i midten. Dette ikon er normalt på startskærmen eller app -skuffen (på Android -enheder).

Trin 2. Tryk på profilbilledet
Du kan finde det i øverste højre hjørne.

Trin 3. Rul ned på skærmen, og tryk på Beskyttelse af personlige oplysninger og vilkår
Denne indstilling er nederst i menuen.

Trin 4. Tryk på Deaktiver Messenger, der er nederst på listen

Trin 5. Indtast adgangskoden, og tryk på Fortsæt

Trin 6. Tryk på Deaktiver
Hvis du gør det, logges du ud, og kontoen deaktiveres.