Denne wikiHow lærer dig, hvordan du uploader emoji til Facebook. Du kan bruge emoji på desktopversionen af Facebook samt mobilappen. Emojis kan indsættes i indlæg og vælges som reaktioner på andres kommentarer eller indlæg.
Trin
Metode 1 af 4: Tilføjelse af emojis til indlæg på Facebook Desktop -webstedet
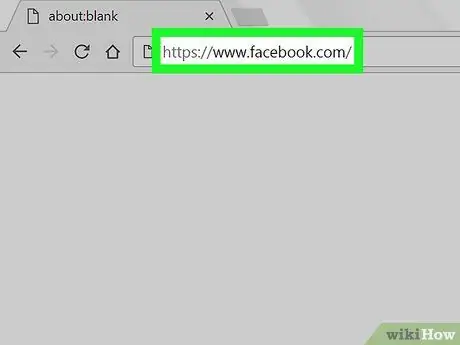
Trin 1. Åbn Facebook
Besøg via din computers webbrowser. Nyhedsfeed -siden vises, hvis du allerede er logget ind på din konto.
Hvis ikke, skal du indtaste din kontos e -mailadresse og adgangskode, før du fortsætter
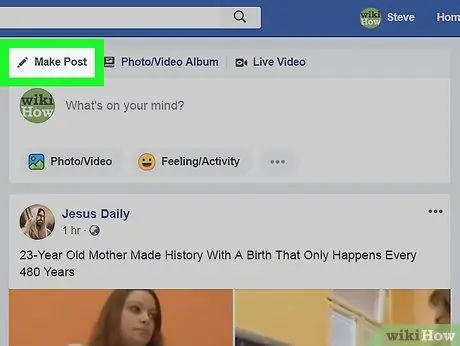
Trin 2. Gå til kolonnen "Opret indlæg"
Klik på tekstfeltet mærket "Hvad tænker du på?" Øverst på nyhedsfeed -siden. Derefter vises kolonnen "Opret indlæg" ("Opret indlæg").
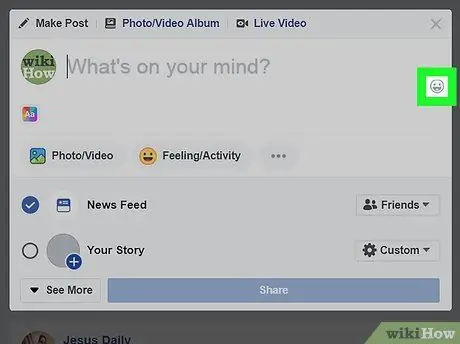
Trin 3. Klik på ikonet “Emoji”

Det er et smiley-ikon i nederste højre hjørne af tekstfeltet.
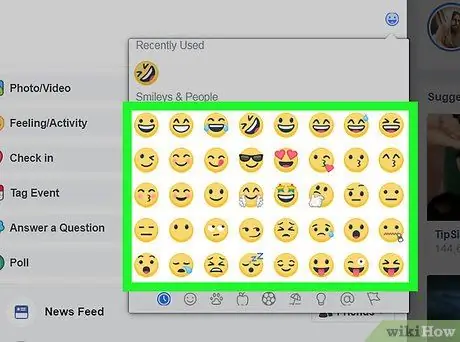
Trin 4. Vælg emojis
Klik på en eller flere emojis for at indsætte dem i tekstfeltet.
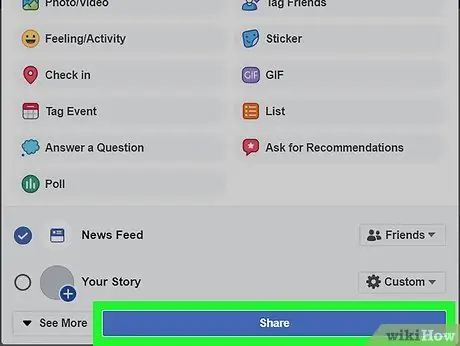
Trin 5. Klik på Send ("Send")
Det er i øverste højre eller nederste højre hjørne af indlægget.
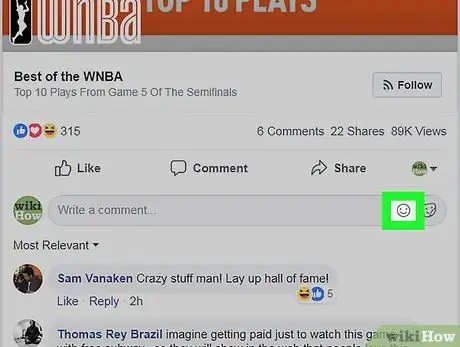
Trin 6. Tilføj emoji til kommentarer
Hvis du vil uploade en emoji som en kommentar i stedet for en status, skal du følge disse trin:
- Åbn det indlæg eller den kommentar, du vil kommentere.
- Klik på " Kommentar "Eller" Kommentarer "(hvis du vil besvare en kommentar, skal du klikke på" svar ”Eller“Svar”herunder).
-
Klik på ikonet "Emoji"

Android7emoji i højre side af kommentarfeltet.
- Vælg en eller flere emoji, og tryk derefter på Enter -tasten.
Metode 2 af 4: Tilføjelse af emoji til indlæg på Facebook Mobile App
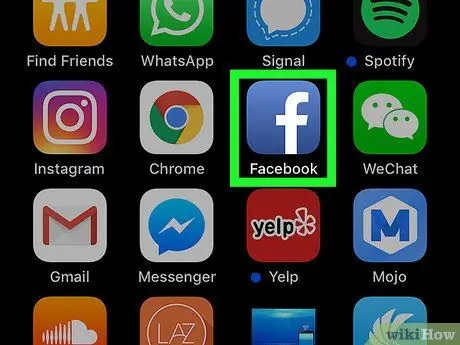
Trin 1. Åbn Facebook
Tryk på Facebook -appikonet, der ligner et hvidt "f" på en mørkeblå baggrund. Nyhedsfeed -siden vises, hvis du allerede er logget ind på din konto.
Hvis ikke, skal du indtaste din kontos e -mailadresse og adgangskode, før du fortsætter
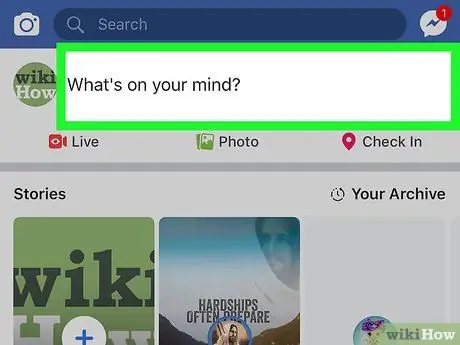
Trin 2. Åbn kolonnen "Opret indlæg" eller "Opret indlæg"
Tryk på tekstfeltet "Hvad tænker du på?" Øverst på skærmen.
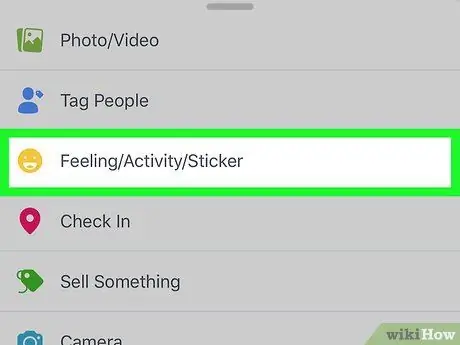
Trin 3. Tryk på Følelse/aktivitet/klistermærke (“Følelser/aktivitet/klistermærker”)
Denne indstilling er under tekstfeltet "Hvad tænker du på?"
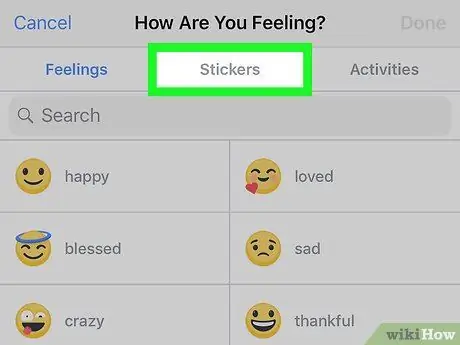
Trin 4. Tryk på indstillingen Klistermærker ("Klistermærker")
Denne fane er øverst på skærmen.
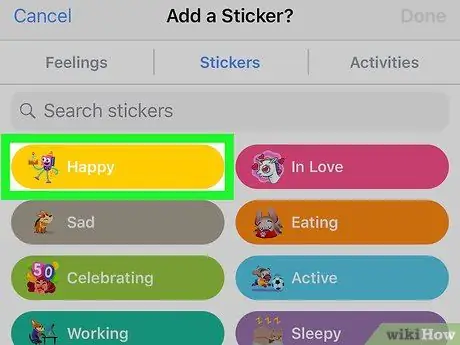
Trin 5. Vælg en kategori
Tryk på en af mærkatkategorierne (f.eks. Lykkelig ”Eller“Happy”) for at se et udvalg af passende emojis.
Hvis du vil gennemse alle de tilgængelige klistermærker, skal du trykke på det gule smiley -ikon nederst på skærmen
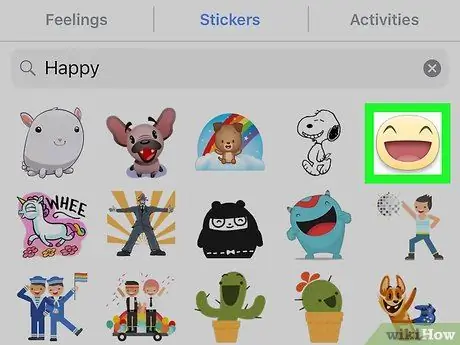
Trin 6. Vælg et mærkat
Tryk på det mærkat, du vil føje til indlægget.
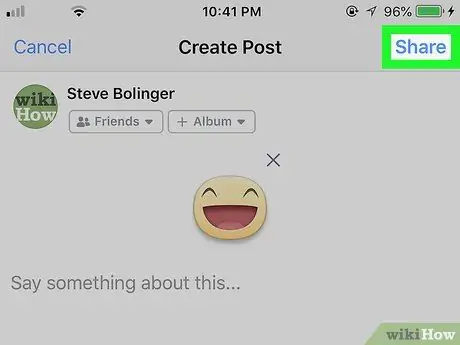
Trin 7. Tryk på knappen Del ("Del")
Det er i øverste højre hjørne af skærmen. Derefter uploades emojien.
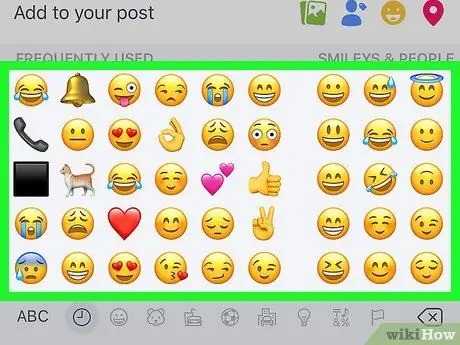
Trin 8. Brug enhedens emoji -tastatur
Hvis du vil uploade en ikke-Facebook-emoji, kan du bruge telefonens indbyggede emoji-tastatur. Denne proces er lidt anderledes afhængigt af den smartphone, du bruger:
- iPhone - Tryk på smiley -emoji -ikonet i nederste venstre hjørne af tastaturet, og vælg derefter en mulighed for at tilføje til tekstfeltet. Hvis du ser et globusikon, skal du trykke og holde på ikonet og derefter trække markeringen til " Emoticon ”.
- Android -enheder - Tryk på emoji -smileyikonet på tastaturet, eller tryk længe på mellemrumstasten, og vælg derefter tastaturindstillingen " Emoticon " Du kan vælge og trykke på en emoji for at indsætte den i tekstfeltet.
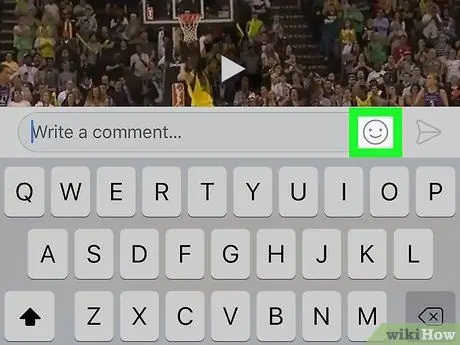
Trin 9. Tilføj emoji til kommentarer
Hvis du vil uploade en emoji som en kommentar i stedet for en statusmeddelelse, skal du følge disse trin:
- Gå til det indlæg eller den kommentar, du vil kommentere eller svare på.
- Tryk på linket “ Kommentar "Eller" Kommentarer "(hvis du vil besvare en kommentar, skal du trykke på" svar ”Eller“Svar”herunder).
-
Tryk på ikonet "Emoji"

Android7emoji i højre side af kommentarfeltet.
- Vælg en eller flere emoji, og tryk derefter på ikonet "Send" eller "Send" papirfly.
Metode 3 af 4: Besvarelse af indhold med Emoji på Facebook Desktop -webstedet
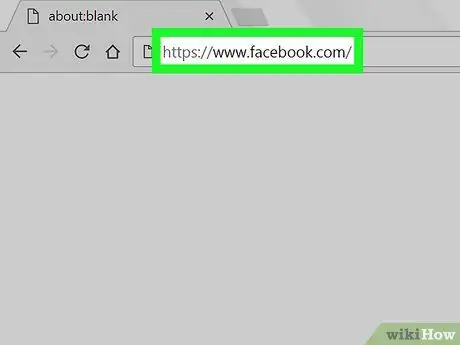
Trin 1. Åbn Facebook
Besøg via din computers webbrowser. Nyhedsfeed -siden vises, hvis du allerede er logget ind på din konto.
Hvis ikke, skal du indtaste din kontos e -mailadresse og adgangskode, før du fortsætter
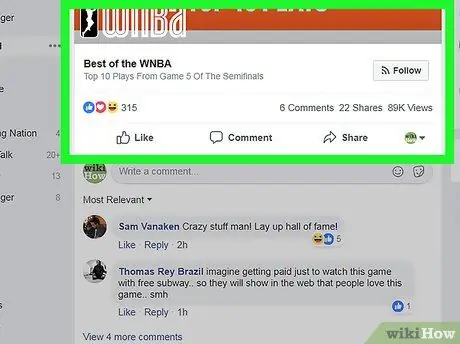
Trin 2. Åbn det indlæg eller den kommentar, du vil svare på
Rul gennem siden, indtil du finder det indlæg eller den kommentar, du vil give en reaktionsemoji til, eller besøg profilsiden for den indholdsoploader, du vil åbne.
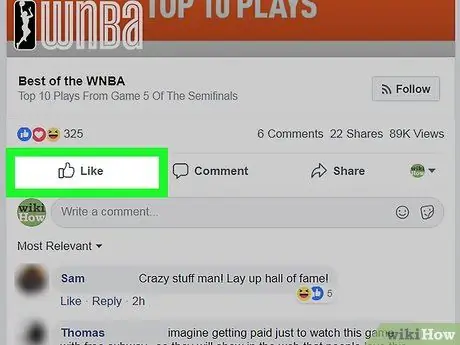
Trin 3. Placer musemarkøren på knappen Ligesom
Denne knap er under opslaget eller kommentaren. Efter et sekund skulle du se en pop op-menu med forskellige emoji-muligheder.
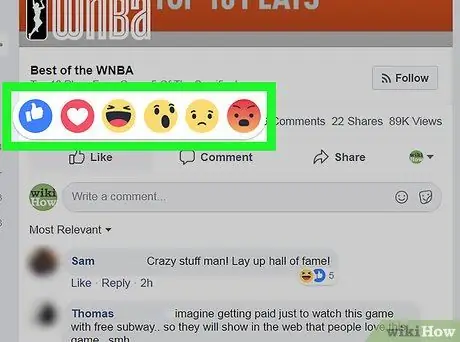
Trin 4. Vælg emojis
Klik på en emoji i lokalmenuen for at anvende/anvende indlægget eller kommentaren.
- Du kan kun svare på et indlæg eller en kommentar med en emoji.
- Hvis du bare vil tilføje et "Like" eller "Like" tommelfingerikon, skal du bare klikke på " Synes godt om "Eller" Synes godt om ".
Metode 4 af 4: Reaktion på indhold med emojis på Facebook Mobile Apps
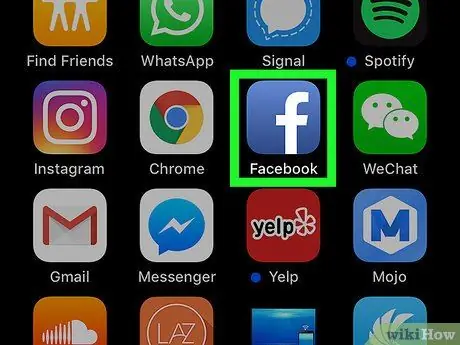
Trin 1. Åbn Facebook
Tryk på Facebook -appikonet, der ligner et hvidt "f" på en mørkeblå baggrund. Nyhedsfeed -siden vises, hvis du allerede er logget ind på din konto.
Hvis ikke, skal du indtaste din kontos e -mailadresse og adgangskode, før du fortsætter
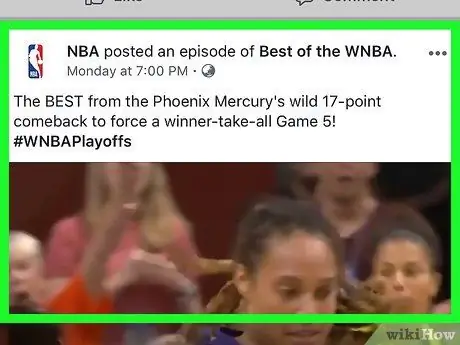
Trin 2. Åbn det indlæg eller den kommentar, du vil svare på
Rul gennem siden, indtil du finder det indlæg eller den kommentar, du vil give en reaktionsemoji til, eller besøg profilsiden for den indholdsoploader, du vil åbne.
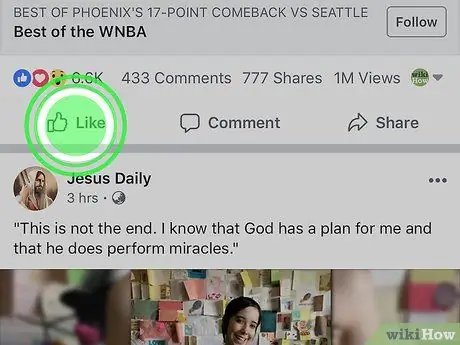
Trin 3. Berør og hold knappen Synes godt om
Denne knap er under opslaget eller kommentaren. Efter et stykke tid skulle du se en pop op-menu på skærmen.
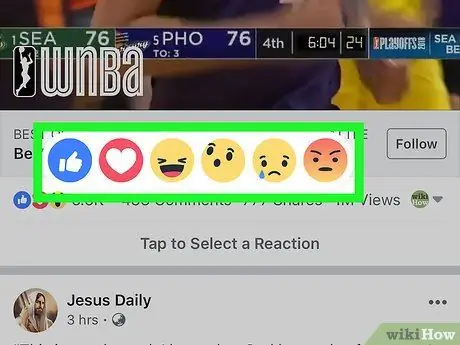
Trin 4. Vælg emojis
Skub din finger for at vælge den emoji, du vil bruge som en reaktion, og fjern derefter din finger fra skærmen.
- Du kan kun svare på et indlæg med en emoji.
- Hvis du bare vil tilføje et "Like" eller "Like" tommelfingerikon, skal du bare trykke på " Synes godt om ”Under et indlæg eller en kommentar.







