Emoticons er en sjov og let måde at formidle følelser eller tilføje tone til tekst. Der er to hoved "stilarter" af humørikoner: vestlige og østlige. Disse to stilarter udgør mange af de humørikoner, du ser på internettet. Der er også "emojis", som er en række billedkarakterer, der fungerer som humørikoner. Emojis understøttes ikke fuldt ud, men deres effekter er meget mere interessante end almindelige humørikoner.
Trin
Del 1 af 7: "vestlige" humørikoner
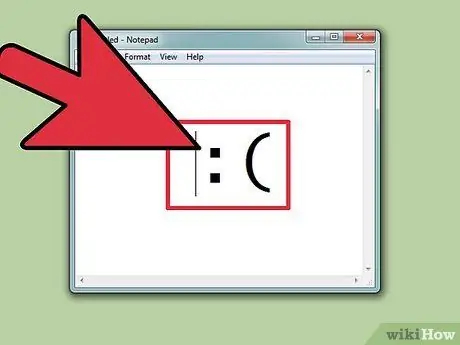
Trin 1. Forstå, hvordan du skriver det "vestlige" humørikon
Det "vestlige" humørikon steg fra begyndelsen af chat -tjenester som IRC og AOL, især i Nordamerika og europæiske lande. Disse humørikoner skrives normalt vandret fra venstre mod højre; toppen af "hovedet" er næsten altid på venstre side.
- Vestlige humørikoner har en tendens til at fokusere mere på "hele ansigtet" og har en tendens til at have en mere bogstavelig oversættelse end "østlige" humørikoner.
- Vestlige humørikoner bruger normalt kun latinske bogstaver og kan ofte skelnes med et enkelt tegn.
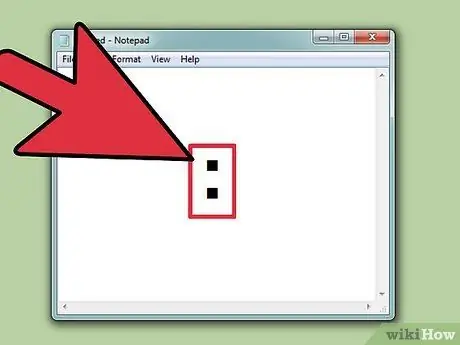
Trin 2. Brug
: som øjne (i mange humørikoner).
De fleste vestlige humørikoner stoler på: som "øjet", selvom andre tegn kan erstattes afhængigt af omstændighederne.
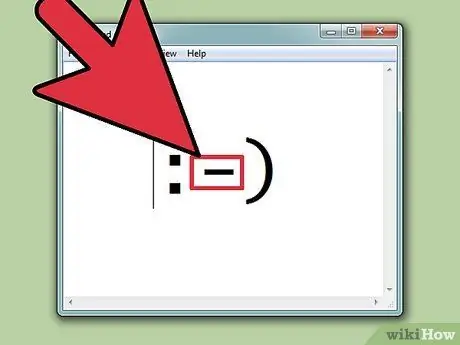
Trin 3. Inkluder næsen, hvis du vil
Vestlige humørikoner udtrykkes ofte med eller uden en næse, angivet med -. Om du vil stikke næsen ind eller ej, er op til dig.
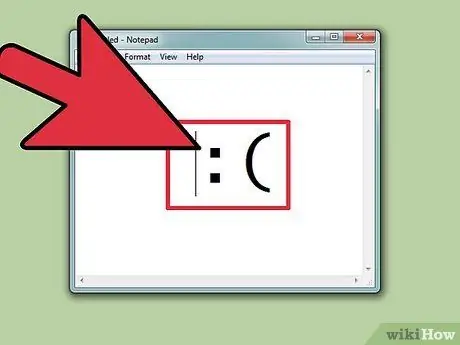
Trin 4. Byg ud fra grundlæggende humørikoner
Det enkleste humørikon er Smiley:). Fra denne base er der hundredvis af mulige humørikoner oprettet. Du kan tilføje en hat (<]:)) eller et skæg (:)}), eller hvad du end kan tilføje. Her er nogle af de mere almindelige vestlige humørikoner, selvom der er mange variationer til disse:
| Følelse/handling | humørikon |
|---|---|
| Synes godt om | :):-) * |
| Trist | :( |
| Entusiastisk | : D |
| Tungen stikker ud | : P |
| Grine | XD |
| Kærlighed | <3 |
| Overrasket | : O |
| Forskrækket | ;) |
| stum tunge | :& |
| Skrig | :*(:'( |
| Bekymret | : S |
| Ikke glad | : |
| Vred | >:( |
| Fedt nok | B) |
| Normal | : |
| Djævel | >:) |
| Dum | <:- |
| Tror ikke | O_o |
| Giv mig fem | o/\ o |
| jubler | o/ |
| Kys | :^* |
| Fordampe | | -O |
Trin 5. Tilføj næser eller foretag andre justeringer i hver af humørikoner ovenfor
Begge må være sjove!
| Karakter/objekt | humørikon |
|---|---|
| Robocop | ([( |
| Robot | [:] |
| Mickey Mouse | ° o ° |
| Julemanden | *< |
| Homer Simpson | ~ (_8^(I) |
| Marge Simpson | @@@@@:^) |
| Bart Simpson | ∑:-) |
| Ros | @>-- |
| Fisk | <*)))-{ |
| Pave | +<:-) |
| Lenny | (° °) |
| skater | o [-<]: |
| Sværd | <------ K |
| Pil | <========[===] |
| Onkel Sam | =):-) |
| Wilma Flintstone | &:-) |
| Hund | : o3 |
Del 2 af 7: "Øst" -ikonet
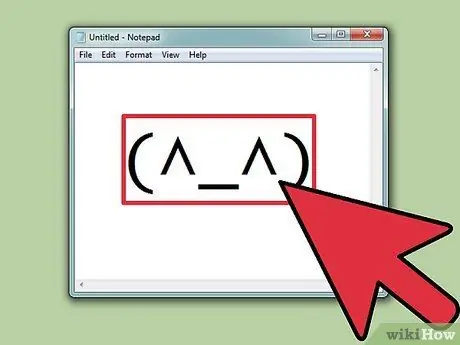
Trin 1. Forstå, hvordan du skriver "Øst" -ikonet
Østlige humørikoner stammer fra Sydøstasien. Disse humørikoner er normalt skrevet "front-facing", i modsætning til vandret orienterede vestlige humørikoner. Der lægges mere vægt på øjnene, som bruges til at formidle følelser.
Mange østlige humørikoner bruger ikke-latinske tegn. Dette giver forfattere et meget større udvalg af designs, der kan oprettes, men nogle computere viser muligvis ikke alle tegnene korrekt
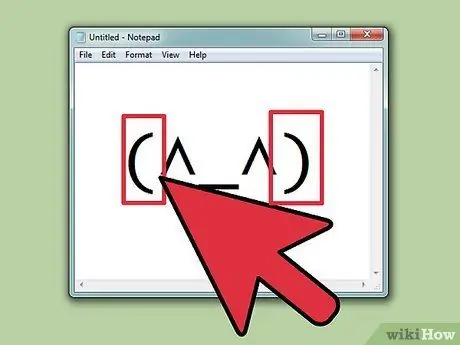
Trin 2. Beslut, om du vil inkludere en krop på humørikonet
Mange østlige humørikoner er omgivet af () for at angive formen på hovedet eller kroppen. Det er op til dig, om du vil inkludere det eller ej. Nogle humørikoner vil fungere bedre med eller uden dem.
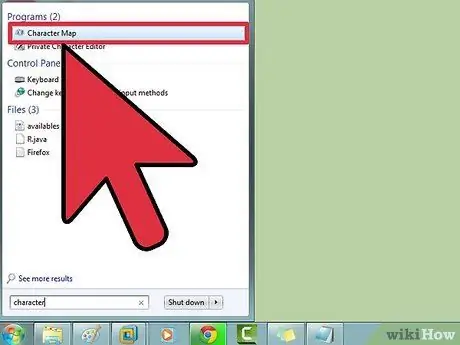
Trin 3. Brug tegnkortet til at finde symboler
Windows og OS X har et tegntegn (Character Viewer i OS X), der viser alle skrifttyper på systemet til at finde specialtegn. Brug dette program til at søge efter humørikontegn, men husk, at andre mennesker ikke kan se dem, medmindre de har den samme skrifttype installeret.
- Windows '' - Tryk på Win+R, og skriv charmap for at åbne karakterkortet. Brug menuen øverst til at skifte mellem skrifttyper. Find og download en skrifttype kaldet "Code2000" for at få adgang til næsten alle østlige symboler.
- Mac - Klik på Apple -menuen, og vælg Systemindstillinger. Klik på Tastatur, vælg fanen Tastatur, og marker derefter Vis tastatur- og tegnfremviser i menulinjen. Klik på det nye ikon, der vises ved siden af uret, og vælg Vis tegnfremviser. OS X har alle de skrifttyper, du har brug for for at få mest muligt ud af østlige humørikoner.
| Følelse/objekt | humørikon |
|---|---|
| Glad glad | ^_^ (^_^) * |
| Svært/vred | (>_<) |
| Nervøs | (^_^;) |
| Søvnig/ked af det | (-_-) |
| Forvirret | ((+_+)) |
| Røg | o ○ (-。-) y- ゜ ゜ ゜ |
| Blæksprutte | :。 ミ |
| Fisk | > ゜)))) 彡 |
| Bøjning | |
| blinke | (^_-)-☆ |
| Kat | (=^・・^=) |
| Entusiastisk | (*^0^*) |
| Skuldertræk | _ (ツ) _/¯ |
| Hovedtelefoner | ((d [-_-] b)) |
| Træt | (=_=) |
| Drejning af bordet | (╯°□°)╯︵ ┻━┻ |
| Vrede | (ಠ 益 ಠ) |
| "Gør" | (☞ ゚ ヮ ゚) ☞ |
| Ultraman | (o |
| Udseende af misbilligelse | _ಠ |
*Østlige humørikoner vises ofte enten med eller uden omgivet () for at betegne ansigter.
Del 3 af 7: Oprettelse af genveje (iOS)
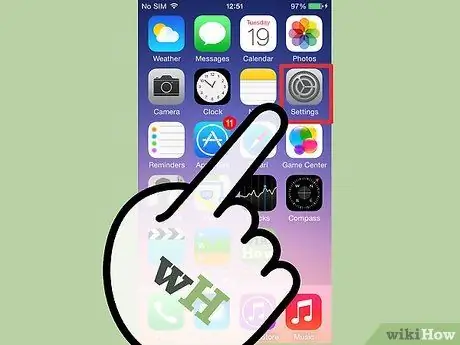
Trin 1. Åbn appen Indstillinger på iOS -enheden
Hvis du ofte bruger komplekse humørikoner som østlige humørikoner, vil det være lettere at oprette genveje, så du ikke altid skal kopiere og indsætte individuelle tegn.
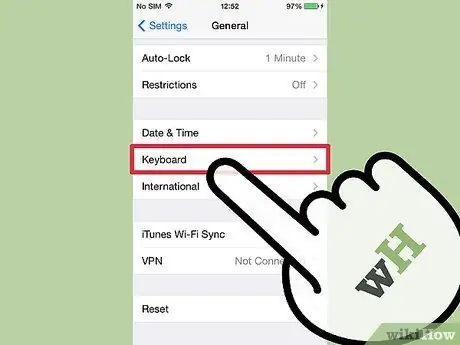
Trin 2. Tryk på Generelt → Tastatur → Genveje
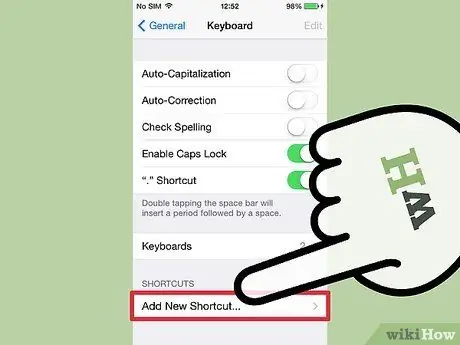
Trin 3. Tryk på + for at oprette en ny genvej
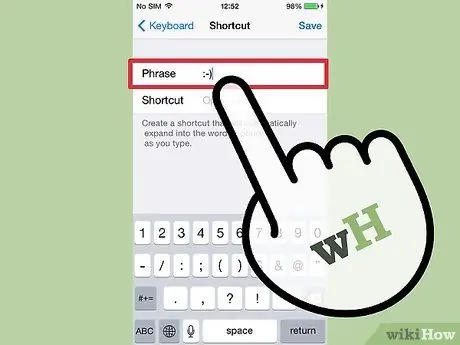
Trin 4. Indsæt eller skriv dit humørikon i feltet Sætning
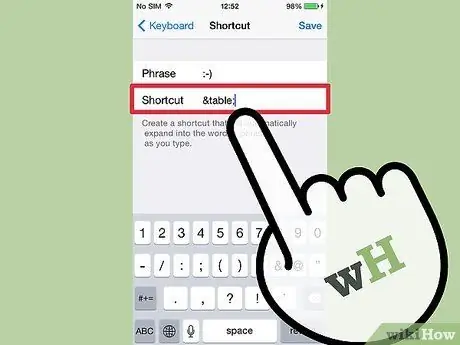
Trin 5. Skriv den sætning, du vil bruge, i feltet Genvej
Det er vigtigt ikke at skrive sætninger, du bruger til andre ting, da disse genveje vil blive udskiftet hver gang du bruger dem.
Et andet almindeligt trick er at bruge HTML -tags som sætninger. For eksempel, hvis du har oprettet en genvej til (╯ ° □ °) ╯︵, kan du skrive & tabel; i feltet Erstat. Tegnene & og; sørg for, at du ikke ved et uheld erstatter rigtige ord
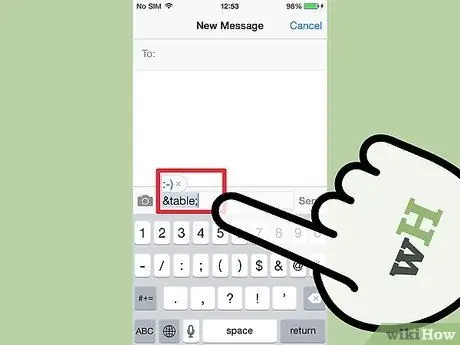
Trin 6. Skriv genvejen, og tryk på
Plads' i tekstfeltet for at indtaste humørikonet.
Del 4 af 7: Oprettelse af genveje (Android)
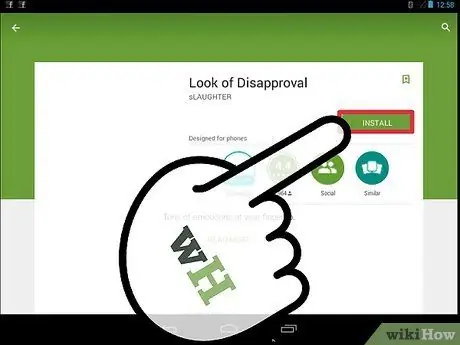
Trin 1. Download appen "Look of Disapproval"
Denne gratis app giver dig mulighed for hurtigt at kopiere forskellige humørikoner til dit Android -udklipsholder, så du kan indsætte dem i et tekstfelt. Du kan også tilføje brugerdefinerede humørikoner for hurtig adgang.
Du kan downloade "Look of Disapproval" fra Google Play Butik
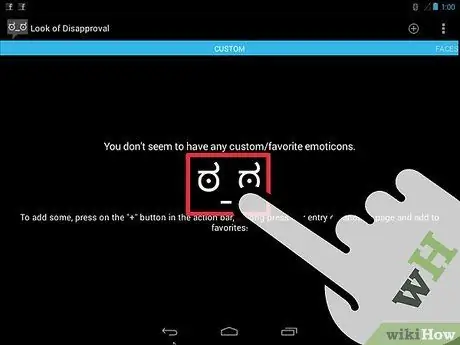
Trin 2. Spor eksisterende ansigter
Denne applikation leveres med en række forskellige ansigter, der kan søges.
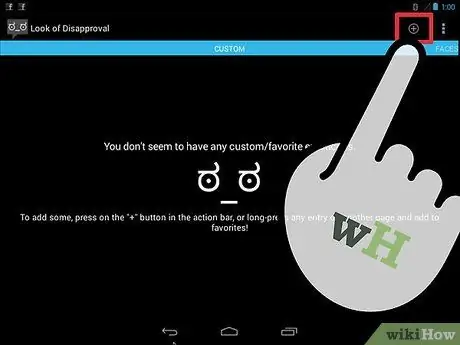
Trin 3. Tryk på knappen + for at oprette et brugerdefineret humørikon
Hvis det ønskede humørikon ikke er på listen, skal du trykke på knappen + for at tilføje det. Dit humørikon vises på brugerdefinerede listen.
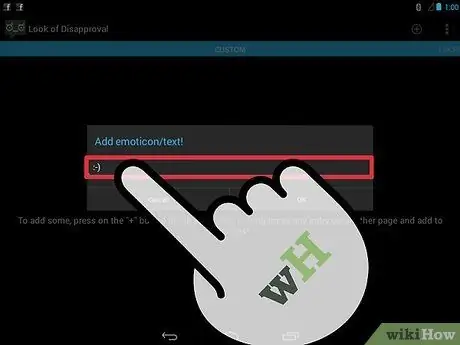
Trin 4. Tryk på Emoticons for at kopiere dem til udklipsholderen
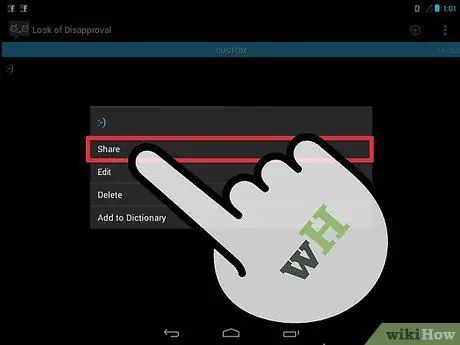
Trin 5. Tryk og hold på tekstfeltet, og vælg Indsæt for at indsætte dit humørikon
Del 5 af 7: Oprettelse af genveje (Mac)
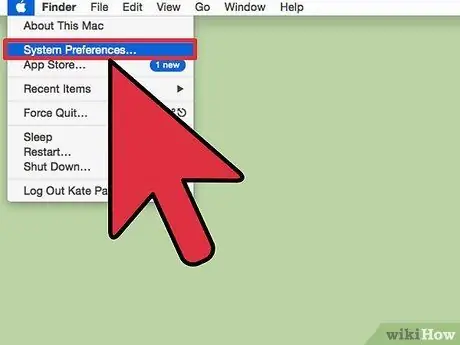
Trin 1. Klik på Apple -menuen, og vælg Systemindstillinger
Hvis du ofte bruger komplekse humørikoner som østlige humørikoner, vil det være lettere at oprette genveje, så du ikke altid skal kopiere og indsætte individuelle tegn.
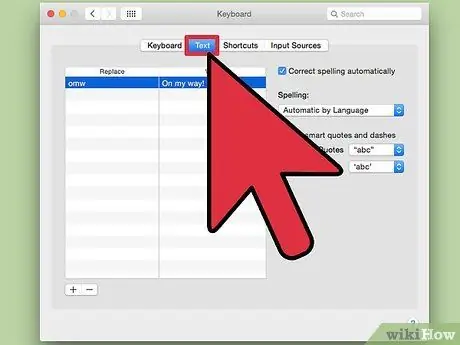
Trin 2. Vælg Tastatur, og klik på fanen Tekst
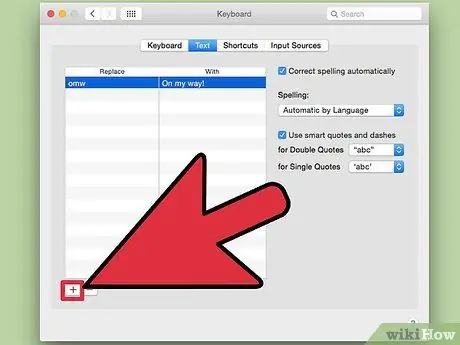
Trin 3. Klik på + for at oprette en ny genvej
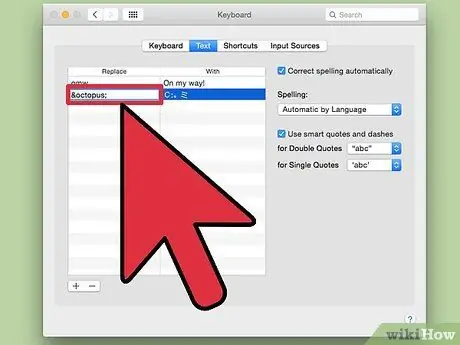
Trin 4. Skriv den sætning, du automatisk vil udskifte med humørikoner
Det er vigtigt ikke at skrive sætninger, du bruger til andre ting, da disse genveje vil blive udskiftet hver gang du bruger dem.
Et andet almindeligt trick er at bruge HTML -tags som sætninger. Hvis du f.eks. Har oprettet en genvej til:。 ミ, kan du skrive & octopus; i kolonnen Erstat. Karakteren & og; for at sikre, at du ikke ved et uheld erstatter rigtige ord
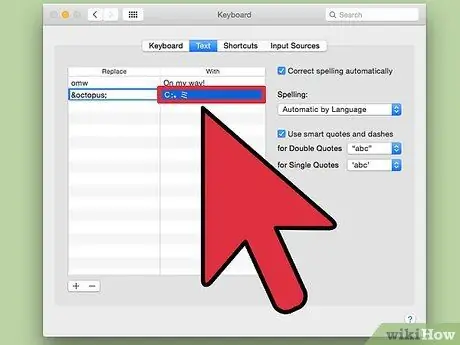
Trin 5. Indsæt humørikonet i feltet Med
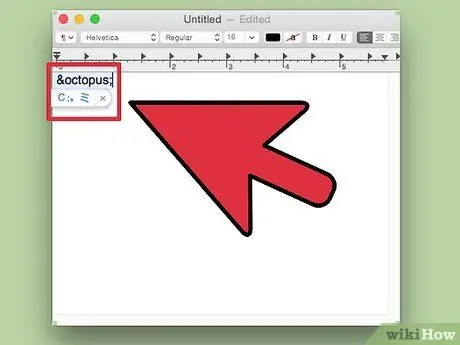
Trin 6. Indtast din genvej, og tryk på
Plads ind i tekstfeltet for at indtaste humørikonet.
Del 6 af 7: Oprettelse af genveje (Windows)
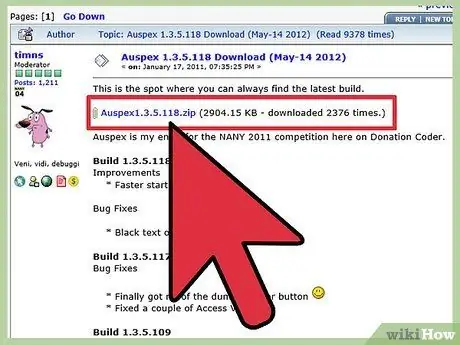
Trin 1. Download Auspex
Dette er et gratis program designet til at hjælpe med at fremskynde skrivningen og kan bruges til at oprette genveje til at erstatte tastaturfraser.
Du kan downloade det gratis fra Auspex her. Du skal udtrække den ved at højreklikke på filen og vælge Udtræk her
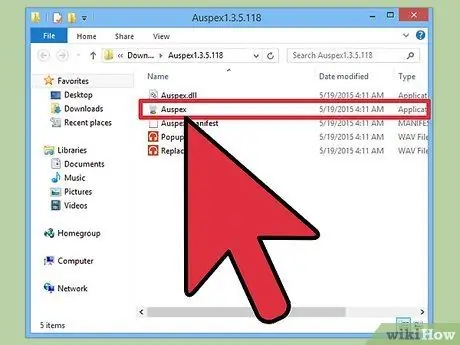
Trin 2. Kør Auspex
Programmet minimeres straks til systembakken.
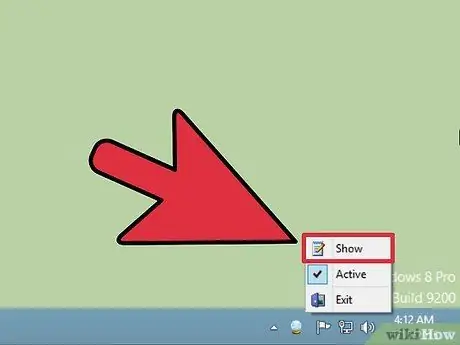
Trin 3. Højreklik på Auspex-ikonet, og vælg Vis
Dette åbner et Auspex -vindue.
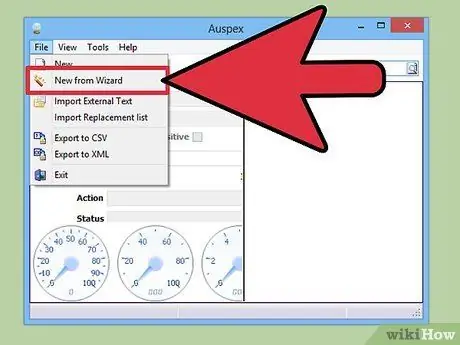
Trin 4. Klik på Filer → Ny fra guiden
Dette starter genoprettelsesprocessen.

Trin 5. I feltet Trin to indtaster du den sætning, du vil bruge som en genvej
Det er vigtigt ikke at skrive sætninger, du bruger til andre ting, da disse genveje vil blive udskiftet hver gang du bruger dem.
Et andet almindeligt trick er at bruge HTML -tags som sætninger. Hvis du f.eks. Har oprettet en genvej til, kan du skrive & rage; i kolonnen Erstat. Karakteren & og; for at sikre, at du ikke ved et uheld erstatter rigtige ord
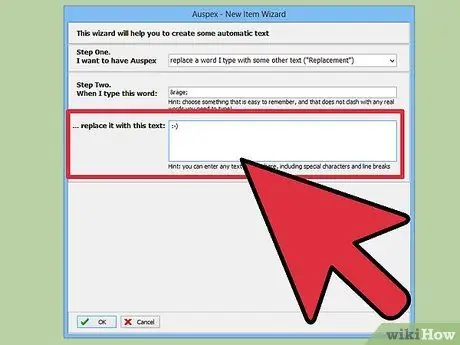
Trin 6. I den store kolonne nederst i vinduet skal du skrive eller indsætte humørikonet
Klik på knappen OK, når du er færdig.
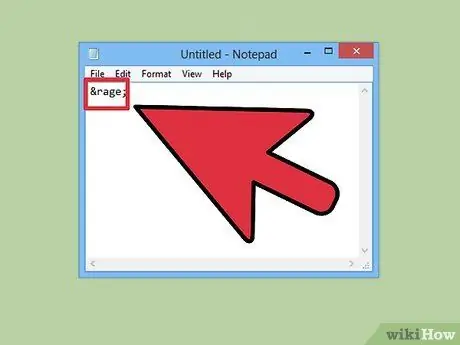
Trin 7. Indtast genvejen, og tryk på
Mellemrum, Tab , eller Gå ind for at vise humørikonet.
Disse knapper er almindeligt anvendte udløsere. Du kan ændre dette ved at bruge menuen Udløst af i Auspex, når genvejen er valgt.
Del 7 af 7: Emoji
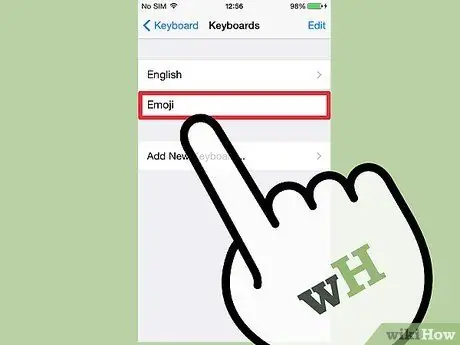
Trin 1. Forstå, hvad emoji er
En emoji er et billedsæt, der kan bruges til at erstatte et humørikon. Emojis bruges oftest i chatprogrammer og på mobile enheder.
Trin 2. Find ud af, om dit system eller program understøtter emojis
En emoji er et ikke-standardtegnsæt og understøttes ikke af alle systemer. Både dig og modtageren skal have emoji -understøttelse, så du kan se hinanden.
- iOS - Alle iOS-enheder, der kører iOS 5 eller nyere, har indbygget emoji-understøttelse. Du skal muligvis aktivere emoji -tastaturet. Klik her for at finde ud af mere.
- Android - Ikke alle Android -enheder understøtter emoji, selvom visse apps som Hangouts og WhatsApp gør det. Klik her for at tilføje emoji -understøttelse på din Android -enhed til alle apps.
- OS X - OS X har indbygget emoji-understøttelse siden OS X 10.7
- Windows 7 og tidligere - Emoji -understøttelse baseret på webbrowser, så sørg for at alle dine browsere er opdateret til den nyeste version.
- Windows 8 - Windows 8 har et indbygget emoji-tastatur. For at aktivere det skal du åbne Skrivebordstilstand, højreklikke på proceslinjen (proceslinjen), vælge Værktøjslinjer → Tastaturberøring. Du vil se tastaturikonet vises ved siden af systembakken.
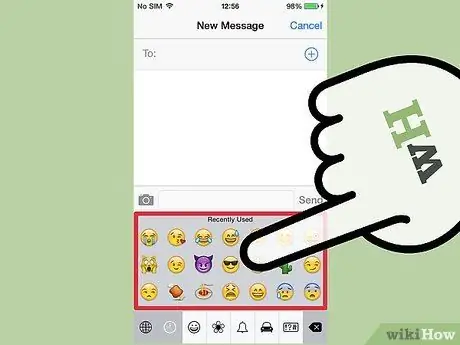
Trin 3. Føj emoji -symboler til teksten
Emoji -symboler tilføjes ved at vælge det specifikke symbol, du ønsker, i stedet for at skrive en række tegn. Processen til valg af symboler afhænger af det system, du bruger.
- iOS - Efter aktivering af emoji -tastaturet skal du åbne det ved at trykke på knappen Smiley -ansigt, når tastaturet er åbent. Hvis du har mere end ét sprog installeret, vil denne knap have form som en globus i stedet for et Smiley -ansigt. Rul gennem mulighederne, og tryk på den emoji, du vil tilføje.
- Android - Den nøjagtige måde at åbne emoji -menuen afhænger af den version af Android, du kører, og det tastatur, du bruger. Du kan normalt trykke på knappen Smiley ansigt, selvom du muligvis skal trykke og holde på en knap for at få den til at se ud. Rul gennem mulighederne, og tryk på den emoji, du vil tilføje.
- OS X - I 10.9 og 10.10 kan du trykke på Cmd+Ctrl+mellemrum for at åbne vinduet til valg af emoji. I 10.7 og 10.8 skal du klikke på menuen Rediger i det program, du bruger, og vælge Special Characters. Klik på tandhjulsikonet, og vælg Tilpas liste. Marker emoji -feltet for at vælge emoji -tegn.
- Windows 7 og tidligere - Hvis din browser er den nyeste version, kan du kopiere og indsætte emoji fra forskellige emoji-databaser såsom Wikipedia. Der er ingen måde at kunne skrive emoji -tegn.
- Windows 8 - Klik på knappen Tastatur, som blev aktiveret i det foregående trin. Klik på knappen Smiley ansigt nederst på tastaturet for at åbne emoji -menuen. Klik på den emoji, du vil tilføje.
Ressourcer og reference
- https://www.macobserver.com/tmo/article/os-x-using-the-keyboard-viewer
- https://www.theatlantic.com/technology/archive/2014/05/the-best-way-to-type-_/371351/
- https://fsymbols.com/character-maps/mac/
-
https://blog.getemoji.com/emoji-keyboard-windows







