En død eller forældet pc -strømforsyning skal udskiftes. Ved hjælp af et par enkle værktøjer og hjælp af denne artikel kan du selv ændre din pc's strømforsyning og spare på omkostningerne ved dyre professionelle tjenester.
Trin
Metode 1 af 3: Diagnose af en defekt pc -strømleverandør

Trin 1. Sørg for, at pc'en er tilsluttet stikkontakten
Det er muligt, at pc'ens strømforsyningsledning er taget ud af stikkontakten, mens du arbejder. Hvis der er synlig strøm i skærmen og andet computerudstyr, kan der være et problem med strømforsyningen.
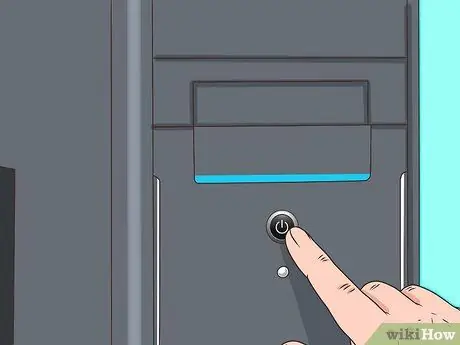
Trin 2. Tryk på tænd / sluk -knappen
Strømforsyningsinterferens er tydeligst, når computersystemet ikke tændes, når der trykkes på tænd / sluk -knappen. Hvis der ikke er nogen lyd eller noget display på skærmen, er strømforsyningen slukket. Dette kan også skyldes en switchfejl, der normalt skyldes en udbrændt strømforsyning.

Trin 3. Se computeren fremskynde (opstart)
Betydelige forskelle i den tid, det tager for en computer at fremskynde, lukke ned og genstarte spontant, kan signalere beskadigelse af computerkomponenter.
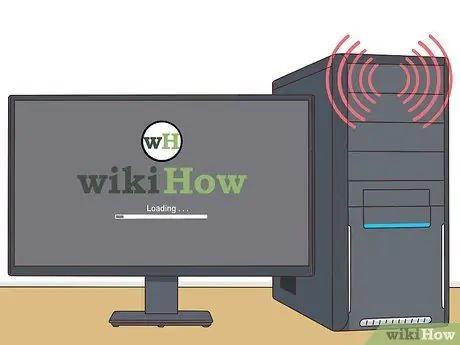
Trin 4. Kontroller, om der er "bip" -lyd
Hvis systemet udsender korte, hurtige, gentagne “bip” og ikke fremskynder ved opstart, kan der være en fejl i strømforsyningen.
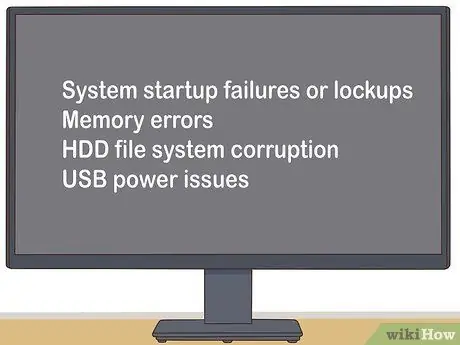
Trin 5. Overvåg alle computerfejl
Hvis der er en fejl eller låsning ved start af systemet, hukommelsesfejl, korruption af HDD -filsystemet eller USB -strømproblem, er det normalt et direkte relateret problem med strømforsyningen.

Trin 6. Kontroller computerblæseren
Hvis computerblæseren ikke drejer rundt, kan det skyldes, at systemet overophedes eller udsender røg, der kan beskadige strømforsyningen.
Metode 2 af 3: Afinstallation af den beskadigede strømforsyning
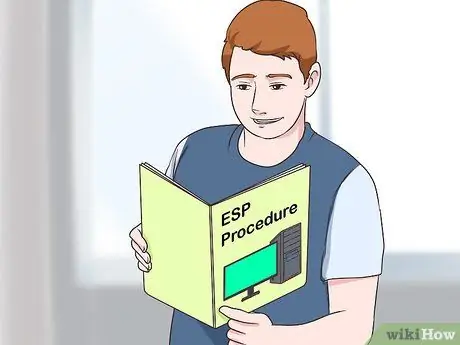
Trin 1. Lær ESD -proceduren godt
Du bør gøre dette, før du foretager nogen pc -reparation, der kræver åbning af computeren. Hvis den er uagtsom, kan computeren blive beskadiget.

Trin 2. Afbryd alle eksterne stik (inklusive strømkablet inde i computeren)
Det betyder, at du også skal afbryde dit tastatur, mus, netværkskabel og højttalere.

Trin 3. Identificer strømforsyningsenheden
Denne enhed er forbundet til de fleste komponenter inde i computerkassen og ligner billedet ovenfor:

Trin 4. Fjern computerkassen
Skru alle skruerne, der er fastgjort på bagsiden af kabinettet og i kabinettet, der holder strømforsyningen. Opbevar alle skruer i en tom skål.

Trin 5. Tag den gamle strømforsyning ud af computeren
Denne proces er normalt enkel, men pladsen inde i din pc er stram nok til, at du muligvis skal fjerne andre komponenter. Hvis du ikke er sikker på, at du kan fjerne resten af din computers komponenter, er det en god idé at søge professionel hjælp, før du fortsætter. Forsøg ikke at fjerne strømforsyningen med magt.
Metode 3 af 3: Udskiftning af en beskadiget pc -strømforsyning

Trin 1. Køb en ny strømleverandør af samme type
De fleste strømforsyninger, der bruges i moderne computere, er af typen "ATX", men hvis du er i tvivl, skal du tage den gamle strømforsyning med til butikken til sammenligning.
Grundreglen er meget enkel: Den nye enhed skal nøjagtigt matche den gamle enhed. Den nye enhed kan være lidt længere, så længe den stadig kan passe ind i din computerkasse. Tøv ikke med at bede salgspersonalet eller teknikeren om hjælp til at finde den rigtige strømforsyning

Trin 2. Tag den nye strømforsyning ud af emballagen, og sørg for, at den passer korrekt
Hvis den nye enhed har en stor monteret blæser nedenunder, kan flangerne komme i vejen. Sæt den nye strømforsyning i den gamle strømforsyningskasse og fastgør den med skruer.
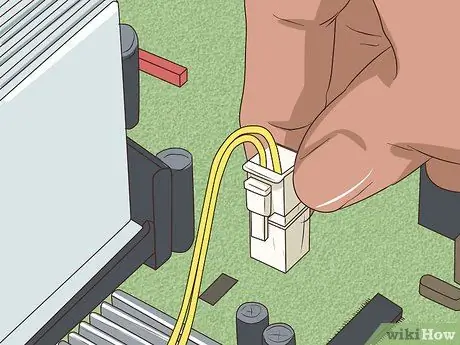
Trin 3. Brug den korrekte ESD -procedure til at slutte enhederne i din pc til den nye strømforsyning
Forbindelsen skal være den samme som før. Du skal muligvis trykke lidt hårdt for at få strømstikket korrekt tilsluttet, men hvis du føler, at du trykker for hårdt, kan forbindelsen vendes. De fleste Molex -stik er nemme at tilslutte, og hvis du er sikker og stærk nok, kan det lade sig gøre. Prøv at vende stikket, hvis det ser ud til, at du presser for hårdt.

Trin 4. Sørg for, at ingen ubrugte kabler eller stik kommer i klemme i pc -blæseren eller berører nogen bevægelige dele af pc'en
Hvis pc -blæseren holder op med at bevæge sig på grund af et løst stik (eller anden forhindring), kan processoren hurtigt gå i opløsning. Det er en god idé at binde eventuelle ubrugte ledninger for at forhindre, at de vikles rundt om blæseren.

Trin 5. Installer og sæt computerkassen på igen

Trin 6. Tilslut alle eksterne forbindelser til bagsiden af computeren (strømkabel, mus, tastatur, skærm, netværkskabel, højttalere osv
) Tryk på tænd / sluk -knappen, og gå tilbage til at bruge din computer.
Hvis din computer heller ikke tænder, kan den gamle strømforsyning også have beskadiget bundkortet
Tips
- Skift straks strømforsyningen, hvis du tror, at enheden er ved at blive beskadiget. Normalt kan en funktionsfejl i strømforsyningen angives ved fremkomsten af en højlydt hvinende eller raslende lyd, hvor strømforsyningen er inde i pc'en. Vent ikke, indtil strømforsyningen er helt slukket, fordi spændingsforstyrrelser også vil beskadige bundkortet, harddisken eller andre komponenter.
- Køb en strømleverandør af høj kvalitet. Gør din research, før du køber en strømleverandør. Strømleverandører med høj effekt er ikke nødvendigvis bedre kvalitet. De fleste hjemme -pc'er bruger faktisk ikke mere end 300 watt, selvom sælgere siger noget andet. Elleverandøren skal kunne opfylde dine behov for strømforsyning. Vær ikke sparsommelig, for du vil fortryde det senere. En defekt strømforsyning kan også påvirke andre komponenter, især bundkortet.
- Hvis du har skiftet strømforsyning mange gange på kort tid, er det muligt, at din stikkontakt er defekt. Dette kan forværres af billige strømleverandører, fordi de ikke er holdbare.
- Hvis du køber en marginal strømforsyning, er det sandsynligt, at kravet til opstart af harddisken overstiger grænsen for strømforsyning. Strømforsyningens strømstyrke har en definition af "maksimum" til fordel for producenten. Hvis to strømleverandører har “skiftet” design og er lavet af den samme producent, er det en god idé at estimere kvaliteten efter vægt. Kølelegemer (kølevæskekomponenter) og store kondensatorer har normalt en tungere masse.
- Hvis du ikke har en strømforsyningstester, kan du prøve at tage den med til en computerforretning eller en større elektrisk isenkræmmer for at få den testet der. Du kan blive opkrævet for denne test.
Advarsel
- Udfør ikke disse trin på en Dell -computer! Nogle Dell -computere er designet til at bruge udenlandske stik. Hvis du bruger en standard strømforsyning, kan strømforsyningen, bundkortet eller begge dele blive beskadiget. Dette gælder også for nogle Compaq- og HP -pc'er, så tjek det først. Dell bruger det samme ATX-stik som et normalt system, men er forbundet på en ikke-standardiseret måde.
- Hvis du har problemer med at åbne strømstikket på din harddisk eller CD/DVD -drev, skal du ikke trække i det med magt. Hvis du tvinger det løsner stikket pludselig, og du kan blive skåret af de skarpe kanter. Ryst den lidt, så den løsner lidt, når den trækkes.
- Elektrostatisk udladning (ESD) er meget farlig for computerhardware. Sørg for at bære en korrekt jordet antistatisk håndledsrem for at fjerne ESD, før du starter arbejdet med strømforsyningen. Den nemmeste måde er at bære en elektrostatisk håndledsrem og fastgøre krokodilleklipset til computerkassen.
- Nogle gange kan en defekt strømforsyning stadig fremskynde systemet, hvilket kun forårsager mindre flaskehalse og nedlukninger. Hvis dette er tilfældet, anbefaler vi, at du fastlægger andre årsager til forstyrrelsen, inden du ændrer strømforsyningen. Selvom det er bedst at udskifte strømforsyningen, skal du sørge for, at problemet ikke skyldes noget andet.
- Nogle erstatningsleverandører har det, der kaldes 20+4 bundkortstik. Dette stik er kompatibelt med 20 eller 24 pin bundkort stik, så det kan understøtte en bredere vifte af computere. De ekstra 4 pins klip på enderne af standard 20 port clipsene. Det ekstra 4 -polede klip er muligvis inkluderet i pakken, og klippet passer muligvis ikke ind i 20 -bens stikket, og systemet tændes ikke. Inden du skynder dig med at bebrejde en ny strømforsyning, skal du kontrollere typen af stik på dit bundkort (pin 20 eller 24). Hvis typen er pin 20, skal du fjerne den ekstra 4 -pins klip og fastgøre klippet til bundkortet. Klippene skulle passe mere tæt på bundkortet, og computerens opstartsproblem skulle løses.
- Forsøg ikke at åbne og manipulere med strømforsyningens indhold, hvis du ikke har erfaring med håndtering af højspændingsenheder. Strømforsyningen har en kondensator, der kan holde en farlig elektrisk ladning i flere minutter. Få professionelle tjenester, eller endnu bedre, genbrug eller udskift med en renoveret strømleverandør (repareret direkte og videresolgt af producenten). Omkostningerne ved reparation af strømforsyningen overstiger normalt prisen på udskiftningsenheden.







