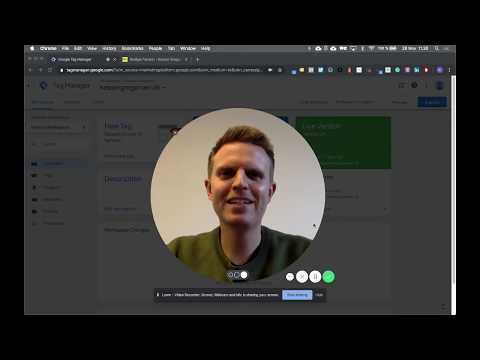Denne wikiHow lærer dig, hvordan du ser kildekoden, programmeringssproget bag et websted, i næsten enhver browser. Bortset fra Safari kan du ikke se kildekoden på websteder, hvis du bruger en mobilbrowser.
Trin
Metode 1 af 3: Chrome, Mozilla Firefox, Internet Explorer og Edge
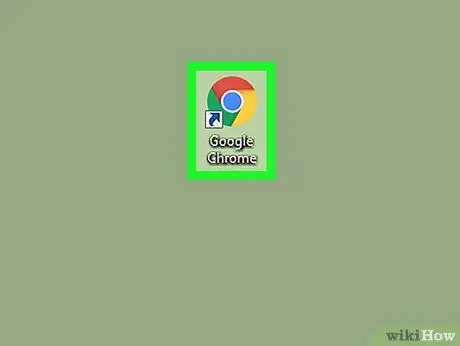
Trin 1. Start webbrowseren
Processen til at se kildekoden i Firefox, Chrome, Internet Explorer og Microsoft Edge er den samme.
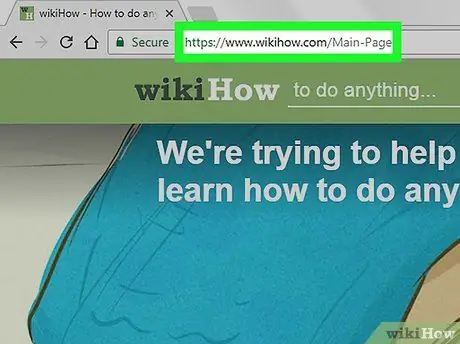
Trin 2. Besøg den webside, som du vil se kildekoden for
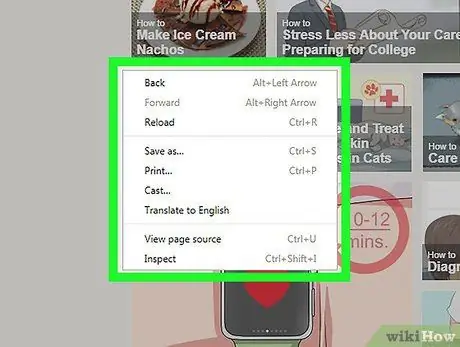
Trin 3. Højreklik på siden
Hvis du bruger en Mac, der kun har en museknap, skal du holde Control nede og klikke på musen. På bærbare computere, der bruger en pegefelt, skal du bruge to fingre til at klikke på siden. Der vises en rullemenu.
Højreklik ikke på fotos eller links, mens du gør dette, da det viser den forkerte menu
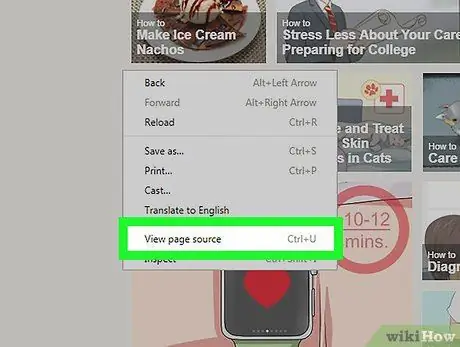
Trin 4. Klik på Vis sidekilde eller ViewSources.
Browserens kildekode vises i et nyt vindue eller i bunden af det aktuelt åbne vindue.
- Vis kildetekst vises, hvis du bruger Firefox og Chrome. I Internet Explorer og Microsoft Edge er det, der vises Se kilde.
- For at få kildekoden frem kan du også trykke på Option+⌘ Command+U (Mac) eller Ctrl+U (Windows).
Metode 2 af 3: Safari
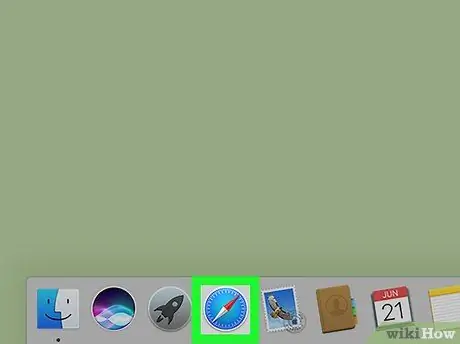
Trin 1. Start Safari
Appikonet er et blåt kompas.
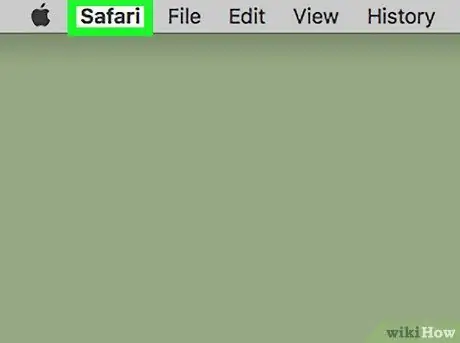
Trin 2. Klik på Safari øverst til venstre på din Macs menulinje
Der vises en rullemenu.
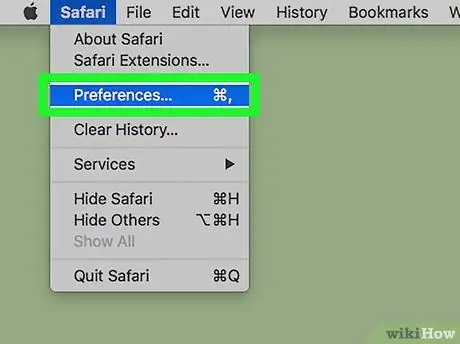
Trin 3. Klik på Præferencer
Denne mulighed er i midten af rullemenuen.
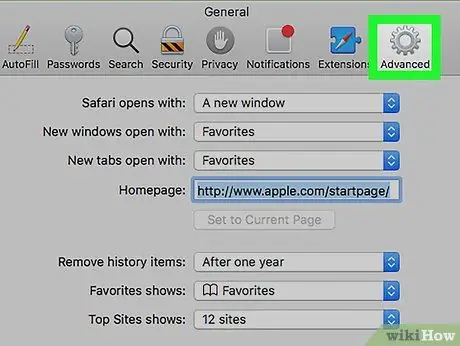
Trin 4. Klik på Avanceret
Det er i øverste højre hjørne af vinduet Indstillinger.
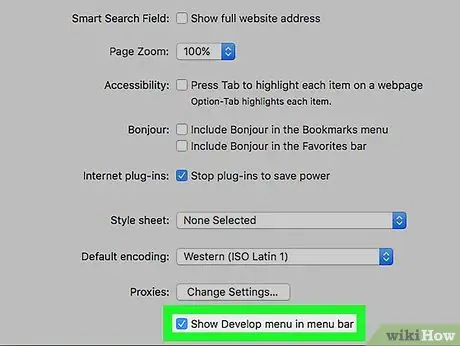
Trin 5. Marker afkrydsningsfeltet "Vis udviklingsmenu i menulinjen"
Denne indstilling er nederst i vinduet Indstillinger. Menu Udvikle vises i menulinjen på din Mac -computer.
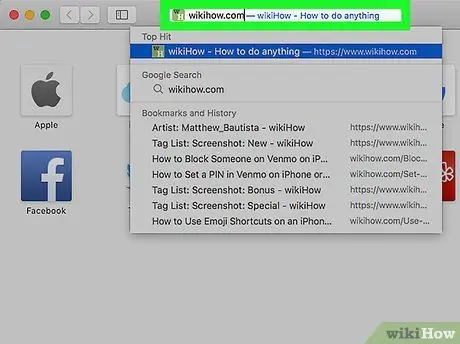
Trin 6. Besøg den webside, som du vil se kildekoden for
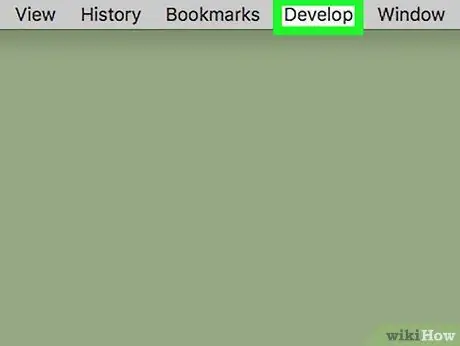
Trin 7. Klik på Udvikl
Denne menu er i venstre side af menuen vinduer som er på din Macs menulinje.
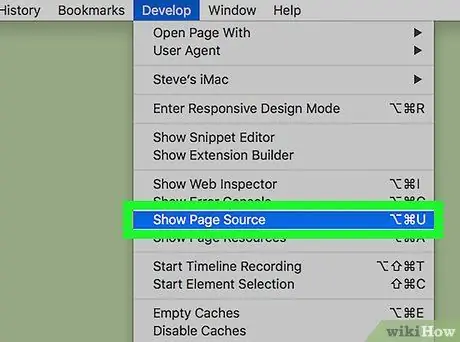
Trin 8. Klik på Vis sidekilde i bunden af rullemenuen
Ved at klikke på denne indstilling viser Safari kildekoden til den pågældende webside.