MUGEN er en kampspils motor, der bruger kompileret bytecode til lyd og grafik (sprites af tegn og andre aktiver) til computere. MUGEN giver forskellige understøttelser, der gør det let for brugerne at indtaste tegn, stadier, fan-made tegnvalgsskærme (tilpasset tegnvalg) og menuskærme (menuskærm). Der er mange andre skabte figurer tilgængelige på internettet, fra genindspilninger af populære figurer til originale fan-made tegn. Indsættelse af en downloadet karakter i spillet MUGEN kræver redigering af dens konfigurationsfil.
Trin
Del 1 af 2: Indtastning af tegn
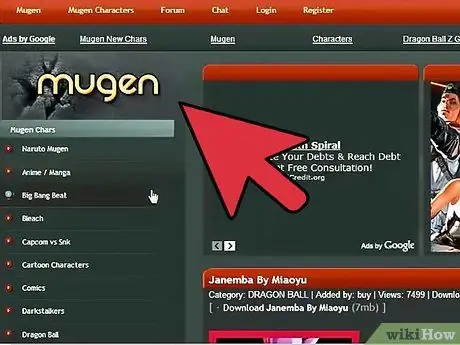
Trin 1. Download den tegnfil, du vil inkludere
Der er hundredvis af tegn, der kan inkluderes i MUGEN -spillet. En samling af tegn (tegnpakker), der er downloadet i form af ZIP- eller RAR -format. Du kan downloade tegn på en række forskellige fanwebsteder, herunder:
- MugenArchive.com
- MugenCharacters.org
- MugenFreeForAll.com
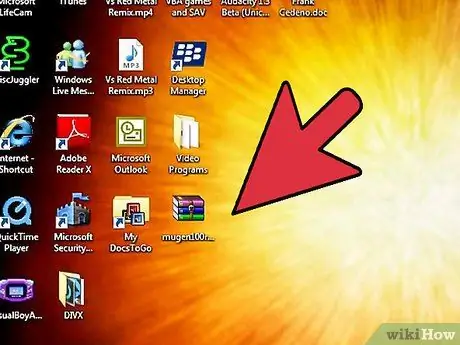
Trin 2. Åbn den downloadede fil
Hvis den downloadede fil er i et ZIP-format, skal du blot dobbeltklikke på den for at se dens indhold. Hvis den downloadede fil er RAR, skal du bruge et program som WinRAR eller 7-Zip for at åbne filen.
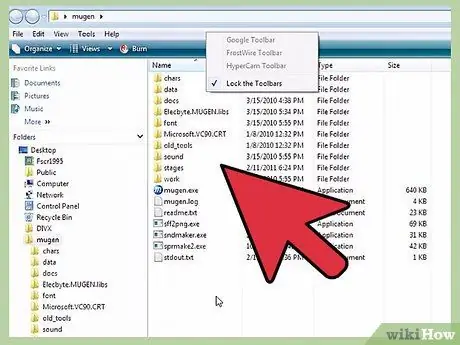
Trin 3. Udpak filen
Udpak ZIP -filen, så du kan få adgang til den mappe (mappe), den er i. Du kan bruge knappen Udtræk, der vises, når filen åbnes, eller højreklik på filen og derefter vælge indstillingen "Udpak filer".
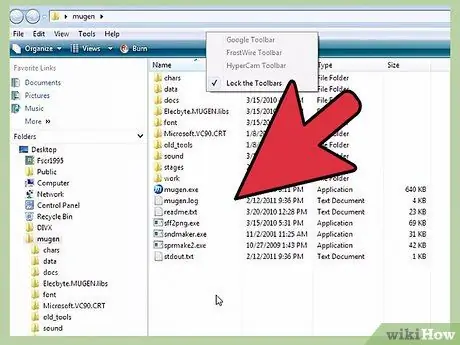
Trin 4. Kontroller filerne
Den vigtigste fil, man skal kigge efter, når man undersøger en ny tegnfil, er tegnet DEF -fil. Filen '' skal '' '' have samme navn som biblioteket, der indeholder den. For eksempel, hvis navnet på biblioteket, der indeholder DEF -filen, er "LINK_3D", skal DEF -filen hedde "LINK_3D.def".
Hvis det nye tegnbibliotek har flere DEF -filer i det, skal du sørge for, at basisfilen har det samme navn som biblioteksnavnet. For eksempel kan biblioteket “LINK_3D” have flere DEF -filer til forskellige versioner. Så længe filen "LINK_3D.def" har det samme navn som biblioteksnavnet, bør du kunne køre spillet fint
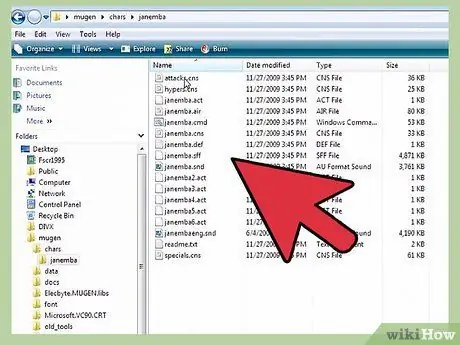
Trin 5. Åbn MUGEN installationsmappen
MUGEN kan installeres hvor som helst. Gå til biblioteket, hvor du hentede MUGEN -filen, efter at du havde downloadet den. Hvis du glemmer, hvor du placerede filen, kan du bruge en søgetjeneste på din computer og skrive "mugen" i søgefeltet for at finde den.
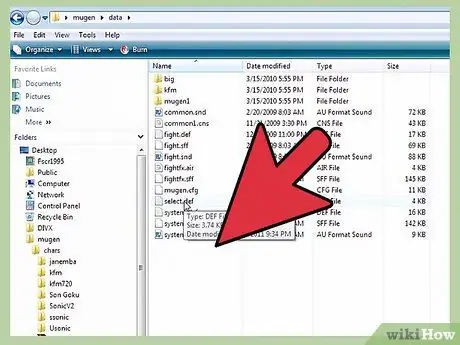
Trin 6. Lav en kopi af det nye tegnbibliotek i
tegn. Du kan finde char -biblioteket i mugen -biblioteket. Træk det nyligt udpakkede bibliotek til det bibliotek.
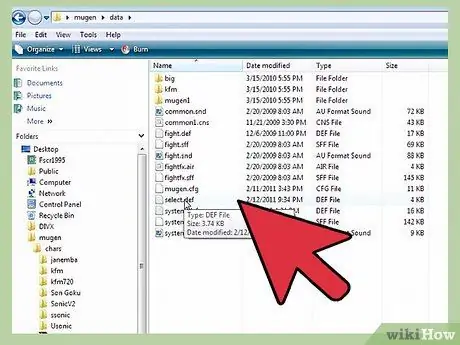
Trin 7. Åbn
data i mugen -biblioteket. Mappen indeholder de filer, der styrer MUGEN -emulatoren.
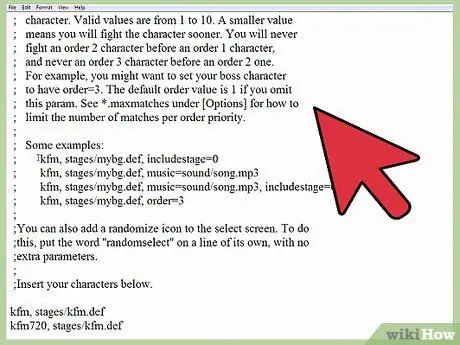
Trin 8. Åbn filen "select.def" i Notesblok
Højreklik på filen og vælg "Åbn med". Vælg Notesblok på listen over programmer, der vises.
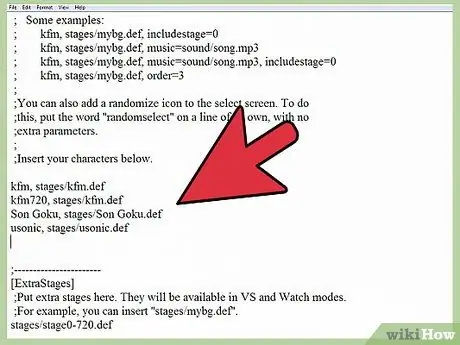
Trin 9. Find afsnittet
[Tegn]. Dette afsnit viser alle de tegnfiler, der er inkluderet i spillet.
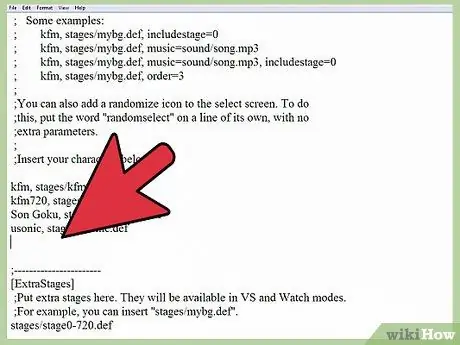
Trin 10. Indtast biblioteksnavnet for det nye tegn
Det indtastede navn skal have det samme navn som det biblioteksnavn, der er angivet i tegnebogen. Chars -biblioteket skal også have det samme navn som tegnets DEF -filnavn. For eksempel, hvis det nye tegnbibliotek hedder LINK_3D, skal du skrive LINK_3D i feltet [Tegn].
- Hvis der er flere versioner af tegnet, skal du indsætte DEF -filens base i slutningen af biblioteksnavnet. For eksempel, hvis tegnet "LINK_3D" har flere versioner, i stedet for at skrive LINK_3D, skal du skrive LINK_3D/LINK_3D.def. Dette vil instruere MUGEN om at indlæse basis DEF -filen, som derefter vil behandle resten af versionerne.
- Filen "select.def" kan indeholde mange kommentarer (tekst, der hjælper brugerne med at forstå det program, der bruges). Linjer brugt som kommentarer er markeret med; som er i begyndelsen af linjen. Sørg for at skrive tegnnavnet på en linje, der ikke starter med;.
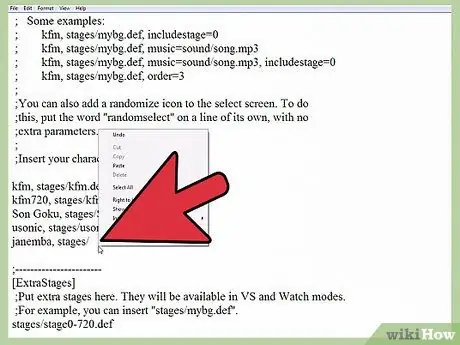
Trin 11. Indstil karakterrækkefølge i Arcade Mode (valgfrit)
Du kan indstille rækkefølgen eller karakterrækkefølgen, som bestemmer, hvor karakteren skal vises i Arcade Mode. For eksempel sætter Arcade Mode grundlæggende din karakter mod seks fjender fra orden 1, en fjende fra orden 2 og en fjende fra orden 3. Du kan indstille din karakters orden fra 1 til 10. Spillet trækker alle karakterer fra orden. er det samme som tilfældigt, når du opretter en kamp.
Indtast, rækkefølge =# til slutningen af tegnindtastningslinjen i filen "select.def". Hvis du f.eks. Vil angive “LINK_3D som” Order “3, skal du skrive LINK_3D, order = 3
Del 2 af 2: Indstilling af scenen
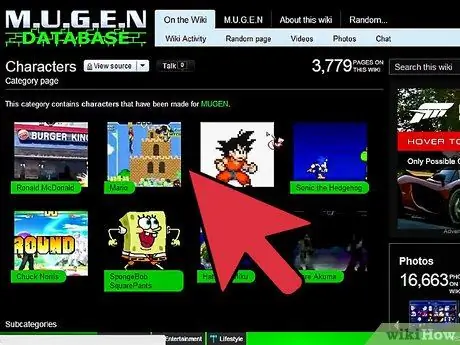
Trin 1. Download scenefilen
Scenen (arenaen, hvor karaktererne kæmper) kan downloades, hvorfra du downloadede karakterfilen. Ligesom tegnfiler er downloadede scenefiler i ZIP- eller RAR -format.
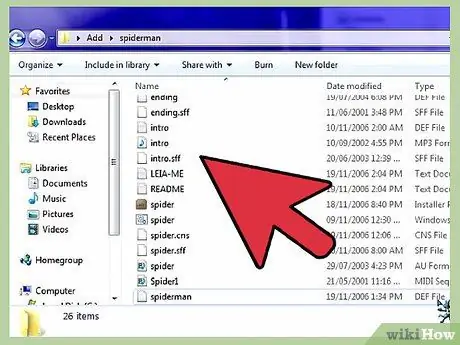
Trin 2. Åbn den downloadede fil for at se scenefilen
Dobbeltklik på ZIP-filen, eller åbn RAR-filen for at se dens indhold. Scenefilen består af DEF- og SFF -filer. Derudover indeholder scenefilen også en MP3 -fil, hvis scenen har et soundtrack.
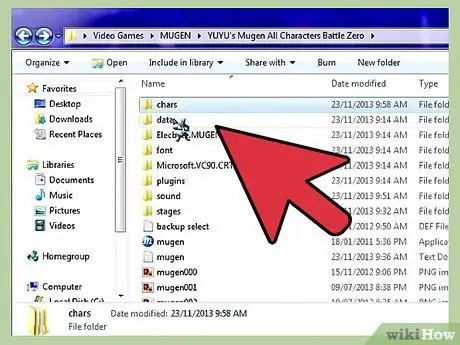
Trin 3. Flyt DEF- og SFF -filerne til
niveauer. Du kan finde dette bibliotek i mugen -biblioteket.
Flyt MP3 -filen til lydmappen, hvis scenefilen indeholder den
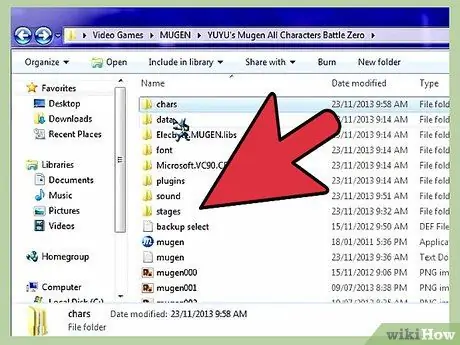
Trin 4. Åbn filen "select.def" igen efter at have lukket den
Du kan indtaste en scene på skærmen Stage Select og også indstille den som en permanent slagmark for karakteren i Arcade Mode.
Filen "select.def" er i datakataloget
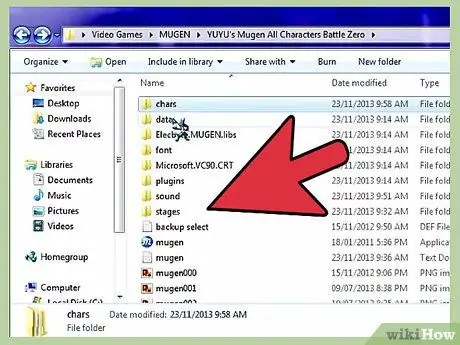
Trin 5. Find afsnittet
[Ekstra stadier]. Dette afsnit indeholder alle de downloadede faser, der er indtastet.
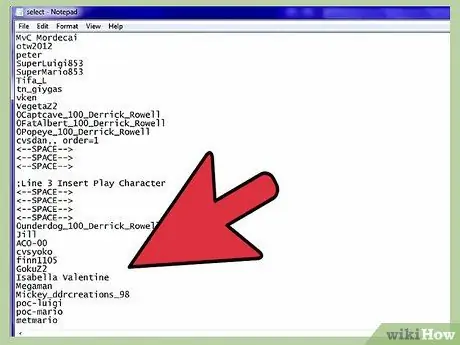
Trin 6. Indtast stien til den nye sceneplacering
Sti er det sted, hvor filen eller objektet findes på computeren. Opret en ny linje under den eksisterende sceneliste, og skriv derefter stage/stageName.def..
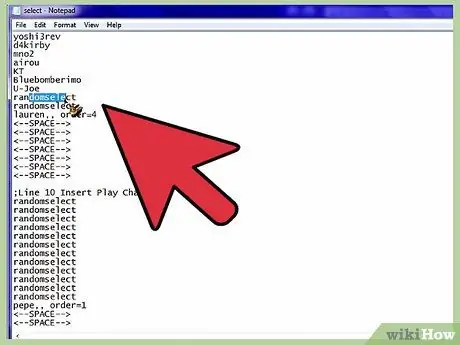
Trin 7. Iscenesæt karakteren til Arcade Mode
Hvis du vil have, at bestemte tegn altid skal vises på et bestemt tidspunkt, når du bekæmper dem i Arcade Mode, kan du føje dem til tegnindtastningen i sektionen [Tegn].
- Tilføj et komma i slutningen af tegnindtastningen og også stien til scenenavnet. For eksempel for at indstille "LINK_3D" til fortsat at blive vist i "Castle.def" -fasen, ville du skrive LINK_3D, etaper/Castle.def.
- Tilføj ordretegnet i slutningen af posten. For eksempel LINK_3D, etaper/Castle.def, ordre = 3
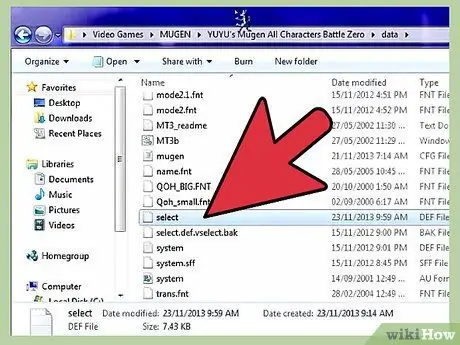
Trin 8. Gem filen "select.def
Efter du har indtastet tegnet og indstillet scenen, kan du gemme filen. Nye tegn vises, når du åbner MUGEN.







