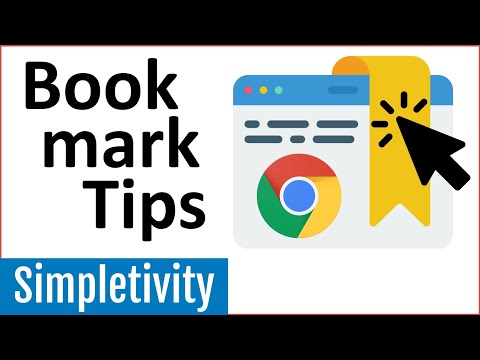Det mest frustrerende på internettet venter på, at en side er færdig med at opdatere eller indlæse. Denne sidelastningsforsinkelse kaldes latens, hvilket er et mål for den tid, det tager for en datapakke at rejse fra kilden (webserveren) til destinationen (din computer). Nedenstående trin er nyttige til at identificere placeringen af kommunikationsforsinkelser ved hjælp af webbaserede værktøjer og hjælpeprogrammer på en computer.
Trin
Metode 1 af 3: Brug af et webbaseret testværktøj

Trin 1. Vælg et websted for at teste forbindelsen
Der er mange websteder, der leverer internettest -tjenester, din internetudbyder (ISP) har også et lignende værktøj på deres webportal. To testwebsteder, der populært bruges, er Speakeasy og DSLReports. Disse trin anvender et testsæt fra DSLReports, som indeholder diagnostiske værktøjer.
- Besøg www.dslreports.com.
- vælge Værktøjer fra menuen på den øverste bjælke.

Trin 2. Fjern andre brugere fra dit netværk
Hvis der er mange brugere i et netværk, påvirker det hastighedstestrapporten.
- Videregiv denne anmodning til andre brugere. Bed dem om at forlade netværket, indtil du er færdig med at teste for netværksforbindelsesproblemer.
- Hvis der er et problem med netværksforbindelsen, skal du slutte din computer direkte til internetmodemet med et ethernet -kabel i stedet for et trådløst netværk. Dette er nyttigt til at isolere problemet dybere.

Trin 3. Kør en hastighedstest
Hastighedstesten fortæller dig upload- og downloadhastigheden for forbindelsen mellem din computer og teststedet. Dette resultat kan sammenlignes med internethastigheden angivet i din ISP -aftale.
- Knop Start vil starte en hastighedstest. Denne knap er på højre side af kassen Hastighedstest. Klik på denne knap.
- vælge forbindelsestype. På testsiden skal du vælge din forbindelsestype fra listen: Gigabit/Fiber, Kabel, DSL, Satellit, WISP eller andet.
- Kør en forbindelsestest. Testen begynder at køre og tester downloadhastigheden og uploadhastigheden og rapporterer derefter netværksforsinkelse.

Trin 4. Kør en ping -test
Pingtesten er nyttig til at kontrollere den tid, det tager, før en datapakke går fra din computer til en fjernserver og derefter tilbage til din computer. Denne test tester flere servere samtidigt og rapporterer tilbage om deres samlede præstationsscore. Normal latenstid varierer afhængigt af forbindelsestypen: 5-40 ms for kabelmodem, 10-70 ms for DSL, 100-220 ms for opkald og 200-600 ms for mobil. Afstand til fjernservere påvirker også latens, og der er anslået 1 ms forsinkelse for hver 100 km datarejser.
- Kør en ping -test. Vælg på værktøjssiden Start fra Ping Test (Real Time) boksen. Du vil blive ført til en side, der angiver, at alle registrerede servere vil blive pinget to gange i sekundet. Hvert tredive (30) sekund vises en rapport om din forbindelse fra punkt A til punkt F.
- Klik på Start. Et radarplot vises sammen med en graf, der indeholder forskellige serverplaceringer, disse IP-adresser samt statistik i realtid om forbindelsesforsinkelse.
- Se forbindelsestestrapportresultater. Når testen er gennemført, vises forbindelsesværdien i venstre kolonne med en ny værdi, der vises hvert 30. sekund. Når testen er gennemført, kan du teste forbindelsen igen eller dele resultaterne af din gennemførte test.

Trin 5. Find din IP -adresse
Selvom dette ikke inkluderer tests, værktøjer Hvad er min IP -adresse giver en rapport om din computers offentlige IP -adresse. Dette er ikke din computers faktiske IP -adresse, men den IP -adresse, som din routertjeneste giver. Værktøjet viser også de offentlige IP -adresser for netværkskomponenter, hvilket er nyttigt, hvis du skal bruge Windows -hjælpeprogrammer til at hjælpe med at lokalisere kilden til netværk eller internetforsinkelse.
- Løb Hvad er min IP -adresse. Klik på Start på kassen Hvad er min IP -adresse. Du vil blive ført til en side, der viser din IP -adresse sammen med andre adresser, der er relevante for din computer.
- Noter din IP -adresse. Hvis du planlægger at køre yderligere diagnostiske tests for forbindelsen/internetnetværket, skal du nedskrive den IP -adresse, der vises, samt en af de offentlige IP -adresser fra listen nedenfor.
Metode 2 af 3: Brug af kommandoprompt i Windows

Trin 1. Åbn kommandolinjeprompt
Du kan indtaste kommandoer for at teste netværks- og internetforsinkelse direkte fra kommandolinjen.
- Klik på Start, vælg Løb.
- Skriv cmd, og tryk derefter på Okay. Denne kommando starter kommandolinjevinduet, hvor du skriver testkommandoen. Du kan også søge efter filen "cmd.exe" fra Windows -søgning.

Trin 2. Kør ping loopback
Loopback -pingtesten tester din computers forbindelse for at sikre, at det ikke er din lokale hardware, der forårsager problemer med netværks- eller internetforsinkelse.
- Indtast "Ping 127.0.0.1 -n 20 '". Denne IP -adresse bruges på næsten alle netværksforbindelser. Endelsen "-n 20" betyder at sende 20 datapakker inden testens afslutning. Hvis du glemmer at skrive “-n 20”, skal du stoppe testen ved at trykke på Ctrl+C.
- Se statistik. Den tid, det tager for en datapakke at rejse lokalt, skal være mindre end 5 ms, og ingen pakker må gå tabt.

Trin 3. Ping fjernserveren
Når du ved, at der ikke er nogen problemer med den lokale port, kan du teste forsinkelsen ved at pinge ekstern server. Igen varierer normal latenstid afhængigt af forbindelsestypen: 5-40 ms for kabelmodemer, 10-70 ms for DSL, 100-220 ms for opkald og 200-600 ms for mobil. Afstand til fjernservere påvirker også latens, og der er anslået 1 ms forsinkelse for hver 100 km datarejser.
- Skriv "Ping" efterfulgt af webadressen eller IP -adressen på det websted, du vil pinge, og tryk derefter på Enter -tasten. Indtast først internetadressen til din internetudbyder, og gå derefter videre til andre websteder, som du ofte besøger.
- Se testrapport. Når fjernadressen er pinget, rapporterer testen resultaterne; det sidste nummer efter “time =” er den tid, det tager pakken (i millisekunder) at gå til det eksterne sted og vende tilbage til din computer. Bemærk: yderligere "-n 20" skal bruges til denne kommando. Hvis du har glemt det, skal du trykke på Ctrl+C for at fortryde det.

Trin 4. Kør en traceroute -test
Traceroute -testen viser datastien, når den går fra din computer til fjernserveren sammen med eventuelle forsinkelser. Dette trin kan hjælpe med at bestemme kilden til forsinkelsen på netværket eller internettet.
- Skriv "tracert" efterfulgt af URL'en eller IP -adressen på det websted, du vil rute til, og tryk derefter på Enter -tasten.
- Se testresultater. Efter at testen har sporet databevægelsens sti, vises hver adresse, de data, der sendes igennem, sammen med den tid, det tog, samt en anerkendelse af accept for hvert hop undervejs. Jo flere humle eller andre enheder en datapakke skal dirigere, desto større forsinkelse vil du opleve.
Metode 3 af 3: Brug af testeren på Mac

Trin 1. Åbn Network Utility
Det program, du skal bruge til at teste netværks- og internetforsinkelse, er i Network Utility på Mac OSX.
- åben Finder og Ansøgninger.
- Åbn mappe Hjælpeprogrammer.
- Se efter Netværksværktøj, og klik derefter på det appikon for at åbne appen.

Trin 2. Vælg en netværksforbindelse
Network Utility kan teste tilslutningsmuligheder på tværs af Ethernet (trådløse) forbindelser, lufthavn (trådløse) forbindelser, firewalls eller Bluetooth.
- På fanen Info skal du vælge din forbindelse fra rullemenuen netværksgrænseflade.
- Sørg for, at den forbindelse, du vælger, er aktiv. En aktiv forbindelse viser oplysninger i felterne hardware -adresse, IP -adresse og forbindelseshastighed. Derudover vil kolonnen Link Status sige "Aktiv". Inaktive forbindelser har kun hardwareadresseoplysninger, mens kolonnen Linkstatus vil sige "Inaktiv".)

Trin 3. Kør en ping -test
Netværksværktøjets pingtest beder dig om at indtaste adressen på destinationswebstedet og pingfrekvensen. Normal latenstid varierer afhængigt af forbindelsestypen: 5-40 ms for kabelmodemer, 10-70 ms for DSL, 100-220 ms for opkald og 200-600 for mobil. Afstand til fjernservere påvirker også latens, og der er anslået 1 ms forsinkelse for hver 100 km datarejser.
- Vælg fanen Ping i menuen Netværksværktøj.
- Indtast IP -adressen eller webadressen til det websted, du vil pinge. Indtast først internetadressen til din internetudbyder, og gå derefter videre til andre websteder, som du ofte besøger.
- Indtast frekvensen for site -pings (standard er 10).
- Klik på knappen Ping.
- Se testresultater. Når fjernadressen er pinget, rapporterer testen resultaterne; det sidste nummer efter “time =” er den tid, det tager for pakken (i millisekunder) at gå til det eksterne sted og vende tilbage til din computer. Bemærk: yderligere "-n 20" skal bruges til denne kommando. Hvis du har glemt det, skal du trykke på Ctrl+C for at fortryde det.

Trin 4. Kør en traceroute -test
Traceroute -testen viser datastien, når den går fra din computer til fjernserveren sammen med eventuelle forsinkelser. Dette trin kan hjælpe med at bestemme kilden til forsinkelsen på netværket eller internettet.
- Vælg fanen Traceroute i menuen Netværksværktøj.
- Indtast IP -adressen eller webadressen til det websted, du vil rute til.
- Klik på knappen traceroute.
- Se resultaterne. Efter at testen har sporet databevægelsens vej, vil hver gennemgået adresse blive vist sammen med den tid, det tager for datapakken at rejse, samt en kvittering for modtagelse af hvert hop undervejs. Jo flere humle eller andre enheder en datapakke skal dirigere, jo større forsinkelse vil du opleve.