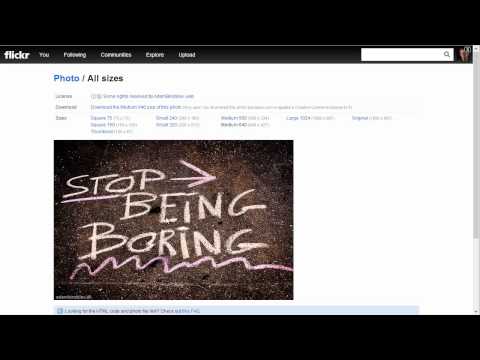Denne wikiHow lærer dig, hvordan du downloader YouTube -videoer til din computer, telefon eller tablet. Selvom det ikke er ulovligt at downloade de fleste videoer fra YouTube, skal du huske på, at denne aktivitet overtræder Googles servicevilkår.
Trin
Metode 1 af 5: Via KeepVid på computeren

Trin 1. Gå til https://www.youtube.com ved hjælp af en webbrowser
Du kan bruge gratis YouTube -videooverførselswebsteder som KeepVid til at downloade YouTube -videoer til din computer. Dog skal du først åbne den video, du vil downloade, før du får adgang til KeepVid.

Trin 2. Find den video, du vil downloade
Du kan vælge tilgængelige videoer på hovedsiden eller søge efter bestemte videoer ved hjælp af "Søg" -linjen øverst på skærmen. Når den er valgt, afspilles videoen med det samme.

Trin 3. Vælg ikonet Del
Denne grå pileknap vises under videovinduet. Flere indstillinger for videodeling indlæses bagefter.

Trin 4. Klik på det blå KOPIER -link ud for videoens URL
Derefter kopieres videolinket til computerens udklipsholder.

Trin 5. Gå til
Du kan åbne webstedet fra den samme fane, hvis du vil.

Trin 6. Højreklik på kolonnen "Enter Link"
Du kan se denne kolonne øverst på KeepVid -siden.

Trin 7. Vælg Indsæt

Trin 8. Vælg den blå Download nu -knap
KeepVid udtrækker videoen fra linket og viser flere videoformatindstillinger.

Trin 9. Vælg det videoformat, du ønsker
For at downloade den højest tilgængelige video, vælg Bedste downloads ”Er blå ud for den valgte video. For at downloade en fil af lavere kvalitet (og mindre størrelse) skal du vælge “ Download andre formater ”Og klik på den ønskede indstilling. Videofilen downloades derefter til computeren bagefter.
Angiv lagermappen, og vælg “ Gemme ”, “ Hent ", eller" Okay ”Når du bliver bedt om det. Når videoen er downloadet, kan du se den ved at dobbeltklikke på filikonet på din computer.
Metode 2 af 5: Brug af 4K Video Downloader på computeren

Trin 1. Download installationsfilen for 4K Video Downloader -programmet
Besøg https://www.4kdownload.com/products/product-videodownloader ved hjælp af en computerbrowser, og vælg derefter linket “ Få 4K Video Downloader ”I venstre side af siden. Herefter downloades installationsfilen til 4K Video Downloader -programmet til din computer.
4K Video Downloader er tilgængelig til Windows- og Mac -computere

Trin 2. Installer 4K Video Downloader
Når installationsfilen til 4K Video Downloader er downloadet, kan du installere programmet ved at følge disse trin:
- Windows: Dobbeltklik på installationsfilen til programmet, vælg " Ja ”, Når du bliver bedt om det, skal du følge installationsvejledningen på skærmen.
- Mac: Dobbeltklik på programmets installationsfil, bekræft om nødvendigt installationen, vælg og træk ikonet 4K Video Downloader til mappen "Programmer", og følg derefter instruktionerne på skærmen.

Trin 3. Besøg https://www.youtube.com via en webbrowser

Trin 4. Find den video, du vil downloade
Videoen afspilles med det samme, når den er valgt.

Trin 5. Kopier videoadressen
Klik på videoens adresse i linjen øverst i dit browservindue, og tryk derefter på Ctrl+A (Windows) eller Command+A (Mac) for at vælge den fulde webadresse, og brug Ctrl+C eller Command+C til at kopiere den.

Trin 6. Åbn programmet 4K Video Downloader
Hvis 4K Video Downloader ikke åbnes automatisk efter installationen, skal du klikke på programikonet eller linket i Windows "Start" -menuen eller -mappen " Ansøgninger ”På en Mac -computer.

Trin 7. Klik på Indsæt link
Du kan se knappen øverst til venstre i vinduet 4K Video Downloader. Når der klikkes på knappen, udtrækker 4K Video Downloader videoen fra den kopierede adresse.

Trin 8. Angiv det videoformat, du vil downloade fra menuen "Format"
Hvis du ikke kan se en "4K" -indstilling på listen over videokvalitetsindstillinger, der understøtter 4K -opløsning, kan du normalt vise "4K" -indstillingen ved at ændre videoformatet fra MP4 til MKV.

Trin 9. Vælg videokvaliteten
Som standard vælger programmet den højeste tilgængelige kvalitet. Du kan dog markere feltet ud for en anden mulighed (f.eks. 1080p ”), Hvis computeren ikke understøtter afspilning af video i højeste kvalitet.
For eksempel understøtter de fleste bærbare skærme ikke 4K -video, så det ville være spild at downloade videoer i den opløsning

Trin 10. Klik på Download
Det er nederst i vinduet. Derefter downloades videoen til computeren.

Trin 11. Åbn den downloadede videolagringsmappe
Når videoen er downloadet, skal du højreklikke på videoen på downloadlisten og vælge Vis i mappe ”Fra rullemenuen. En File Explorer (Windows) eller Finder (Mac) vindue åbnes og viser den downloadede videofil. Du kan dobbeltklikke på videofilen bagefter for at afspille den i din computers hovedprogram for videoafspiller.
På Mac-computere kan du holde Ctrl-tasten nede, mens du klikker på en video i downloadlisten for at få vist en højreklikmenu
Metode 3 af 5: Brug af VLC -afspiller på en computer

Trin 1. Gå til https://www.youtube.com på din computer
Hvis du har VLC Media Player installeret på din computer, kan du bruge den til at downloade videoer fra YouTube. Start med at få adgang til YouTube via en browser først.
- Hvis VLC Player ikke allerede er tilgængelig på din computer, kan du downloade den fra https://www.videolan.org eller bruge en anden metode.
- Du kan følge denne metode for de fleste videoer fra YouTube. En fejlmeddelelse "Dit input kan ikke åbnes" vises dog muligvis under downloadprocessen af nogle videoer.
- Hvis VLC Player ikke afspiller videoen, skyldes det, at YouTube begrænser placeringen af videoen på internettet, hvis videoen indeholder ophavsretligt beskyttet indhold. Den eneste måde at komme uden om dette er at bruge et websted, der ikke er underlagt disse begrænsninger (f.eks. Mpgun.com) eller et andet program.

Trin 2. Find den video, du vil downloade
Du kan søge efter videoer ved hjælp af "Søg" -linjen øverst på siden. Når den er valgt, afspilles videoen med det samme.

Trin 3. Kopier videoens URL
Du kan markere adressen i bjælken øverst i dit browservindue og trykke på Ctrl+C (PC) eller Command+C (Mac).

Trin 4. Åbn VLC Player -programmet
Programmer er tilgængelige i menuen "Start" (Windows) eller "Programmer" -mappen (Mac). VLC Player er angivet med et orange trafiktragterikon.
Hvis du ikke har VLC Player, kan du downloade den gratis fra https://www.videolan.org. VLC er et open source -videoafspillerprogram, der har mange kraftfulde funktioner til afspilning af forskellige typer filer

Trin 5. Åbn en ny netværksstrøm
Funktionen "netværksstrømme" giver dig mulighed for at afspille indhold fra din browser via VLC. De trin, der skal følges, er lidt forskellige mellem Windows- og MacOS -computere:
- Windows: Klik på " Medier "og vælg" Åbn netværksstrøm … ”.
- MacOS: Klik på " Fil "og vælg" Åbent netværk ”.

Trin 6. Indsæt webadressen til videoen fra YouTube, der tidligere blev kopieret i feltet
Vælg tekstfeltet "Angiv venligst en netværks -URL", og tryk på Ctrl+V (PC) eller Command+V (Mac).

Trin 7. Vælg Afspil (PC) eller Åbn (Mac).
Udvalgte videoer fra YouTube afspilles i VLC.
- Hvis du ikke kan afspille videoer fra YouTube, skal du opdatere VLC til den nyeste version og prøve igen.
- Hvis du stadig ikke kan afspille nogen video fra YouTube, kopier tekst på denne webside og indsæt det i et nyt Notesblok eller TextEdit -dokument. Gem filen som " youtube.lua". I Windows skal du besøge" C: / Program Files (x86) VideoLAN / VLC / lua / playlist "via Stifinder. På Mac skal du højreklikke VLC.app på mappen " Ansøgninger "og klik" Vis indhold " Derefter skal du åbne biblioteket "/MacOS/share/lua/playlist". Slet "youtube.luac" -filen, og erstat den med den nye "youtube.lua" -fil, du har gemt.

Trin 8. Gennemgå videocodecoplysningerne
Sådan gennemgås oplysningerne:
- Windows: Klik på " Værktøjer "og vælg" Codec -oplysninger ”.
- Mac: Klik på " vinduer "og vælg" Medieinformation ”.

Trin 9. Kopier posten i feltet "Placering"
Du kan se den lange adresse, der skal kopieres i bunden af vinduet. Marker adressen fuldstændigt, og følg disse trin for at kopiere den:
- Windows: Højreklik på den valgte adresse, og vælg " Kopi ”.
- Mac: Højreklik på kolonnen og vælg " Åben URL ”.

Trin 10. Indsæt den kopierede adresse i din browser, og tryk på Enter
Du kan springe dette trin over på Mac -computere, da videoen allerede vises i browseren. Hvis du bruger en Windows-computer, skal du åbne en ny fane, højreklikke på adresselinjen og vælge sæt ind ”.

Trin 11. Højreklik på videovinduet, og vælg Gem video som
Derefter indlæses "Gem" dialogvinduet.

Trin 12. Download den forudindlæste video
Højreklik på videovinduet i browseren og vælg indstillingen “ Gem video som ”Fra rullemenuen. Videoen downloades til computeren som en MP4 -fil med navnet "videoplayback".

Trin 13. Angiv fillagermappen, og klik på Gem
Videoen downloades til computeren. Når videoen er downloadet, kan du se den ved at dobbeltklikke på videofilen.
Metode 4 af 5: Brug af TubeMate på Android -enhed

Trin 1. Åbn https://tubemate.net ved hjælp af din enheds webbrowser
Tubemate er en gratis app, som du kan bruge til at downloade videoer fra YouTube til din Android -enhed. TubeMate er ikke tilgængelig i Play Butik. Du kan dog downloade appens APK -fil og installere den manuelt.
Det er altid risikabelt at downloade APK -filer, men Tubemate er en populær app, der har mange pålidelige brugere

Trin 2. Vælg APKMirror for at downloade APK -filen i appen
Derefter bliver du dirigeret til APKMirror -downloadsiden.

Trin 3. Rul siden, og vælg den røde DOWNLOAD APK -knap
Siden, du åbner, indeholder mange andre links, så sørg for at vælge linket med billedteksten. Et pop op-vindue indlæses nederst på skærmen for at bekræfte, at filen er gemt.

Trin 4. Vælg OK i pop op-vinduet
Herefter downloades filen til din Android -enhed. Når filen er downloadet, vises et pop op-vindue med en "Åbn" -knap.

Trin 5. Vælg Åbn i pop op-vinduet
Herefter indlæses en bekræftelsesmeddelelse.

Trin 6. Vælg INSTALL
Når indstillingen er valgt, installeres TubeMate på enheden.

Trin 7. Vælg ÅBEN, når installationen er fuldført
Denne indstilling vises nederst til højre i bekræftelsesmeddelelsen.

Trin 8. Læs brugsbetingelserne, og vælg ENIG
Ved at vælge ENIG ”, Accepterer du, at du kun vil downloade videoerne til personlig brug.

Trin 9. Vælg OK i pop-up-vinduet "Tilladelser"
Dette vindue viser kun de tilladelser, du skal give for at TubeMate kan køre.

Trin 10. Følg vejledningen på skærmen for at give TubeMate tilladelse
Du skal tillade apps at gemme filer på din enhed og "indsætte" ændringer eller indstillinger i andre apps. Andre tilladelser er valgfri.
Når du bliver bedt om at aktivere tilladelsen "Tegning over apps", skal du blot skubbe kontakten til tændt position eller "Til", og derefter vælge tilbage -knappen for at få adgang til TubeMate -siden, der ligner en YouTube -side

Trin 11. Find den video, du vil downloade
TubeMate indlæser en ny side, der er identisk med YouTube -hovedsiden. Når du har gennemført den korte vejledning, skal du bruge søgefeltet øverst på skærmen til at finde den video, du vil downloade.

Trin 12. Vælg ikonet med den røde pil
Du kan se dette ikon nederst til højre på skærmen. En liste over downloadmuligheder for den valgte video indlæses.

Trin 13. Vælg den ønskede filstørrelse og format
Videoformater indlæses i den øverste halvdel af skærmen og lydindstillinger i den nederste halvdel. Tryk på en af MP4 ”Hvis du vil downloade videoer.
Den største opløsningsindstilling (“1900 x 1080”) har den største filstørrelse. Du kan se detaljerede filstørrelser på højre side af hver opløsningsindstilling

Trin 14. Vælg ikonet med den røde pil
Denne knap vises på højre side af skærmen. Derefter downloades videoen til enheden. Når videoen er downloadet, kan du se den via appen Fotos eller Galleri, som når du skal se andre videoer.
Hvis der vises et ukendt pop-up-vindue, der beder dig om at downloade noget, skal du trykke på indstillingen " Ingen " Dette vindue ligner en advarsel fra systemet, men fungerer faktisk som en annonce, der omdirigerer dig til Play Butik. Disse annoncer installerer ikke ondsindede apps, men lad dig ikke narre af at downloade yderligere apps, du ikke har brug for.
Metode 5 af 5: Via KeepVid på iPhone eller iPad

Trin 1. Installer først Documents by Readdle -appen på din iPhone eller iPad
Apple gør det svært for brugerne at downloade filer direkte til en iPhone eller iPad, så du skal bruge Readdle -appen. Følg disse trin for at downloade appen:
- åben App butik.
- Vælg ikon " Søg ”Nederst til højre på skærmen.
- Skriv readdle i søgelinjen øverst på skærmen, og vælg Søg.
- Vælg " FÅ ”Eller skyikonet ud for" Documents by Readdle ". Dokumenter fra Readdle er markeret med et gråt “D” -ikon med gule og grønne accenter.
- Følg instruktionerne på skærmen.

Trin 2. Åbn YouTube på iPhone eller iPad
YouTube -appen har et hvidt ikon med et rødt rektangel og en hvid trekant indeni.

Trin 3. Find den video, du vil downloade
Vælg forstørrelsesglas -knappen øverst på skærmen for at søge efter videoer eller tryk på Bibliotek ”Nederst til højre på skærmen for at gennemse de videoer, du har gemt på din konto. Når du finder og vælger den video, du vil have, afspilles den med det samme.

Trin 4. Vælg Del
Denne indstilling er angivet med et pilikon, der vises under videotitlen. Derefter indlæses nogle ikoner for videodelingsindstillinger.

Trin 5. Vælg Kopier link
Denne indstilling er angivet med et gråt ikon med to rektangler stablet på den nederste række af ikoner. Derefter kopieres videoens URL til udklipsholderen.

Trin 6. Åbn dokumenter
App’en har et gråt “D” -ikon med gule og grønne accenter. Ikonet indtager placeringen af det sidste ikon på startskærmen.
Da dette er første gang du bruger appen, skal du vælge " Blive ved ”Når du bliver bedt om det, og spring gennem de viste sider, indtil du ankommer til siden med teksten" Dokumenter "på den.

Trin 7. Vælg det blå kompasikon
Du kan se dette ikon nederst til højre på siden "Dokumenter". Browseren åbnes bagefter i applikationen.

Trin 8. Åbn https://keepvid.pro i en browser
Du kan manuelt skrive webadressen i linjen "Gå til denne adresse" øverst på skærmen og vælge knappen Gå.

Trin 9. Vælg feltet "Enter Link"
Derefter vises enhedens tastatur på skærmen.

Trin 10. Vælg og hold "Enter Link" -kolonnen
Efter et par sekunder indlæses indstillingerne "Vælg alle" og "Indsæt".

Trin 11. Vælg Indsæt
Webadressen til den YouTube -video, du tidligere kopierede, tilføjes til feltet.

Trin 12. Vælg den blå Download nu -knap
Derefter vil Keepvid søge efter videoen fra URL'en og vise flere downloadmuligheder under videovinduet.

Trin 13. Rul på skærmen, og vælg Bedste download
Du kan se denne blå knap under markøren for videoens varighed. Derefter indlæses siden "Gem fil".
Hvis du vil have en mindre filstørrelse, skal du vælge " Download andre formater ”, Og tryk på en anden mulighed.

Trin 14. Omdøb videofilen (valgfrit), og vælg Udført
Den valgte video downloades til enheden. Når videoen er downloadet, bliver du omdirigeret til hovedsiden Documents by Readdle.

Trin 15. Tilføj "Readdle" -mappe til filer
Du har let adgang til dine downloadede videoer, hvis du tilføjer Readdle -biblioteket til appen Filer. Følg disse trin:
- åben Filer (markeret med et blåt mappeikon på enhedens startskærm). Dette ikon gemmes muligvis i en anden mappe.
- Vælg " Gennemse ”Under skærmen.
- Vælg " Redigere ”Øverst til højre på skærmen.
- Skub kontakten "Dokumenter" til "Til" eller aktiv position (grøn).
- Vælg " Færdig ”Øverst til højre på skærmen.
- På dette stadium kan du allerede bruge Filer for at få adgang til eller åbne downloadede videoer ved hjælp af Documents by Readdle.

Trin 16. Nyd dine downloadede videoer
Følg disse trin, når du vil se downloadede videoer:
- åben Filer.
- Vælg " Gennemse ”.
- Vælg " Dokumenter ”.
- Røre ved " Downloads ”.
- Vælg den video, du vil se.
Tips
- Du får musikfiler, når du søger efter musikvideoer og downloader dem i MP3 -format. Men fordi den er hentet fra videoen (og ikke downloades i et lydformat i høj kvalitet i første omgang), er musikfilen muligvis ikke af den bedste kvalitet.
- Vær tålmodig. For at downloade en video på et minut kan det tage 2-3 minutter, afhængigt af hastigheden på din internetforbindelse.