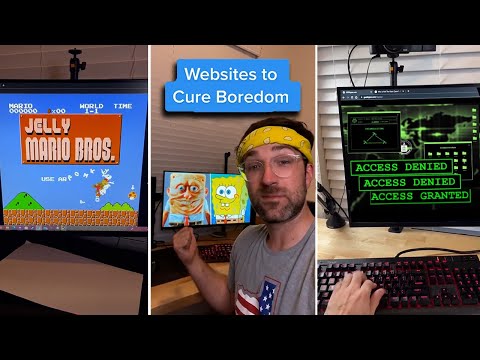Denne wikiHow lærer dig det grundlæggende ved at lave en websøgning med Google, verdens største søgemaskine. Hvis du allerede har lært, hvordan du udfører en grundlæggende websøgning, kan du også lære, hvordan du bruger tilpassede søgeparametre, værktøjer eller filtre for at få de bedste resultater.
Trin
Metode 1 af 3: Udførelse af en grundlæggende websøgning

Trin 1. Start en webbrowser på din telefon, computer eller tablet
Du kan bruge enhver webbrowser til at få adgang til Google, f.eks. Safari, Google Chrome, Microsoft Edge eller Mozilla Firefox. Hvis din tablet eller telefon har Google -appen installeret (det er et farverigt "G" -ikon i applisten), skal du åbne appen for at få adgang til Google uden at skulle bruge en webbrowser.
-
Android:
På en Samsung -tablet eller telefon skal du trykke på ikonet, der siger Internet eller Samsung internet. På andre enheder skal du trykke på Browser, Chrome, Web eller anden lignende tekst.
-
iPads og iPhones:
Tryk på Safari (det kompasformede ikon) nederst på startskærmen for at starte webbrowseren.
-
KaiOS:
Løb Browser, som er vinduet, der bruges til at få adgang til internettet.
-
Mac'er:
Denne computer har Safari -browseren installeret. Klik på det kompasformede ikon på Mac-computerdocken for at starte det. Safari -ikonet er normalt nederst på skærmen.
-
Windows 10:
Denne computer er udstyret med Microsoft Edge -browseren. For at køre det skal du klikke på Windows -logoet i nederste venstre hjørne og derefter klikke på ikonet Microsoft Edge i menuen.
-
Windows 8 og tidligere:
Brug Internet Explorer til at surfe på internettet. Det er et blåt "e" -ikon i menuen Start.

Trin 2. Skriv www.google.com i adressefeltet
Adressefeltet er en lang kolonne placeret øverst i en webbrowser. På en tablet eller telefon skal du trykke på adresselinjen for at få vist tastaturet og begynde at skrive. Hvis du bruger en computer, skal du begynde at skrive ved at klikke på adresselinjen.
- Gå til trin 4, hvis du bruger Google -apps på din tablet eller telefon.
- I nogle browsere, herunder Safari, Chrome og KaiOS Browser, kan du også skrive en søgning direkte i adressefeltet uden først at skulle søge efter et Google -websted. Andre browsere kan have inkluderet deres egen indbyggede søgemaskine, f.eks. Bing, der bruges i Microsoft Edge.

Trin 3. Tryk på Retur eller Gå ind.
Tryk på på tablets og telefoner Søg, Gå, eller Gå ind. Google -startsiden vises nu i den browser, du bruger.

Trin 4. Indtast det ord, du vil søge efter, i søgefeltet
For eksempel, hvis du leder efter en god restaurant i Malang, skal du indtaste søgeordet "bedste restaurant i Malang".
- Du kan søge efter enkelte ord (f.eks. "Kommunisme", "Sumatra"), sætninger ("dyrkning av avocado i potter", "bedste flydende sæbe"), spørgsmål ("hvad er befolkningen i Surabaya?", "Hvem er guvernøren i Vest -Papua? ") osv.
- Hvis du hellere vil sige det ord, du leder efter, skal du trykke eller klikke på det mikrofonformede ikon (eller for at starte funktionen Søg efter stemme). Følg derefter instruktionerne på skærmen for at give Google tilladelse til at få adgang til din mikrofon. Sig derefter det højt, du vil finde ud af.

Trin 5. Klik på Google Søgning, eller tryk på det forstørrelsesglasformede ikon
Ved at gøre det vil Google søge efter det ord/den sætning, du har indtastet, og vise søgeresultaterne.

Trin 6. Tryk eller klik på det ønskede søgeresultat for at se det
Klik eller tryk på det websted, video, foto eller andre oplysninger, du vil åbne i browseren. Hvis du vil vende tilbage til listen over søgeresultater, skal du trykke eller klikke på knappen tilbage i din browser (normalt en venstre pil i øverste venstre hjørne).
- Afhængigt af det element, du leder efter, vises søgeresultaterne på en anden måde. Når du f.eks. Søger efter et ord, der vises i ordbogen, finder du dets definition og hvordan det bruges øverst i søgeresultaterne. Hvis du leder efter et bestemt sted, viser Google dig måske et kort.
- Hvis det, du leder efter, ikke er på den første side, skal du trykke eller klikke på Næste i bunden for at gå til den næste side. De mest relevante søgeresultater vises generelt på de første par sider med søgeresultater.

Trin 7. Skift søgeord for at få et andet resultat
Hvis søgeresultaterne ikke er tilfredsstillende, skal du redigere de søgeord, du har indtastet i de tomme felter øverst på skærmen, og prøve igen. Du kan gøre søgningen mere specifik eller endda udvide den, hvis resultaterne er for snævre.
- For eksempel, i stedet for at søge efter "den bedste restaurant i Malang", kan du prøve at bruge sætningen "bedste soto tripe i Malang 2020".
- Hvis du vil have bedre søgeresultater, kan du tage et kig på metoden Få flere specifikke søgeresultater.
Metode 2 af 3: Få mere specifikke søgeresultater

Trin 1. Få mere præcise resultater ved hjælp af søgemaskineoperatører
Disse operatører er specialtegn, som søgemaskiner forstår at give mere specifikke søgeresultater. Nogle eksempler, du kan bruge, omfatter:
- Hvis der er en række ord, der går ind i en sætning, f.eks. Et citat eller et specifikt objekt, skal du sætte anførselstegn (") for at omslutte ordserien, så Google søger præcist efter den. Dette er perfekt til, når du har husket en få linjer med sangtekster og vil gerne vide titlen.
- Tilføj et minus (-) foran de ord, du ikke vil have medtaget i din søgning. Hvis du f.eks. Vil søge efter "nano", men ikke vil søge efter iPod Nano, skal du skrive nano -iPod som nøgleord.
- Nogle almindelige engelske ord, f.eks. "Hvordan" og "det", vil generelt blive ignoreret af Googles søgemaskine. Hvis du synes, det er vigtigt, skal du tilføje et plus (+) foran ordet.
- For at søge efter et socialt mediesite som f.eks. Facebook eller Twitter skal du placere symbolet @ foran søgeord. For eksempel @wikihow.
- Hvis du kun ønsker at få søgeresultater på et bestemt websted, skal du tilføje websted: foran søgeordet. Hvis du f.eks. Vil søge efter "Windows 10" på det indonesiske wikiHow -websted, skal du skrive: site: id.wikihow.com "Windows 10".
- Hvis du vil søge efter varer inden for en bestemt prisklasse, kan du bruge denne syntaks: guitar $ 200.. $ 300. I dette eksempel returnerer dine søgeresultater guitarer til en pris mellem $ 200 og $ 300.

Trin 2. Vælg den ønskede type søgeresultater
Afhængigt af hvad du leder efter, er der en mulighed for kun at vise bestemte typer søgeresultater, f.eks. Videoer, billeder eller nyhedsartikler, ved hjælp af indstillingerne øverst på søgeresultatsiden. Hvordan gør man det:
-
Tryk eller klik Billeder som er øverst i søgeresultaterne, hvis du kun vil vise billeder, der matcher det, du leder efter.
Tjek denne wikiHow -artikel, hvis du vil vide, hvordan du googler et billede på hovedet
- Tryk eller klik Videoer hvis du vil vise videoer, der er på forskellige websteder (f.eks. YouTube), der matcher dine søgeord.
- Tryk eller klik Nyheder at hente nyhedsartikler offentliggjort i store nyhedskilder, der matcher dine søgeord.
-
Tryk eller klik Bøger for at få vist en liste over bøger, der matcher det, du leder efter.
Se artiklen i wikiHow for at få flere oplysninger om, hvordan du bruger Googles bogsøgningsfunktion
- Du kan også bruge andre muligheder, som f.eks Kort (kort), Flyrejser (flyvning), og Finansiere (økonomi) sammen med det, du leder efter. For eksempel, når du indtaster en adresse, kan du klikke Kort for at vise det på kortet, eller Flyrejser hvis du vil planlægge en rejse til det sted.

Trin 3. Vis søgeresultater i et bestemt tidsinterval
For kun at vise søgeresultater for de sidste 24 timer, sidste år eller en anden tidsperiode skal du gøre nedenstående trin:
- vælge Værktøjer eller Søgeværktøjer. På computeren er der et link Værktøjer øverst på siden, over resultaterne. Hvis du bruger en tablet eller telefon, skal du muligvis stryge til venstre på linklinjen over søgeresultaterne (der står ALLE, NYHEDER, VIDEOER og BILLEDER) og trykke på SØGVÆRKTØJ for enden af bladet.
- Tryk eller klik på menuen Når som helst.
- Udskift det med en anden tidsperiode. Søgeresultatsiden genindlæses og viser resultaterne i det valgte tidsinterval.
- Tryk eller klik klar placeret øverst på siden for at fjerne tidsfilteret.

Trin 4. Vælg et filter, når du søger efter fotos eller videoer
Når du søger efter fotos eller videoer, skal du bruge filtre til at indstille ting som kvalitet, varighed, størrelse og så videre:
- vælge Værktøjer eller Søgeværktøjer øverst i video- eller billedsøgningsresultater. Dette vil vise flere menuer.
- Når du søger efter en video, skal du bruge rullemenuen øverst på siden til at vælge varighed (videoens længde), kilden (f.eks. Facebook eller YouTube), eller om du kun vil søge efter videoer, der har undertekster (undertekster eller undertekster).
- Når du søger efter fotos, skal du bruge rullemenuen øverst til at angive størrelse, type, farve og brugsrettigheder for fotoet.
- Hvis du vil foretage en mere specifik billedsøgning, kan du prøve at bruge funktionen Avanceret Google Image Finder.
Metode 3 af 3: Udførelse af en avanceret søgning

Trin 1. Brug https://www.google.com/advanced_search til at få de mest nøjagtige søgeresultater
Googles side Avanceret søgning giver dig mulighed for at indstille forskellige søgeparametre i en form. Denne side kan tilgås via en browser på en computer, tablet eller mobiltelefon.

Trin 2. Indtast søgeord i sektionen "Find sider med"
Det er øverst i formularen. Alle kasser skal ikke udfyldes, du skal kun udfylde de kasser, der anses for vigtige for søgningen.
- I "alle disse ord" skal du indtaste alle de ord, der anses for vigtige i søgningen. Søgeresultaterne viser kun alle de ord, du har indtastet i denne boks.
- I "dette nøjagtige ord eller denne sætning" skal du skrive den nøjagtige sætning eller sætning, du ønsker. Søgeresultater returnerer kun websteder, der indeholder den sætning eller sætning, du har indtastet.
- Brug indstillingen "et af disse ord", hvis du vil have søgeresultaterne til at indeholde et bestemt ord ELLER et andet ord.
- I feltet "ingen af disse ord" skal du indtaste ord, som du ikke vil have vist på søgeresultatsiden.
- I feltet "tal, der spænder fra", skal du skrive det talinterval, du vil have vist i søgeresultaterne. Denne mulighed bruges normalt til at finde størrelsen eller prisen på en vare.

Trin 3. Begræns søgeresultaterne i bunden
Nu kan du indstille forskellige filterindstillinger for søgeresultater. Igen behøver du ikke at vælge alle mulighederne - du skal bare vælge de muligheder, du har brug for for at indsnævre din søgning.
- Brug "Sprog" til at angive sproget for det indhold, der skal vises i søgeresultaterne.
- Brug "Region" til at vise sider fra et bestemt område eller land.
- Du kan bruge menuen "Sidste opdatering" til at angive "alder" på den side, du vil have vist i søgeresultaterne.
- Indtast webstedsadressen i det tomme "Websted eller domæne", hvis du kun vil søge på bestemte websteder.
- Angiv, hvor dine søgeord skal vises på en side, i sidetitlen eller i artiklen i det tomme "Visning af vilkår" -felt.
- Brug "Beskyttet søgning" til at vælge, om søgeresultater også viser voksenindhold.
- Menuen "Filtype" bruges til at vælge et filformat, f.eks. PDF- og Microsoft Word DOC -filer.
- Brug "brugsrettigheder" til at filtrere søgeresultater efter licensstatus.

Trin 4. Klik på den blå knap, der siger Avanceret søgning i bunden af formularen
Nu vises søgeresultaterne i henhold til det filter, du har indstillet.
Tips
- Det samme søgeord kan give forskellige (omend lignende) resultater, hvis det bruges på forskellige dage.
- Mange browsere har en indbygget søgefelt, som du kan bruge til at gennemse Google eller andre søgemaskiner. Hvis dette sker, kan du direkte indtaste søgeord i feltet uden at skulle gå til søgemaskinens webside.
- Du kan justere dine præferencer for Google -søgning ved hjælp af linket Indstillinger ud for Google -søgefeltet.
- Vi anbefaler, at du først logger ind på din Google -konto, så du kan få adgang til alle funktionerne i Googles søge- og internetværktøjer fuldt ud.
- Vælg dine søgeord godt - vælg et ord eller en kombination af ord, der er unikt for det emne, du vil søge efter, så du kun kan få resultater relateret til det emne, du ønsker.