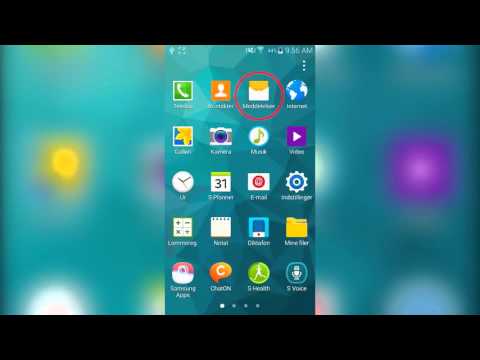Denne wikiHow lærer dig, hvordan du downloader streamingvideoer til visning offline. Brugen af tredjepartsapplikationer til at downloade videoer er en overtrædelse af vilkårene i YouTube (og muligvis andre websteder) brugeraftale. Denne aktivitet overtræder også love om ophavsret, så apps, der er designet til at downloade sådant indhold, bliver normalt fjernet eller blokeret.
Trin
Metode 1 af 3: Brug af Y2Mate.com

Trin 1. Besøg et videostreamingswebsted
Brug en webbrowser til at besøge videostreamingswebsteder såsom YouTube.com.

Trin 2. Find den video, du vil downloade
Brug søgelinjen øverst på siden til at indtaste titlen eller beskrivelsen af den ønskede video.

Trin 3. Klik på videoen
Vælg den video, du vil downloade ved at klikke på den.

Trin 4. Kopier videoens URL
Klik på søgelinjen øverst i browservinduet, vælg " Redigere "På menulinjen, og klik derefter på" Vælg alle " Vælg derefter " Redigere "igen og klik" Kopi ”.

Trin 5. Besøg Y2Mate.com
Skriv "y2mate.com" i søgelinjen øverst i din browser, og tryk på Retur.

Trin 6. Klik på linkfeltet
Det er øverst i browservinduet. Indsæt det kopierede YouTube -link i feltet.

Trin 7. Klik på Start
Det er en blå knap til højre for det link, du har indtastet.

Trin 8. Vælg videokvaliteten
En liste over tilgængelige opløsninger vises. Klik på den videokvalitet, der passer bedst til dine behov.

Trin 9. Vent på, at videoen downloades på et par sekunder
Når den er fuldt indlæst, kan du se videoen i din browser når som helst, selvom din computer eller enhed ikke er forbundet til internettet.
Metode 2 af 3: Brug af Savefrom.net

Trin 1. Besøg et videostreamingswebsted
Brug en webbrowser til at besøge videostreamingswebsteder såsom YouTube.com.

Trin 2. Find den video, du vil downloade
Brug søgelinjen øverst på siden til at indtaste titlen eller beskrivelsen af den ønskede video.

Trin 3. Klik på videoen
Vælg den video, du vil downloade ved at klikke på den.

Trin 4. Kopier videoens URL
Klik på søgelinjen øverst i browservinduet, vælg " Redigere "På menulinjen, og klik derefter på" Vælg alle " Vælg derefter " Redigere "igen og klik" Kopi ”.

Trin 5. Besøg SaveFrom.net
Skriv "savefrom.net" i søgelinjen øverst i din browser, og tryk på Retur.

Trin 6. Klik på linkfeltet
Dette felt er under "savefrom.net" i dit browservindue.

Trin 7. Klik på Rediger i menulinjen øverst på skærmen

Trin 8. Klik på Indsæt
Det kopierede YouTube -link indsættes i tekstfeltet.

Trin 9. Klik>
Det er en blå knap til højre for det link, du har indtastet.

Trin 10. Klik på download video i browser
Det er i nederste højre hjørne af vinduet.

Trin 11. Vælg videokvaliteten
Klik på teksten til højre for den grønne "Download" -knap, der vises under det link, du tidligere har indtastet. Derefter indlæses en menu med tilgængelige videoformater og kvalitet. Vælg den ønskede kvalitet ved at trykke eller klikke på den.

Trin 12. Klik på Download
En dialogboks åbnes, og du kan ændre filnavnet, hvis du vil gennem denne boks.

Trin 13. Bestem, hvor videoen skal gemmes

Trin 14. Klik på Gem
Det er en blå knap i nederste højre hjørne af dialogboksen. Videoen downloades derefter til computeren og kan derefter ses offline.
Metode 3 af 3: Brug af YouTube Red på mobil

Trin 1. Åbn YouTube
Denne app er markeret med et hvidt ikon med en rød trekant omgivet af en hvid trekant.

Trin 2. Tryk på profilbilledet på din Google -konto
Det er i øverste højre hjørne af skærmen.
Hvis du ikke er logget ind på din konto, skal du trykke på det røde og hvide silhuetikon i øverste højre hjørne af skærmen og derefter vælge " LOG IND ”, Og indtast dit brugernavn og adgangskode til din Google -konto.

Trin 3. Tryk på Få YouTube Red
Det er øverst i menuen.
- YouTube Red er en betalt abonnementstjeneste, der giver dig mulighed for at downloade videoer til offline visning uden at overtræde YouTube -brugeraftalen.
- Streaming er en metode til at se videoer uden at skulle have en kopi af videoen, som når du ser fjernsyn. Denne metode kræver dog en internetforbindelse. Denne metode hjælper også med at beskytte videoopretternes ophavsret.
- Downloadede videoer optager lagerplads på din iPad eller anden enhed, men kan nydes uden internetforbindelse. Hvis du ikke selv har købt eller optaget videoen eller har tilladelse fra skaberen, kan det være en overtrædelse af ophavsretsloven at beholde en kopi af videoen. Normalt er download af videoer fra YouTube en overtrædelse af YouTube -brugeraftalen.

Trin 4. Tryk på PRØV DET GRATIS
Det er en blå knap i højre side af skærmen.
- En 30 dages gratis prøveperiode er gyldig ved medlemskabets start.
- Du kan opsige dit medlemskab via menuen "Indstillinger" på YouTube.

Trin 5. Indtast adgangskoden
Indtast den adgangskode, der er knyttet til Apple ID for at bekræfte købet.

Trin 6. Tryk på OK

Trin 7. Tryk på ikonet "søg"
Det er et forstørrelsesglasikon i øverste højre hjørne af skærmen.

Trin 8. Indtast søgeordene
Brug søgelinjen øverst på skærmen til at indtaste titlen eller beskrivelsen af den ønskede video.

Trin 9. Tryk på
Det er ved siden af titlen på den video, du vil downloade.

Trin 10. Tryk på Gem offline
Det er midt i menuen.

Trin 11. Vælg en kvalitet
Du kan vælge kvaliteten af videoen, der skal downloades, afhængigt af videofilens originale kvalitet.
Videoer i højere kvalitet optager mere lagerplads på enheden

Trin 12. Tryk på OK
Videoen downloades til iPadens lagerplads.

Trin 13. Tryk på Bibliotek
Dette mappeikon er nederst på skærmen.

Trin 14. Tryk på Offline -videoer
Denne indstilling findes i afsnittet "Tilgængelig offline" i venstre rude på skærmen.
- De downloadede videoer vises i højre rude.
- Tryk på videoen for at afspille den.