Hvis du vil installere Skyrim -mods, skal du oprette en konto på Nexus Skyrim -webstedet. Efter installation af nogle modding -værktøjer kan du begynde at downloade mods og installere dem med et par klik.
Trin
Del 1 af 4: Oprettelse af en Nexus -konto
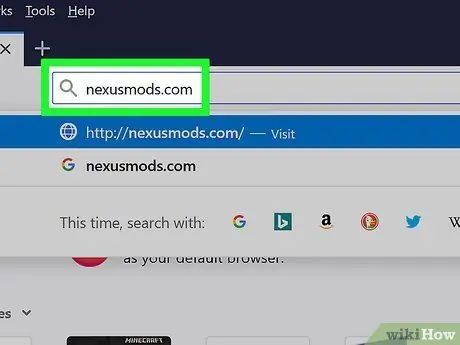
Trin 1. Åbn nexusmods.com i en browser
Dette er det mest populære modding -websted og lager til Skyrim -mods, og du kan finde alle mods der.
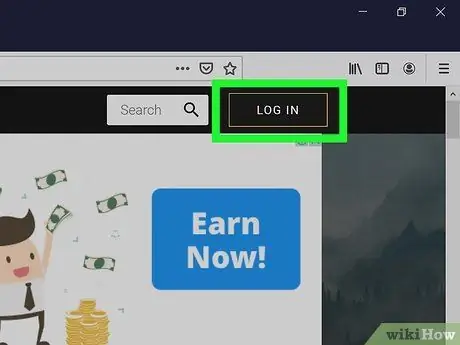
Trin 2. Klik på LOG IN
Du vil se denne knap i øverste højre hjørne.
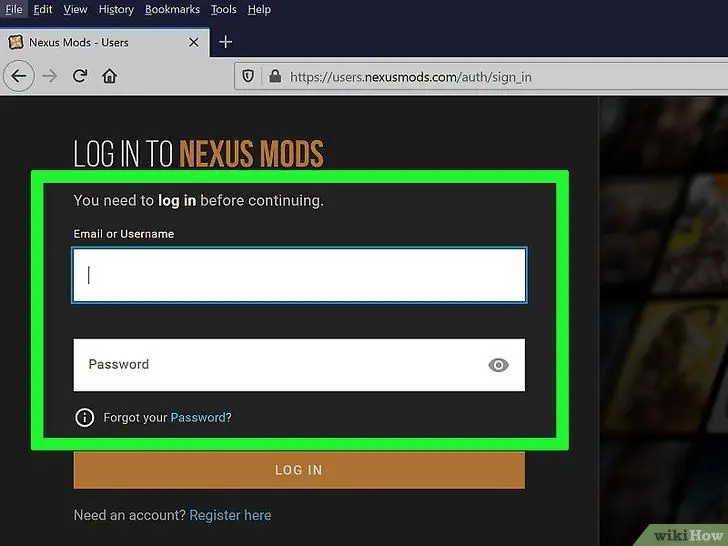
Trin 3. Indtast din e -mail -adresse, og klik på LOG IN
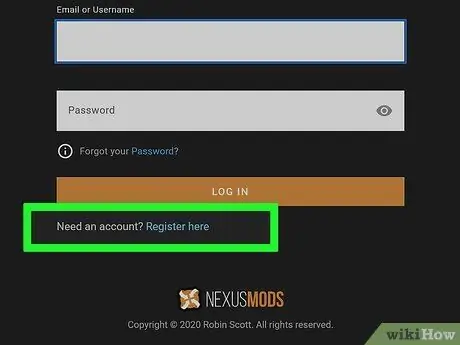
Trin 4. Hvis du endnu ikke har en konto på nexusmods, skal du klikke på linket "Registrer her" under loginfeltet
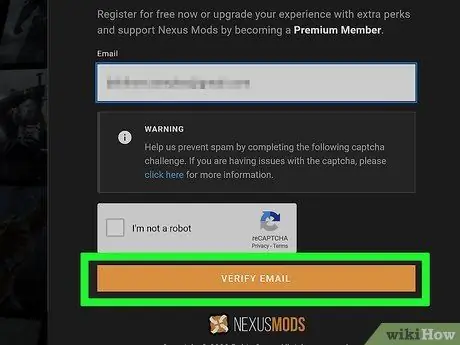
Trin 5. Indtast din e -mail -adresse i det angivne felt
Udfyld captcha -bekræftelsen, og klik på VERIFIER E -MAIL.
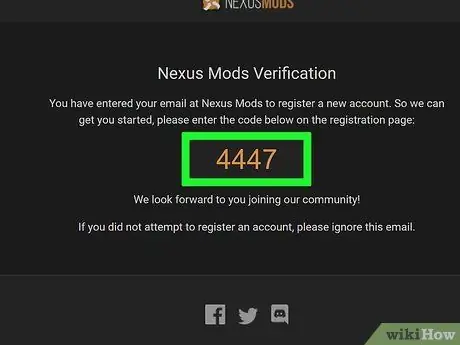
Trin 6. Kontroller den bekræftelses -e -mail, du har modtaget
Kopiér verifikationskoden, der er angivet i den.
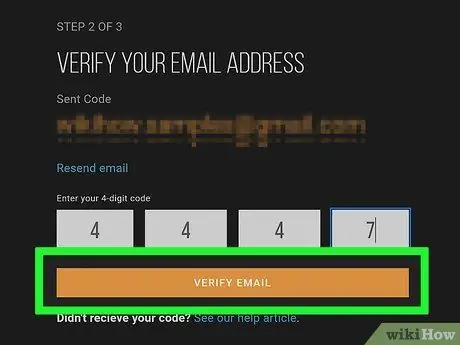
Trin 7. Udfyld verifikationskoden i det angivne felt, og klik på VERIFIER EMAIL
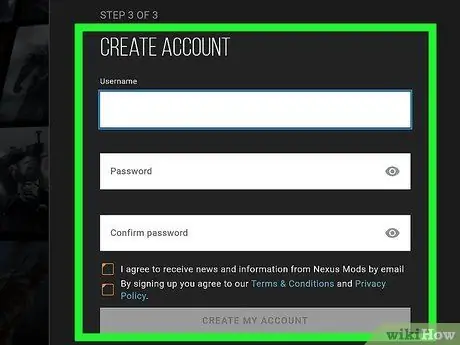
Trin 8. Udfyld formularen til oprettelse af konto
Du skal indtaste dit brugernavn og din adgangskode, og klik derefter på Opret min konto.
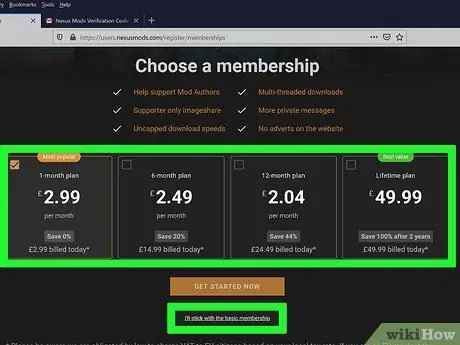
Trin 9. Vælg en medlemstype
Du behøver ikke bruge en betalt plan for at downloade mods. Du kan vælge et betalt medlemskab eller klikke på linket nederst, "Jeg holder mig til det grundlæggende medlemskab".
Del 2 af 4: Forberedelse til installation af Skyrim
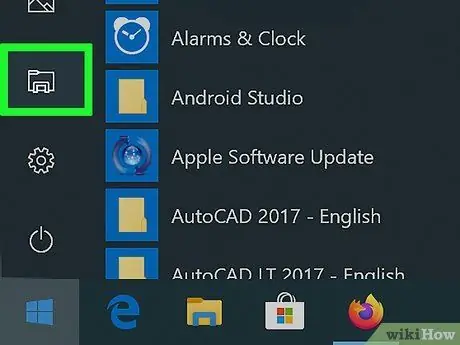
Trin 1. Åbn Windows Stifinder
Skyrim bør ikke installeres i den samme mappe som den, du normalt bruger til Steam. Dette skal gøres, fordi nogle mods har haft problemer med at få adgang til spilfiler i mappen Programfiler på computeren, som er standardplaceringen for programinstallationer.
Du kan åbne Windows Stifinder ved at klikke på knappen Mappe på proceslinjen eller trykke på Win+E -tasten
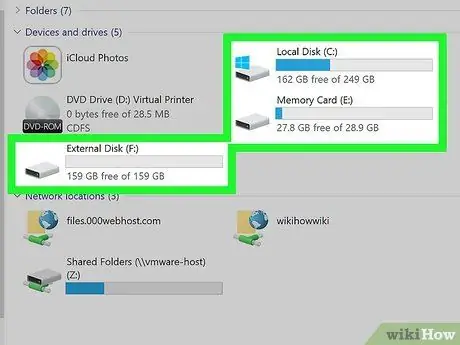
Trin 2. Åbn din computers harddisk
Dobbeltklik på computerens hoveddrev for at se dens indhold. Dette er normalt placeret på C: -drevet.
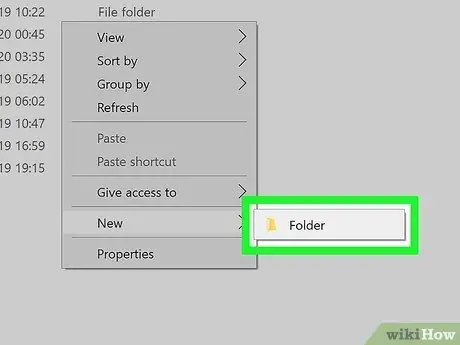
Trin 3. Højreklik og vælg Ny → Mappe
En ny mappe vil blive oprettet i hovedafsnittet på harddisken.
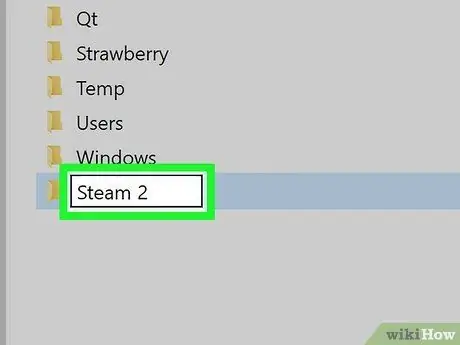
Trin 4. Navngiv mappen Steam 2
Du kan navngive det hvad som helst, men dette navn (Steam 2) kan gøre det lettere for dig at identificere det.
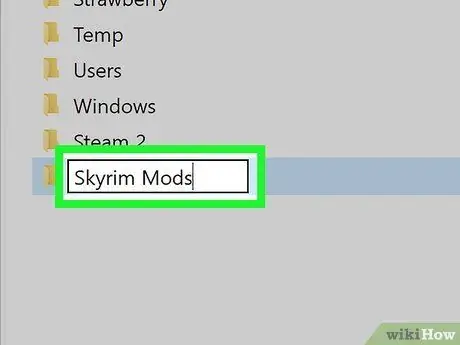
Trin 5. Opret en anden mappe med navnet Skyrim Mods
Denne mappe skal være på det samme drev som den nye Steam 2 -mappe.
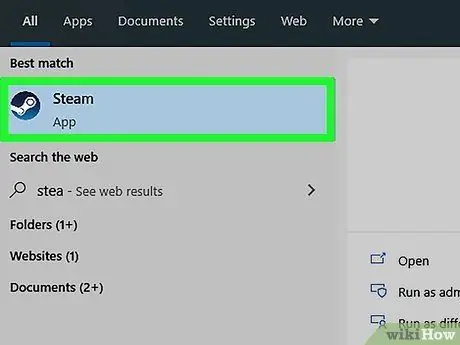
Trin 6. Kør Steam
Når mappen er oprettet, kan du tilføje den til dit Steam -bibliotek, så du kan installere spil i den.
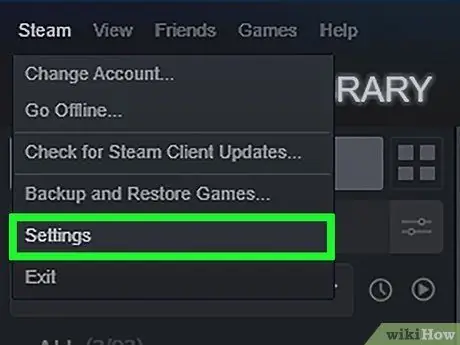
Trin 7. Klik på Steam -menuen, og vælg Indstillinger
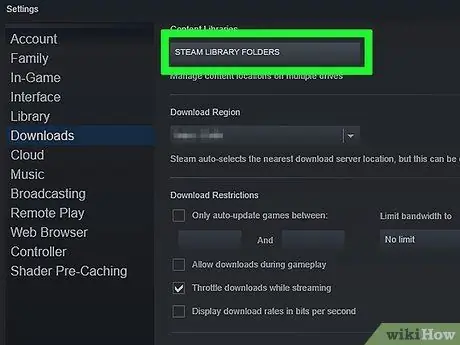
Trin 8. Klik på fanen Downloads, og vælg Steam Library Folders
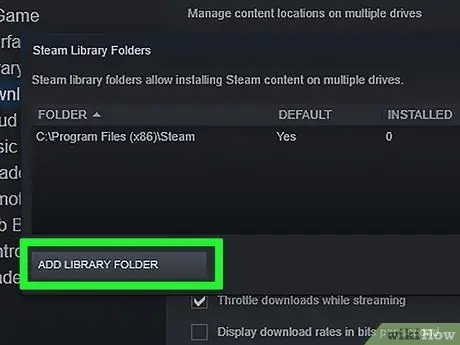
Trin 9. Klik på Tilføj biblioteksmappe
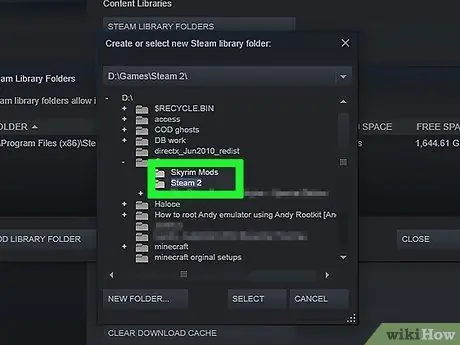
Trin 10. Gennemse den nyoprettede mappe
Nu kan denne mappe bruges til at installere Steam -spil, herunder Skyrim.
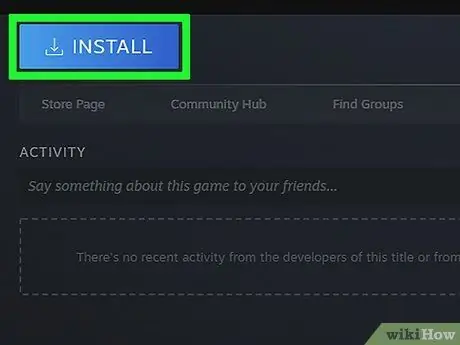
Trin 11. Højreklik på Skyrim i Steam-biblioteket, og vælg Installer
Hvis Skyrim allerede er installeret, skal du først slette spillet.
Sørg for, at du bruger standard Skyrim -spil eller Legendary Edition. Næsten alle mods kan ikke bruges i Skyrim Special Edition (Remastered) -spil
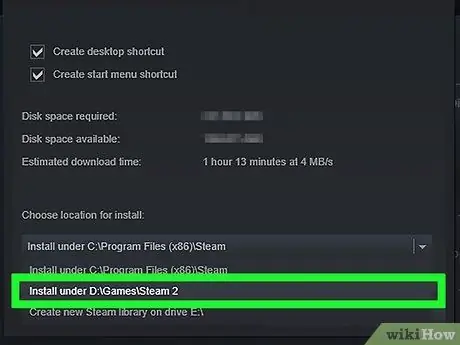
Trin 12. Vælg den nyoprettede mappe fra menuen Installer under
Vent, mens spillet er installeret.
Del 3 af 4: Installation af vigtige modfiler
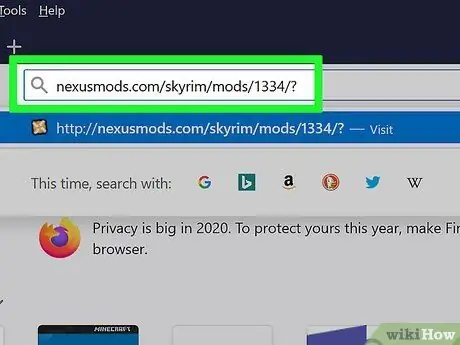
Trin 1. Besøg webstedet Mod Manager
Besøg nexusmods.com/skyrim/mods/1334/ for at få et værktøj, der kan gøre det lettere for dig at konfigurere Skyrim -mods.
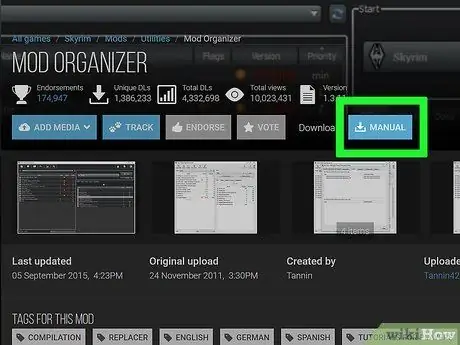
Trin 2. Klik på Download (Manual)
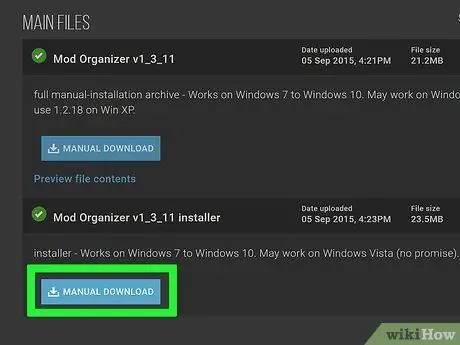
Trin 3. Klik på linket Mod Organizer v1_3_11 installatør
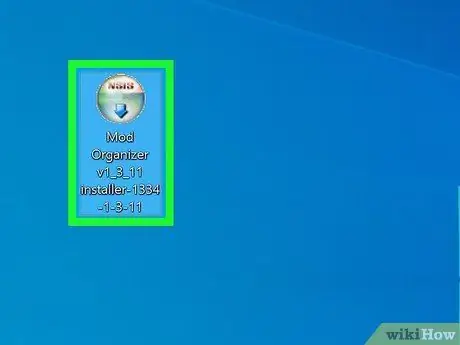
Trin 4. Kør installationsprogrammet
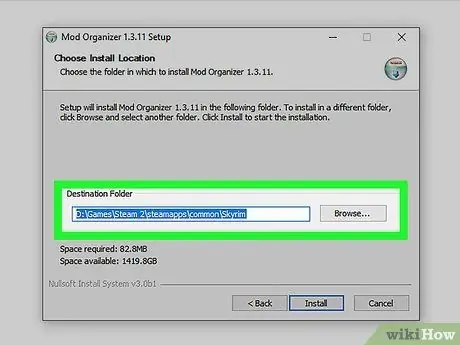
Trin 5. Angiv det korrekte bibliotek, når du foretager installationen
Når du bliver bedt om at placere Mod Manager, skal du vælge C: / Steam 2 / steamapps / common / Skyrim eller den mappe, du har oprettet tidligere.
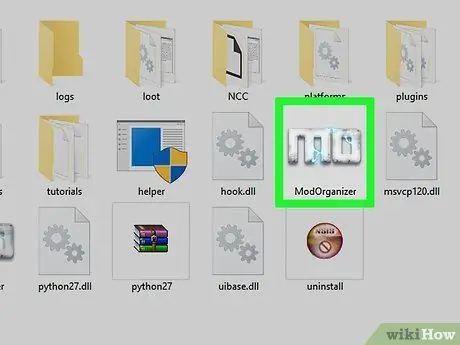
Trin 6. Kør Mod Organizer
Dette program er i Skyrim -biblioteket.
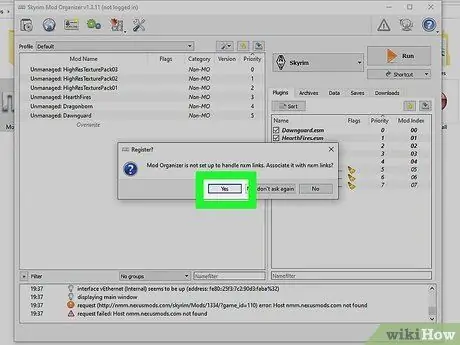
Trin 7. Tillad Mod Organizer at håndtere NXM -filer, når du bliver bedt om det
Dette kan gøre det lettere for dig at installere direkte fra Nexus -webstedet.
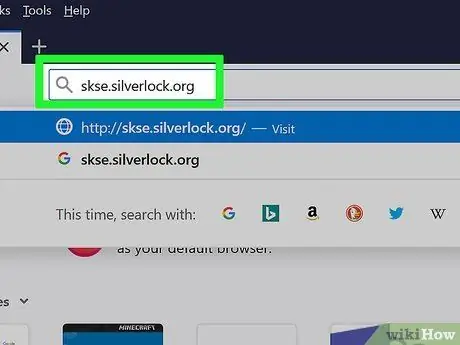
Trin 8. Besøg Skyrim Script Extender -webstedet
Besøg skse.silverlock.org for at downloade SKSE. Dette er et tweak -program, der udvider Skyrim -scriptet og er nødvendigt for at håndtere mange mods.
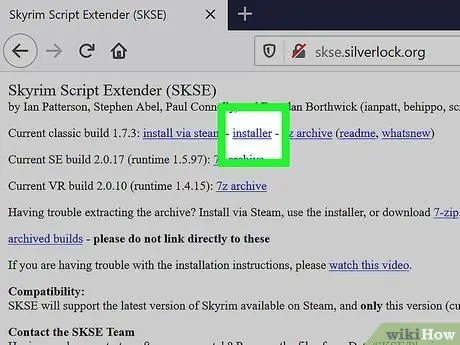
Trin 9. Klik på installationslinket
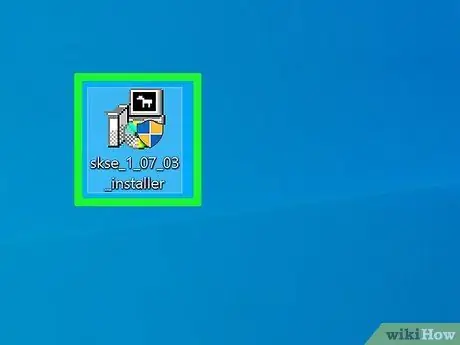
Trin 10. Dobbeltklik på det installationsprogram, du downloadede
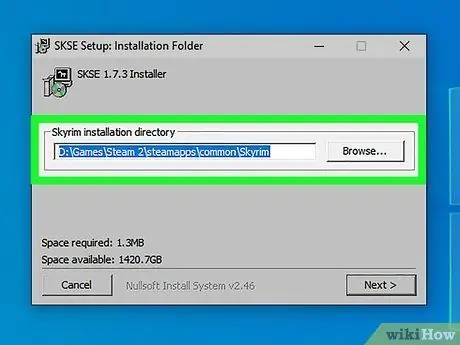
Trin 11. Angiv det korrekte bibliotek for SKSE
Når du bliver bedt om at angive installationsstedet, skal du vælge C: / Steam 2 / steamapps / common / Skyrim.
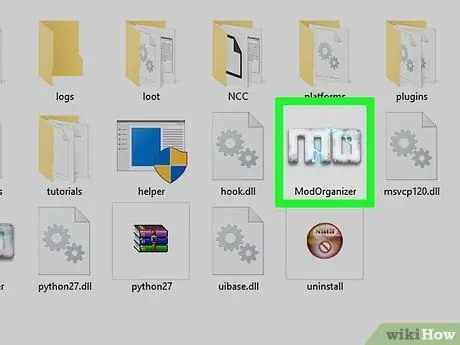
Trin 12. Kør Mod Organizer, som er i Skyrim -biblioteket
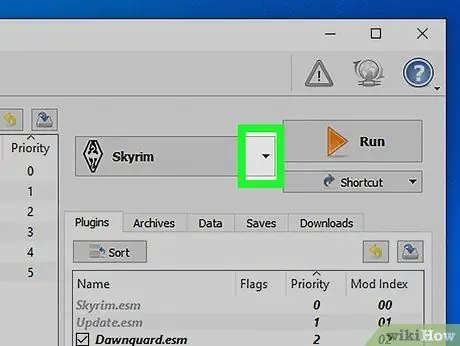
Trin 13. Klik på rullemenuen
Denne menu er ved siden af "RUN".
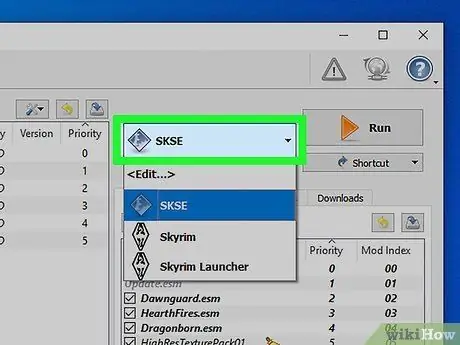
Trin 14. Klik på SKSE
Dette giver dig mulighed for at ændre indstillingerne for Mod Manager for SKSE.
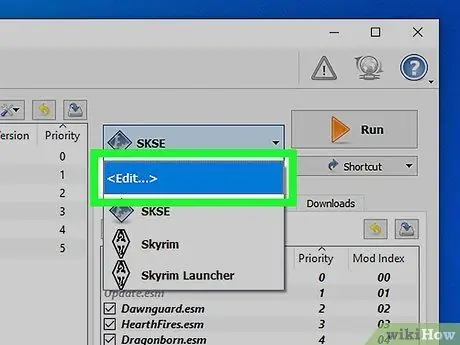
Trin 15. Klik på knappen "Rediger"
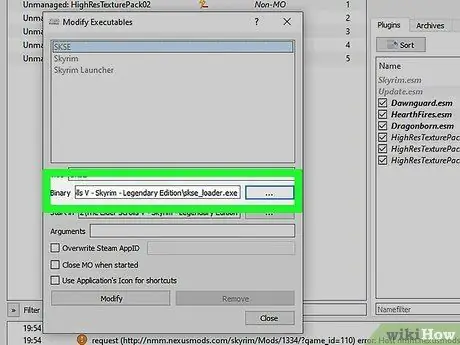
Trin 16. Bestem placeringen for SKSE
Naviger til filen skse_loader.exe i mappen Skyrim.
Del 4 af 4: Installation og afspilning af Mod
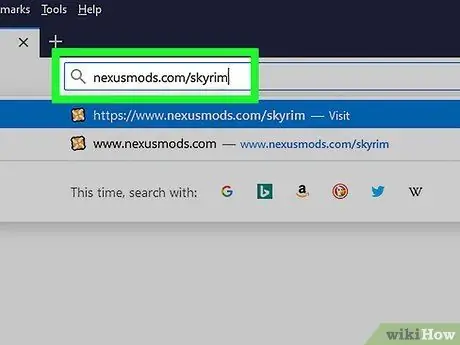
Trin 1. Besøg Nexus Skyrim -webstedet
Gå til nexusmods.com/skyrim/ for at gennemse mod -filer.
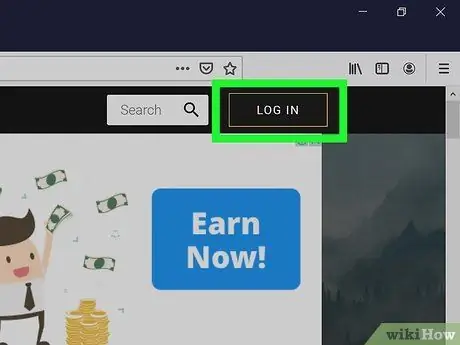
Trin 2. Sørg for, at du er logget ind
Du skal være logget ind med en Nexus -konto for at downloade mods større end 2 MB (de fleste mods er større end 2 MB).
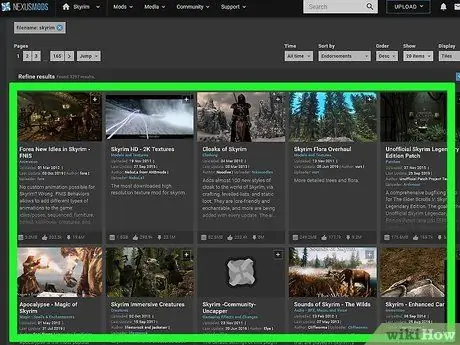
Trin 3. Se efter den mod, du ønsker
Gennemse Nexus Skyrim mod -databasen for mods, der interesserer dig. Der er masser af mods derude, men installationsmetoden er stort set den samme for alle mods, da du bruger Mod Organizer.
Dobbeltklik på beskrivelsen og instruktionerne fra din valgte mod. Nogle gange kræver en mod en anden mod eller kræver en særlig installationsmetode
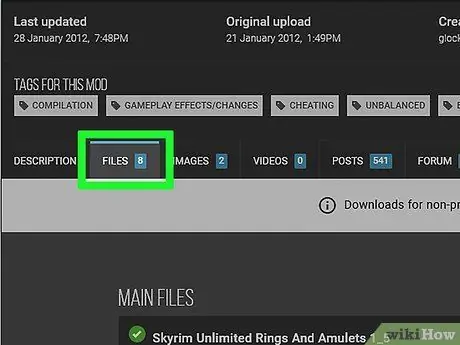
Trin 4. Klik på fanen Filer
Mod installationsfilen vises.
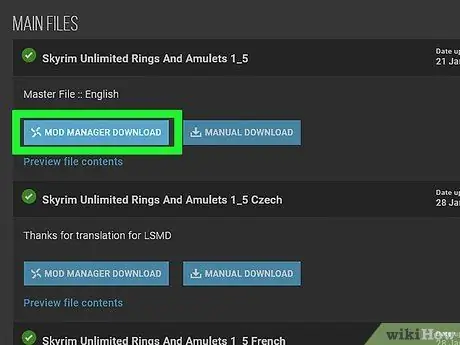
Trin 5. Klik på Download med Manager
Hvis der er en Download med Manager -knap, indlæses filen direkte i Mod Organizer.
Hvis du skal bruge installationsprogrammet, skal du sørge for at pege det på Skyrim -biblioteket
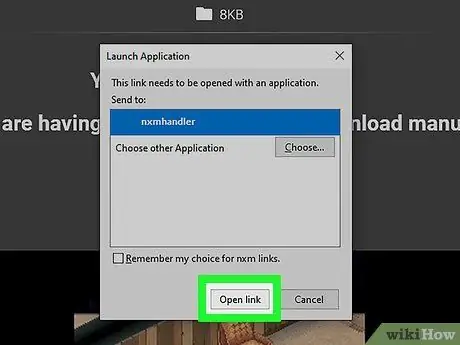
Trin 6. Prøv først at bruge kun en mod ad gangen
Når du begynder at prøve at bruge mods, er det en god idé kun at installere en mod ad gangen for at gøre det lettere at fejlfinde, hvis det spil, du spiller, går ned.
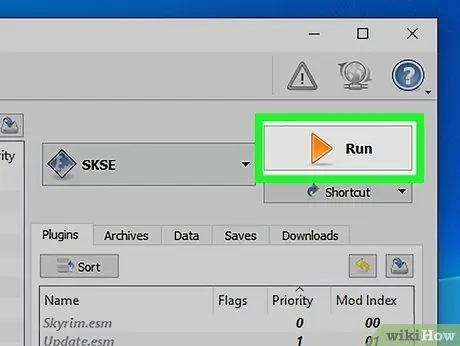
Trin 7. Start med at spille Skyrim ved at køre Mod Loader og vælge SKSE
Fra nu af skal du spille Skyrim gennem Mod Manager, ikke direkte fra spillet.
Tips
- Nogle mods afhænger af, at andre mods fungerer. Hvis du har udført alle instruktionerne ovenfor, men din mod stadig ikke kan indlæses, skal du måske installere en anden mod, som moden kræver.
- På et givet tidspunkt er det muligt, at det spil, du spiller, er gået ned. Hvis du oplever dette, skal du fjerne den sidste mod, du installerede ved hjælp af Mod Manager, og begynde at lede efter en løsning på problemet.







