Ved du, hvordan du skriver et omvendt spørgsmålstegn? Er du træt af altid at kopiere og indsætte dette symbol fra søgeresultater? I så fald kan denne wikiHow hjælpe dig. Vi leverer flere løsninger, hvis du skal skrive et spørgsmålstegn på hovedet, hvad enten det er på en computer, mobil enhed eller tablet.
Trin
Metode 1 af 6: På Windows
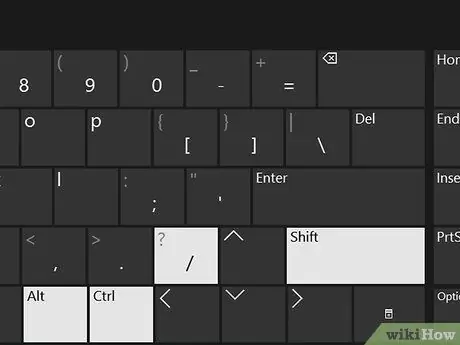
Trin 1. Skriv Ctrl + alt="Image" + Shift + / i Word
Denne låsekode gælder kun for Microsoft Word, så du kan bruge den, når du skriver dokumenter. Flyt markøren til det område, hvor du vil tilføje et omvendt spørgsmålstegn, og hold derefter Ctrl og alt="Image" nede, inden du trykker på Shift og /. Der vises et omvendt spørgsmålstegn, når du slipper knappen.
Denne låsekode gælder kun for Microsoft Word
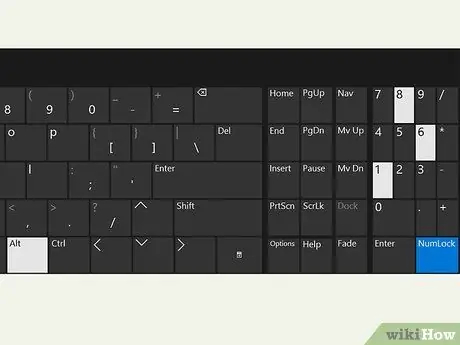
Trin 2. Skriv alt="Billede" + "168"
Tryk og hold alt="Image" -tasten på tastaturet (normalt på den nederste række af tastaturet ved siden af mellemrumstasten). Mens du holder tasten nede, skal du indtaste tallet “168” for at tilføje et omvendt spørgsmålstegn.
Du kan også bruge genvejen alt="Billede" + "0191" eller alt="Billede" + "6824"
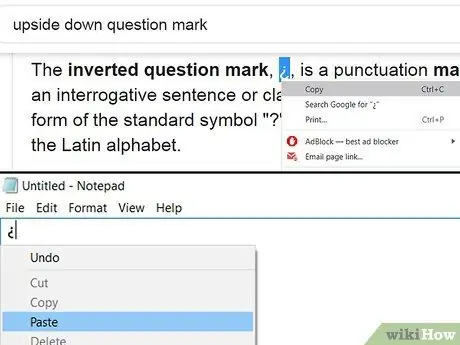
Trin 3. Kopier og indsæt det inverterede spørgsmålstegn som en hurtig løsning
Brug søgeordet "på hovedet spørgsmålstegn" eller "på hovedet spørgsmålstegn" i din browser. Brug markøren til at markere symbolet, og tryk derefter på genvejen Ctrl + "C" for at kopiere symbolet til udklipsholderen. Gå tilbage til det dokument, du arbejdede på, og tryk derefter på genvejen Ctrl + “V” for at indsætte symbolet.
Du kan også kopiere og indsætte symbolerne i denne artikel, hvis du ønsker det
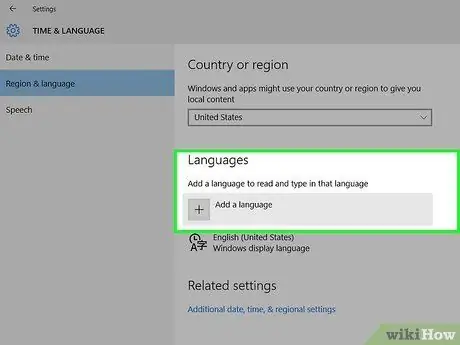
Trin 4. Skift til internationale tastaturer for hurtig adgang
Klik på sprogikonet på proceslinjen i nederste højre hjørne af skærmen. Vælg det sprog, du vil bruge, og tryk derefter på alt="Image" + Shift på tastaturet. Tastaturet skifter automatisk til det nye layout, og du kan finde et omvendt spørgsmålstegn efter det.
- Hvis du ikke kan se den ønskede sprogindstilling, skal du klikke på Sprogvalg og derefter vælge det sprog, du vil tilføje til inputlisten.
- Du skal muligvis bruge denne funktion, hvis du ofte skriver dokumenter på flere sprog.
Metode 2 af 6: På Mac
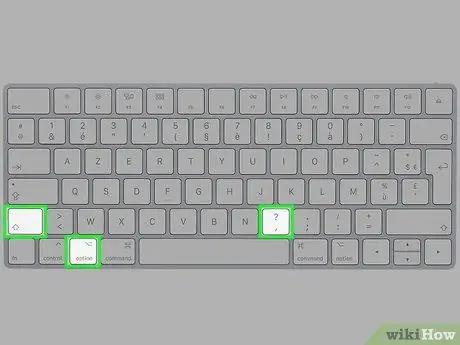
Trin 1. Tryk på knappen Option tombol + Shift + ?
Sørg for, at markøren er der, hvor du vil tilføje et omvendt spørgsmålstegn. Tryk på alle tre knapper samtidigt. Derefter vises symbolet med det samme.
"Option" -tasten er mellem tasterne "Command" og "alt =" Image "" nederst på tastaturet
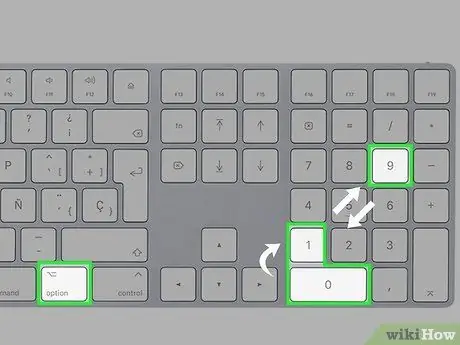
Trin 2. Brug genvejen Alt + “0191”
Sørg for, at markøren er på det rigtige sted, og hold derefter tasten alt="Image" nederst på tastaturet nede. Mens du holder tasten nede, skal du indtaste tallet “0191” for at få vist et omvendt spørgsmålstegn på skærmen.
Du kan også bruge den samme "alt =" Image "" - kode på Windows
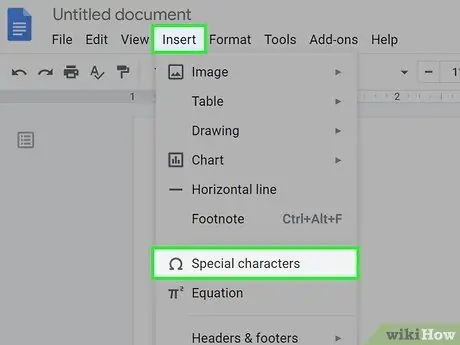
Trin 3. Indtast specialtegn
Klik på Rediger i øverste venstre hjørne af dokumentet, og vælg derefter Specialtegn. Rul ned, indtil du ser et omvendt spørgsmålstegn, og klik derefter på symbolet for at føje det til dokumentet.
Denne procedure gælder kun, hvis du bruger et tekstbehandlingsprogram som f.eks. Pages eller Google Docs
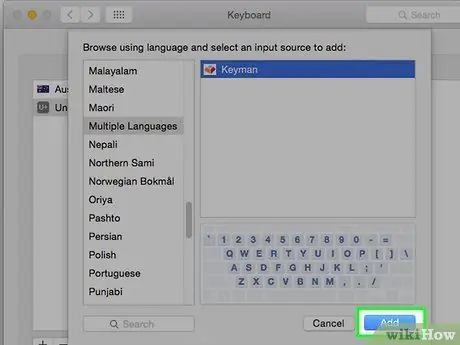
Trin 4. Tilføj inputkilder for at ændre tastaturlayout
Vælg Systemindstillinger> Tastatur> Inputkilder i Apple -menuen. Klik på knappen Tilføj, og vælg derefter det sprog, du vil tilføje til tastaturet.
Du kan bruge inputmenuen ("Input Menu") til at skifte fra et sprog til et andet og søge efter det ønskede symbol
Metode 3 af 6: På iPhone og iPad
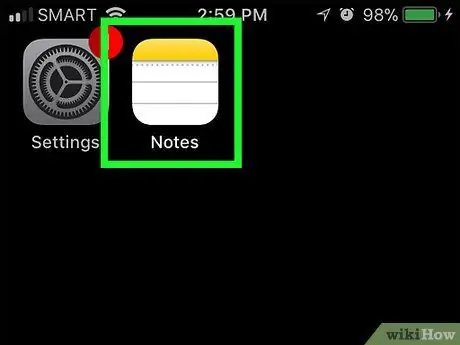
Trin 1. Få adgang til den kolonne, du vil tilføje et omvendt spørgsmålstegn til
Åbn appen, hvor du vil indsætte et omvendt spørgsmålstegn, og tryk derefter på det tekstfelt, hvor du vil tilføje et symbol for at få vist tastaturet på skærmen.
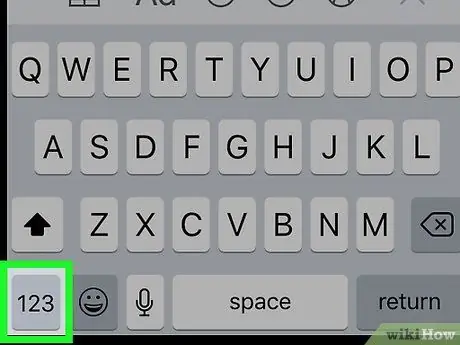
Trin 2. Tryk på 123
Det er i nederste venstre hjørne af tastaturet. Teksttasterne på tastaturet skifter til grundlæggende tal- og symboltaster.
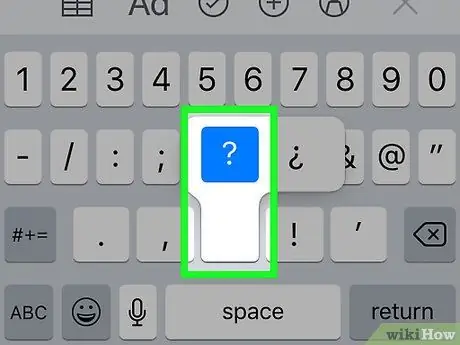
Trin 3. Tryk og hold på?
En pop op-menu med et omvendt spørgsmålstegn vises efter et stykke tid.
Hold knappen nede med let tryk, for hvis du trykker på knappen og holder den for hårdt, aktiveres 3D Touch -funktionen, og den alternative knapmenu vises ikke
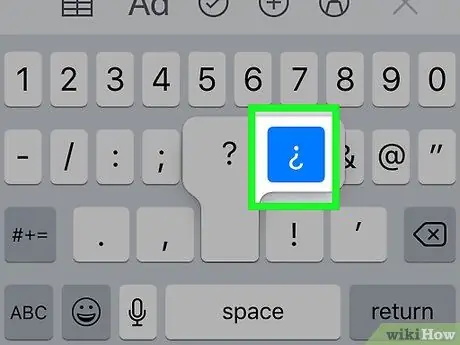
Trin 4. Stryg fingeren op for at vælge
Uden at løfte din finger fra skærmen, skal du glide fingeren mod det omvendte spørgsmålstegn for at vælge et symbol. Der vælges et omvendt spørgsmålstegn, når symbolfarven skifter til blå.
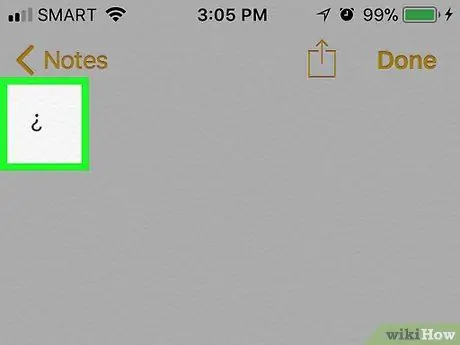
Trin 5. Løft fingeren fra skærmen
Der vises et omvendt spørgsmålstegn i det valgte tekstfelt. Du kan følge denne procedure så mange gange som nødvendigt for at tilføje nogle omvendte spørgsmålstegn.
Du kan også bruge dette trick til at indtaste andre specialtegn (f.eks. Bogstaver/ord med accent) på iPhone og iPad
Metode 4 af 6: På Android -enhed
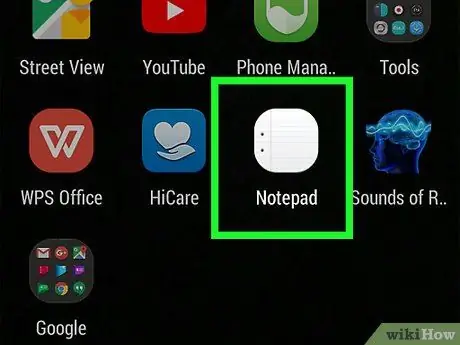
Trin 1. Åbn det tekstfelt eller det område, du vil tilføje et omvendt spørgsmålstegn til
Åbn den app, hvor du vil indsætte symbolet, og tryk derefter på tekstfeltet, hvor du skal tilføje symbolet for at få vist tastaturet på skærmen.
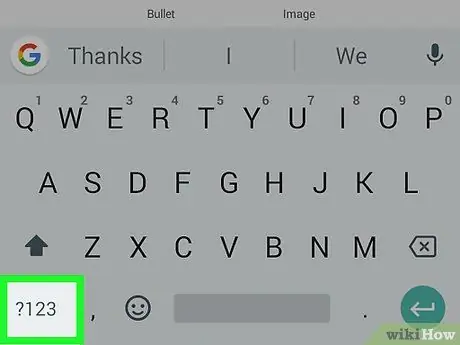
Trin 2. Tryk på? 123 eller ?1☺.
Det er i nederste venstre hjørne af tastaturet. Taltaster og symboler vises på skærmen.
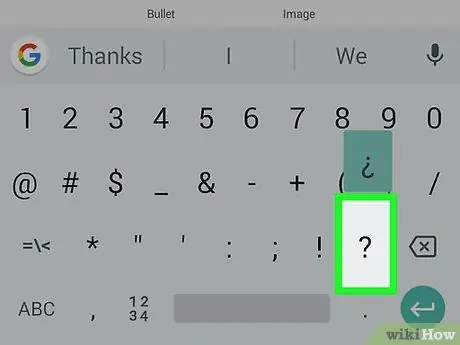
Trin 3. Tryk og hold på?
En pop op-menu vises derefter.
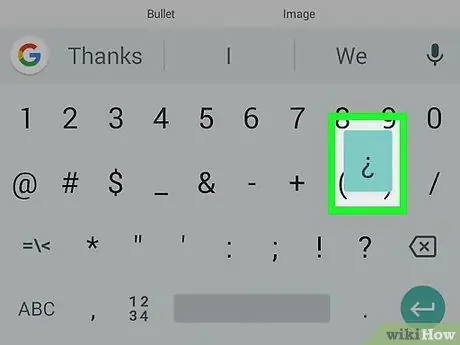
Trin 4. Vælg fra lokalmenuen
Træk din finger over symbolet for at vælge det. Symbolet er allerede valgt, når det er markeret med blåt.
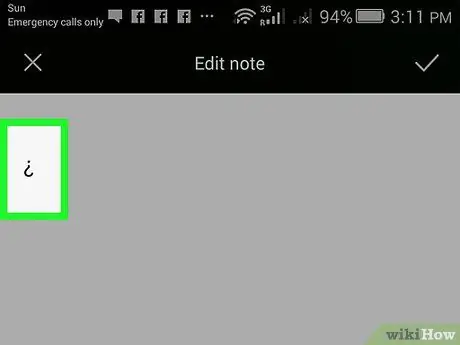
Trin 5. Løft fingeren fra skærmen
Et omvendt spørgsmålstegn tilføjes til det valgte tekstfelt. Du kan gentage denne procedure så mange gange som nødvendigt for at tilføje nogle omvendte spørgsmålstegn (ingen talgrænse).
Du kan trykke på og holde symbolet eller andre bogstavtaster nede for at få adgang til specialtegn på Android -enheder
Metode 5 af 6: På en Chromebook
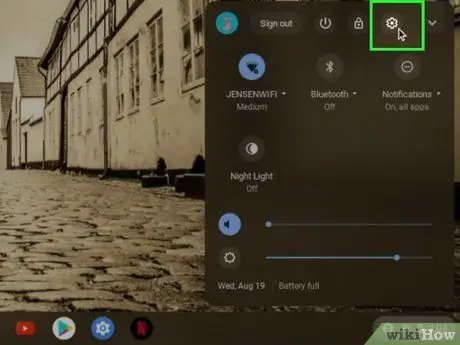
Trin 1. Tryk på knappen Indstillinger i nederste højre hjørne af skærmen
Dette lille tandhjulsikon ligger ved siden af din brugerprofil nederst på skærmen. Når der klikkes på den, indstilles menuen, og du kan justere tastaturet og skærmindstillingerne.
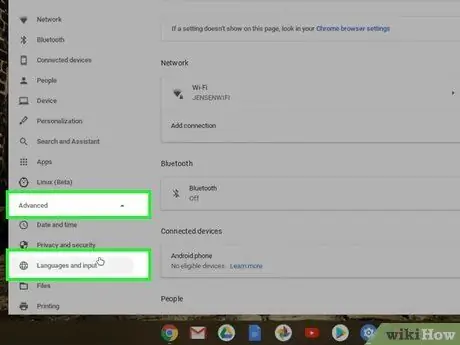
Trin 2. Klik på Avanceret, vælg derefter Sprog og input
Du kan se flere sprogindstillinger, der kan vælges eller bruges som tekstinput.
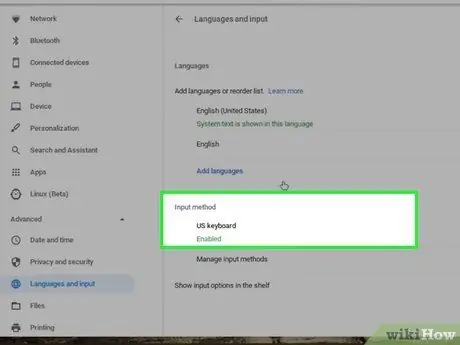
Trin 3. Vælg Input -metode, og marker derefter feltet ud for US International Keyboard
Med denne mulighed kan du skifte fra et sprog til et andet på tastaturet. Hvis du vil, kan du også angive det sprog, du vil bruge på denne side.
Hvis du ikke vælger et andet sprog, er det valgte tastaturlayout den grundlæggende "internationale" mulighed med specialtegn og symboler

Trin 4. Skift fra en tastaturindstilling til en anden ved at trykke på Ctrl + mellemrumstast
Når du vil skifte til et nyt tastatur, skal du trykke på begge taster samtidigt. Nu kan du bruge tastaturet til at skrive specialtegn.

Trin 5. Tryk på den højre alt="Billede" -tast + /
Sørg for, at markøren er i det område eller sted, hvor du vil tilføje et omvendt spørgsmålstegn. Tryk på begge knapper samtidigt. Derefter vises et omvendt spørgsmålstegn på skærmen.
Hvis du ikke vil ændre tastaturindstillinger, kan du bruge et almindeligt tastatur og bruge genvejen Ctrl + Shift + “u” + “00bf”
Metode 6 af 6: Brug af omvendte spørgsmålstegn
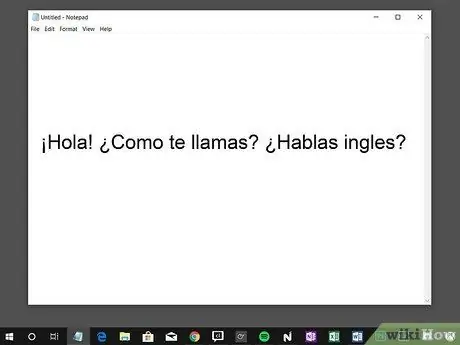
Trin 1. Brug et omvendt spørgsmålstegn på spansk, galicisk og catalansk
Spansk har brugt et omvendt spørgsmålstegn siden begyndelsen af 1700 -tallet og er det mest populære sprog at bruge symbolet. Lignende sprog som galicisk og catalansk bruger også symbolet, men det er ikke særlig populært.
Det Kongelige Spanske Akademi fastlagde regler for brug af et omvendt spørgsmålstegn i 1700 -tallet, så symbolet bruges stadig i dag
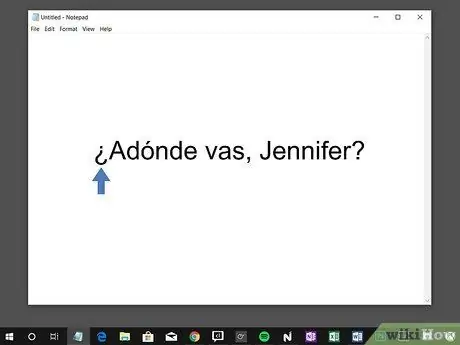
Trin 2. Indsæt et omvendt spørgsmålstegn i begyndelsen af spørgsmålet
Hvis du lærer et sprog, der bruger et omvendt spørgsmålstegn, skal du bruge det hver gang, du skriver en spørgende sætning. Et omvendt spørgsmålstegn indsættes i begyndelsen af en sætning, og et almindeligt spørgsmålstegn tilføjes i slutningen af en sætning. Som et eksempel:
Adonde vase, Jennifer? (Skal du hen, Jennifer?)
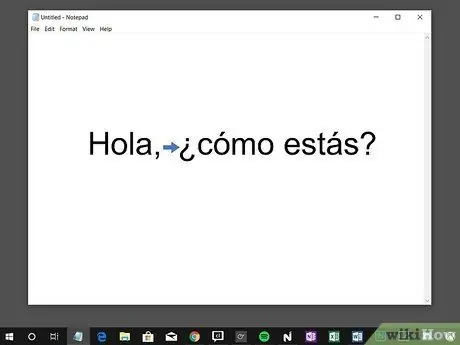
Trin 3. Adskil den spørgende sætning fra andre sætninger
Hvis du skriver en sætning, der indeholder en erklæring og et spørgsmål, skal du adskille de to ved hjælp af et omvendt spørgsmålstegn. Et spørgsmålstegn skal kun tilføjes for at omgive spørgsmålet, så du kan skrive sætningen sådan:







