AI -filtyper kan normalt kun åbnes og redigeres via Adobe Illustrator. Hvis du vil åbne en AI -fil uden at redigere den, kan du konvertere den fra AI til PDF og se den som et fladt billede (kun pc), få vist en forhåndsvisning af AI -filen via Preview (kun Mac) eller uploade den til en online lagringstjeneste (sky) som Google Drive. Men hvis du skal redigere det, skal du bruge Adoba Illustrator eller et stærkt anbefalet gratis alternativt program som Gravit. For at bruge Gravit eller et lignende program skal du først konvertere AI -filen til et mere almindeligt format som SVG. Denne wikiHow lærer dig, hvordan du åbner en AI -fil uden Adobe Illustrator på en pc eller Mac -computer.
Trin
Metode 1 af 3: Forhåndsvisning af filer som PDF -dokumenter på en Windows -computer
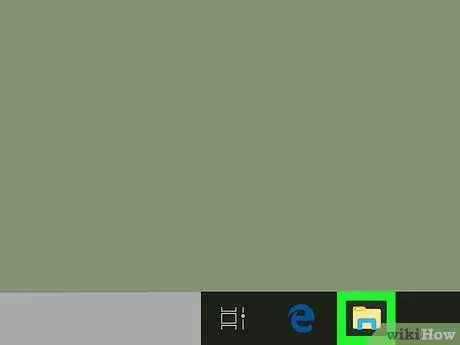
Trin 1. Åbn filbrowservinduet

Du kan åbne den ved at trykke på genvejen Win+E eller klikke på ikonet i menuen "Start".
Brug denne metode, hvis du kun skal gennemgå og ikke redigere AI -filen
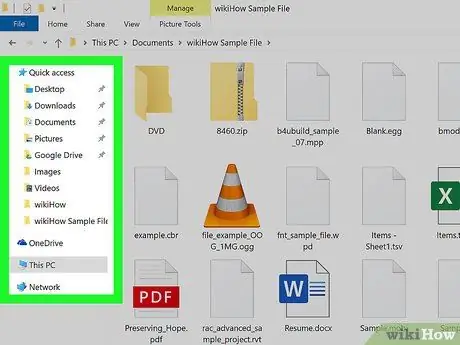
Trin 2. Find AI -filen
Hvis du downloader det fra internettet, gemmes det normalt i " Downloads "eller" Skrivebord ”.
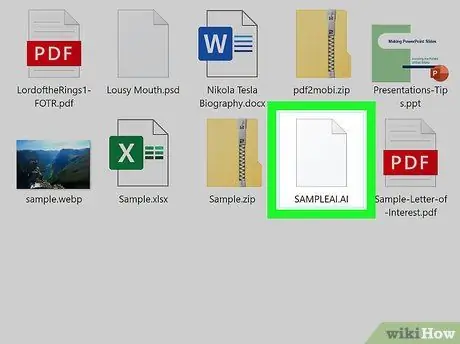
Trin 3. Klik en gang på filen, og tryk på F2
Tekstfeltet for filnavnet er nu redigerbart.
Du kan også højreklikke på filen og vælge Omdøb i menuen
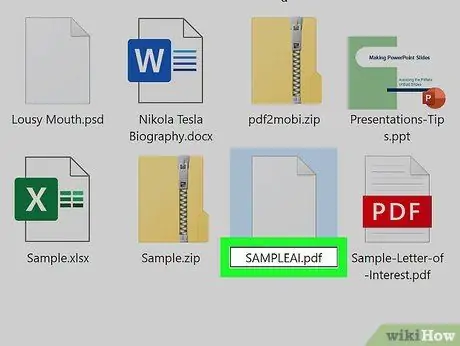
Trin 4. Erstat.ai med.pdf i slutningen af filnavnet
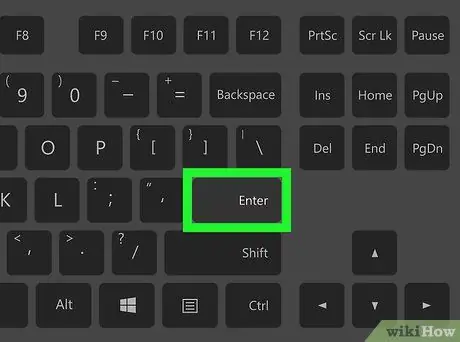
Trin 5. Tryk på Enter for at gemme ændringer
Hvis du bliver bedt om at bekræfte dine ændringer, skal du følge instruktionerne på skærmen for at gøre det.
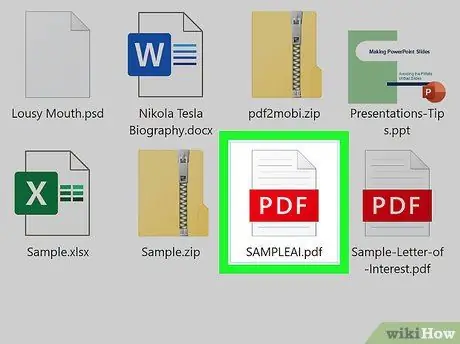
Trin 6. Dobbeltklik på filen for at åbne den
PDF -dokumentet åbnes i hovedprogrammet til PDF -fremviser (normalt Edge, Chrome eller Adobe Reader).
Metode 2 af 3: Konvertering af AI -filer til andre formater
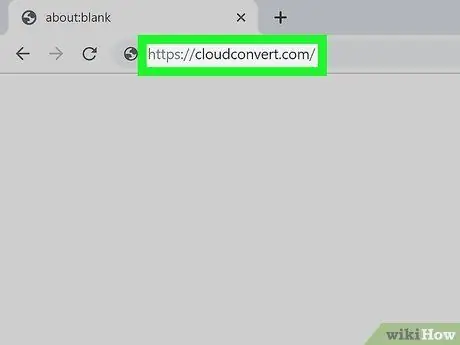
Trin 1. Besøg https://cloudconvert.com via en webbrowser
Cloud Convert er et gratis websted, der giver dig mulighed for at konvertere Illustrator -filer til et format, som din computer kan forstå. Denne metode kan følges på Windows- og Mac -computere.
- Du kan konvertere filer til følgende formater ved hjælp af dette værktøj: PDF, DXF, EPS, PNG, PS, EMF, SVG eller WMF.
- Hvis du kun vil gennemgå filerne, skal du konvertere dem til PDF eller PNG, da begge let kan åbnes på en computer.
- Hvis du vil redigere filen i et vektorbilledredigeringsprogram, skal du konvertere filen til SVG -format. Når du er færdig med at konvertere dine filer, skal du læse denne metode for at finde ud af, hvordan du åbner AI -filer i et gratis redigeringsprogram kaldet Gravit.
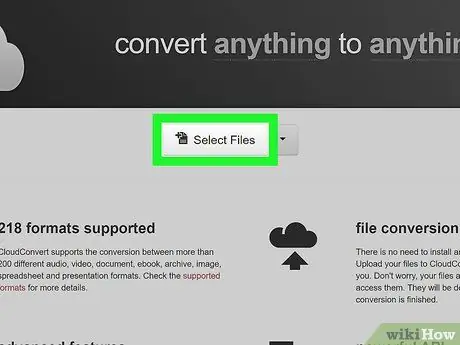
Trin 2. Klik på Vælg filer
Det er midt på siden. Et filbrowservindue åbnes derefter.
Hvis du klikker på pilen ud for Vælg filer, åbnes en rullemenu og viser dig muligheder for at vælge filer fra links, computere eller online lagertjenester som Dropbox og Google Drev
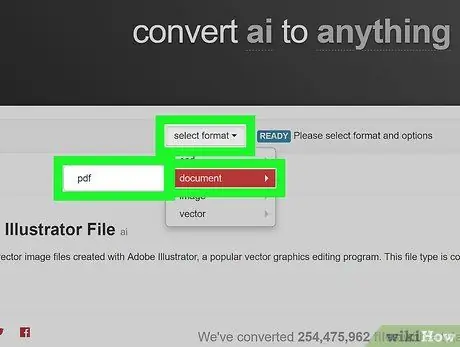
Trin 3. Vælg konverteringsdestinationsformatet
Hvis du vil bevare vektoraspekterne i filen for at kunne redigere vektorbilledet, skal du vælge SVG på fanen Vector. Hvis du bare vil forhåndsvise filen uden at foretage ændringer, skal du vælge PDF eller PNG.
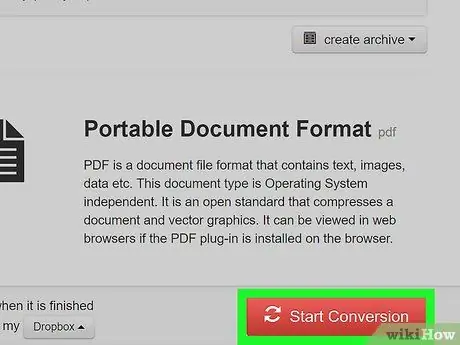
Trin 4. Klik på Start konvertering
Det er i nederste højre hjørne af siden. Filen konverteres derefter til det nye format.
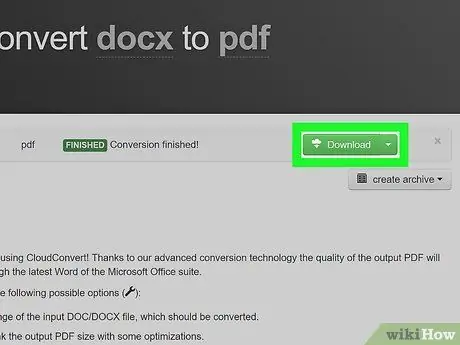
Trin 5. Klik på Download
Du får vist denne indstilling til højre for filnavnet. Hvis filen ikke downloades automatisk, vises der et vindue til browsing af filer, hvor du kan angive, hvor downloadet skal gemmes og den konverterede fil skal gemmes.
Hvis du downloadede en SVG -fil, som du skal redigere via en gratis grafikredaktør, kan du tjekke Gravits metode til redigering af SVG -filer nu
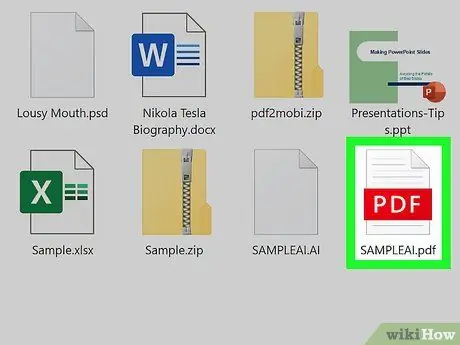
Trin 6. Dobbeltklik på den downloadede fil for at åbne den
Filen åbnes i din computers primære eksempelprogram, f.eks. Preview, Edge, GIMP eller Photos.
Metode 3 af 3: Redigering af SVG -filer via Gravit
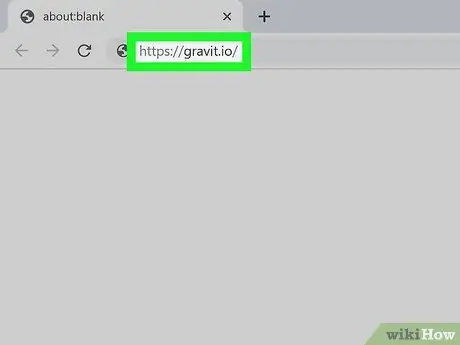
Trin 1. Besøg https://gravit.io via en webbrowser
Gravit er et gratis program, der giver dig mulighed for at åbne vektorbilleder/billeder på din computer. Du kan bruge dette program på en Windows- eller Mac -computer.
Hvis du endnu ikke har konverteret din AI -fil til SVG -format, skal du læse metoderne til at konvertere filen til et andet format, før du begynder
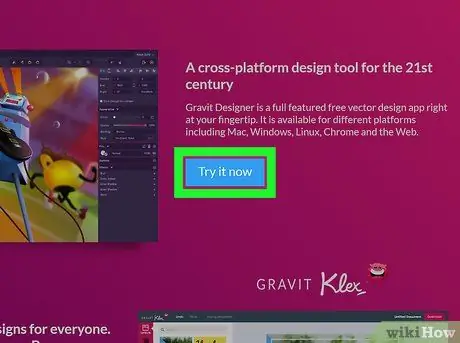
Trin 2. Klik på Prøv det nu
Det er midt på siden.
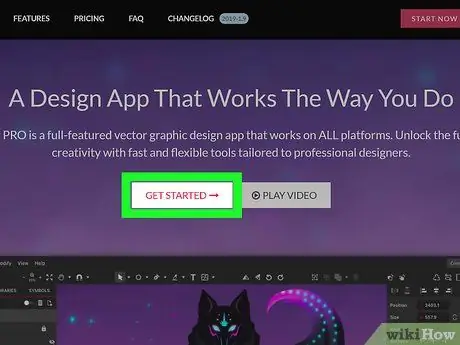
Trin 3. Klik på Kom godt i gang
Det er midt på siden.
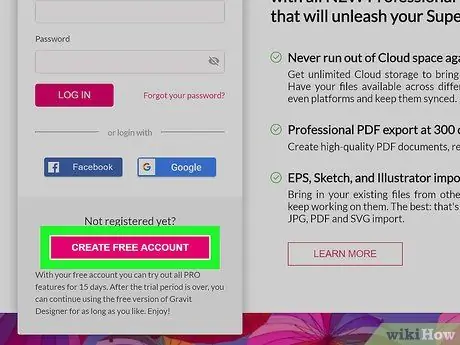
Trin 4. Klik på Opret gratis konto
Hvis du allerede har en konto, skal du indtaste dine loginoplysninger og klikke på LOG IN for at logge ind på din konto.
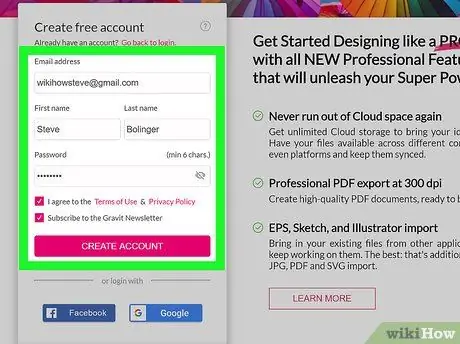
Trin 5. Indtast de nye kontooplysninger, og klik på Opret konto
Hvis du ikke vil oprette et brugernavn og en adgangskode, skal du vælge Facebook eller Google for at knytte din konto til en af disse profiler på sociale medier. Efter at have logget ind på din konto, vil du se et pop-up-vindue, der beder dig om at se på funktionerne i Pro-versionen. Klik på knappen x ”I øverste højre hjørne af vinduet for at lukke det.
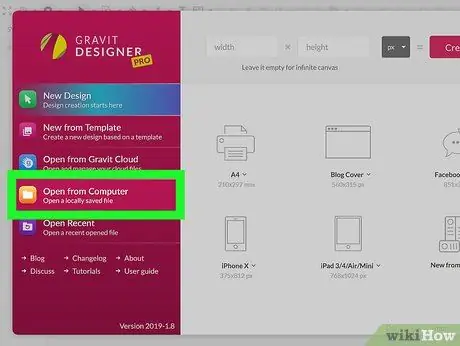
Trin 6. Klik på Åbn fra computer
Du kan se denne mulighed i venstre side af vinduet. Derefter åbnes et filbrowservindue.
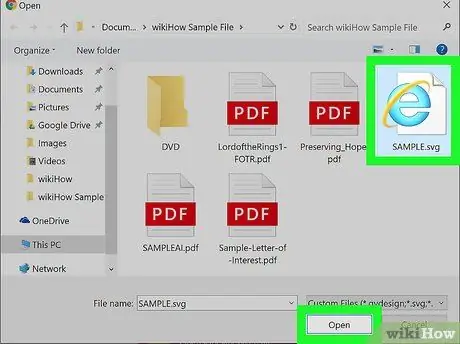
Trin 7. Vælg SVG -filen, og klik på Åbn
Filen åbnes og redigeres i Gravit.






