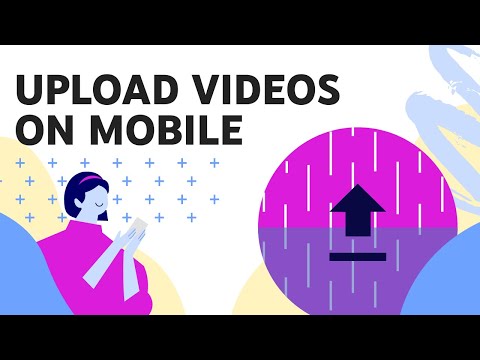Musikfiler, der er gemt på en Windows -pc, kan overføres til en iPad via Apple iTunes -appen. For at overføre musik fra din computer til iPad skal du først tilføje musikfilerne til iTunes og derefter synkronisere din iPad med iTunes.
Trin
Del 1 af 3: Import af musik til iTunes

Trin 1. Start iTunes -applikationen på Windows PC
Musikfiler på en computer kan overføres til iPad via iTunes.
- Hvis iTunes ikke allerede er installeret på din computer, skal du besøge det officielle Apple iTunes-websted på https://www.apple.com/itunes/download/, klikke på "Download nu" og følge vejledningen på skærmen for at downloade og installere iTunes på din pc.
- Skift til den anden metode i denne artikel for at synkronisere iPad med iTunes, hvis du allerede har importeret eller tilføjet musikfiler til dit iTunes -bibliotek.

Trin 2. Åbn et Windows Stifinder -vindue, og find den musikfil eller mappe, du vil føje til iPad

Trin 3. Træk og slip de ønskede musikfiler og mapper i iTunes -vinduet
Musikfilen tilføjes automatisk til dit iTunes -bibliotek, og tilføjelsesprocessen kan tage et par minutter, afhængigt af filens størrelse. Du kan importere følgende filer til iTunes: MP3, WAV, AAC, AIFF, MPEG-4, Apple Lossless og.aa (fra audible.com).
Alternativt kan du klikke på menuen "Filer" i iTunes, vælge "Føj til bibliotek", og derefter klikke på den musikfil eller mappe, du vil føje til iTunes

Trin 4. Luk vinduet Stifinder i Windows
Du er nu klar til at synkronisere iPad med iTunes.
Del 2 af 3: Synkronisering af iPad med iTunes

Trin 1. Tilslut iPad til pc ved hjælp af USB -kabel
iTunes tager et stykke tid at registrere og genkende enheden.

Trin 2. Klik på iPad -ikonet i øverste venstre hjørne af iTunes -vinduet
Derefter viser iTunes generelle oplysninger om enheden.

Trin 3. Klik på "Musik" i venstre sidepanel i iTunes -vinduet
Derefter viser iTunes flere muligheder for synkronisering af musikbibliotek.

Trin 4. Vælg "Hele musikbiblioteket" eller "Udvalgte afspilningslister, kunstnere, album og genrer"
Hvis du vælger "Hele musikbiblioteket", flyttes alle musiksamlinger i iTunes til iPad. Hvis du vælger den anden mulighed, kan du angive bestemte kunstnere, afspilningslister eller sange, der kan flyttes til iPad.

Trin 5. Tilføj et flueben ud for alt det musikindhold, du vil overføre til iPad, og klik derefter på "Synkroniser"
iTunes overfører musikken til iPad, og denne proces kan tage et par minutter.

Trin 6. Klik på knappen "Skub ud" i højre side af iPad -ikonet i iTunes -vinduet, og tag derefter iPad'en ud af USB -kablet
Den valgte musik gemmes nu på iPad.
Del 3 af 3: Fejlfinding

Trin 1. Genstart pc'en og iPad, hvis iTunes eller computeren ikke kan genkende enheden
Ved at genstarte begge enheder kan normalt forbindelsesproblemer løses.

Trin 2. Prøv at bruge et andet kabel eller en USB -port på computeren, hvis computeren ikke kan genkende iPad
Dette trin kan løse hardwareproblemer forårsaget af et defekt USB -kabel eller en port.

Trin 3. Sørg for, at alle nødvendige opdateringer er installeret på din Windows -computer, hvis du har problemer med, at iTunes eller pc ikke genkender iPad
Nylige opdateringer fra Windows, der ikke er installeret, påvirker undertiden computerens evne til at genkende enheder, der er tilsluttet via USB.
Følg trinene i denne artikel for at opdatere Windows ved hjælp af Windows Update -værktøjet eller Microsoft -webstedet

Trin 4. Prøv at opdatere iTunes, hvis du har problemer med at bruge appen til at overføre musik til iPad
Installation af den nyeste version af iTunes kan nogle gange løse fejl og andre problemer med appen.
Klik på menuen "Hjælp", vælg "Søg efter opdateringer", og følg vejledningen på skærmen for at opdatere den aktuelle iTunes-version

Trin 5. Prøv at afinstallere og geninstallere iTunes på pc som en sidste udvej, hvis du stadig har problemer med at bruge iTunes
Denne proces kan løse softwareproblemer forbundet med Apple Mobile Device Support, Apple Mobile Device Service og Apple Mobile Device USB Driver -funktioner. Alle funktioner eller udstyr skal installeres korrekt første gang du installerer iTunes på din computer.