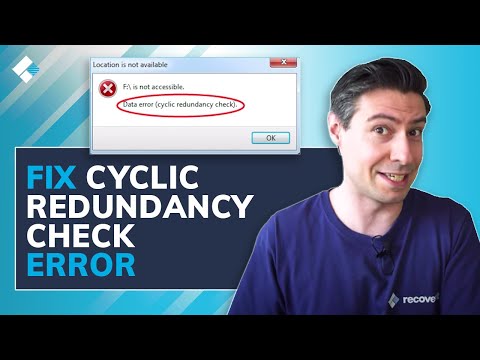Denne wikiHow lærer dig, hvordan du slutter trådløse hovedtelefoner til en pc eller Mac -computer. Du kan nemt forbinde enheder via Bluetooth -forbindelse.
Trin
Metode 1 af 2: På pc

Trin 1. Tænd for hovedtelefonerne
Sørg for, at enheden har tilstrækkelig batteristrøm.

Trin 2. Klik på menuen

"Start" -menuen er angivet med Windows-logo-knappen i nederste venstre hjørne af arbejdslinjen.

Trin 3. Klik

Menuen "Indstillinger" er angivet med et tandhjulsikon i venstre kolonne i sidebjælken "Start" i menuen.

Trin 4. Klik på Enheder
Denne indstilling er den anden mulighed i menuen "Indstillinger". Denne indstilling er angivet med iPod- og tastaturikonet.

Trin 5. Klik på Bluetooth og andre enheder
Denne indstilling er den første mulighed i sidebjælksmenuen under sektionen "Enheder".

Trin 6. Klik på + Tilføj Bluetooth eller en anden enhed
Denne indstilling er den første mulighed i menuen "Bluetooth og andre enheder".

Trin 7. Klik på Bluetooth
Denne indstilling er den første mulighed i pop-up-vinduet "Tilføj en enhed". Computeren begynder at søge efter tilgængelige Bluetooth -enheder i nærheden.

Trin 8. Aktiver parringstilstand på Bluetooth -hovedtelefonerne
De fleste enheder har en knap (eller en kombination deraf), som du kan trykke på og holde nede for at aktivere parringstilstand. Læs enhedens brugervejledning for at finde ud af, hvordan du aktiverer tilstanden i henhold til det produktmærke, du bruger. Når de findes af computeren, vises hovedtelefonerne i pop-up vinduet "Tilføj en enhed".

Trin 9. Klik på hovedtelefonnavnet
Når det vises i menuen "Tilføj en enhed", skal du klikke på enhedsnavnet for at føje det til din computer. Når du er tilsluttet, skal du kunne bruge trådløse hovedtelefoner på din pc.
Metode 2 af 2: På Mac -computer

Trin 1. Tænd for hovedtelefonerne
Sørg for, at enheden har tilstrækkelig batteristrøm.

Trin 2. Klik

Bluetooth -ikonet er i højre side af menulinjen øverst på skærmen.

Trin 3. Klik på Åbn Bluetooth -præferencer
Denne indstilling er den sidste mulighed i menuen "Bluetooth".

Trin 4. Aktiver parringstilstand på Bluetooth -hovedtelefonerne
De fleste enheder har en knap (eller en kombination deraf), som du kan trykke på og holde nede for at aktivere parringstilstand. Læs enhedens brugervejledning for at finde ud af, hvordan du aktiverer tilstanden i henhold til det produktmærke, du bruger. Når de findes af computeren, vises hovedtelefonerne på listen over Bluetooth -enheder.

Trin 5. Klik på Opret forbindelse ud for hovedtelefoner
Når enhedsnavnet vises på listen over Bluetooth -enheder, skal du klikke på knappen "Tilslut" ved siden af det. Efter en vellykket forbindelse skal du kunne bruge hovedtelefoner med din Mac -computer.