Når du køber en ny printer eller ønsker at udskifte en tom patron i en gammel printer, tager patroninstallationsprocessen i printeren kun et par minutter. Når printeren er tændt, skal du fjerne den nye blækpatron fra emballagen, åbne blækbakken og udskifte den gamle patron med en ny. De fleste printere fungerer på samme måde, så det er let at installere en ny indre patron.
Trin
Metode 1 af 3: Installation af blækpatroner i HP -printere

Trin 1. Åbn blækbakken i midten af printeren
HP Deskjet -printeren har et låg på toppen til scanning af dokumenter. Under dækslet er komponenterne og blækbakken placeret over papirudkastningsbakken. Åbn blækbakken på printeren.
- Sørg for, at din printer er tilsluttet en strømkilde og tændt. For at blækrummet kan åbnes, skal printeren tændes.
- Blækpatronen vil være synlig i midten af printeren.
- På nogle HP-printere, f.eks. HP All-in-One, er der en klap øverst, der kan løftes for at få adgang til blækpatronerne.

Trin 2. Fjern den gamle blækpatron fra printeren
Hvis der stadig er en blækpatron i printeren, skal du først fjerne den.
- Tryk på den blækpatron, du vil fjerne. Dette fjerner det fra patronholderen.
- Når du har hørt en "klik" -lyd og set den gamle patron fjernet, skal du trække resten ud.
- Nogle HP -printere leveres med individuelle patroner til hver farve. Hvis du ejer printeren, forbliver processen den samme. Fjern blot de enkelte patroner, der skal udskiftes.

Trin 3. Fjern den nye blækpatron fra emballagen
De nye blækpatroner sælges i hvid plastemballage.
- Pak ud for at fjerne den nye patron.
- Patronerne er normalt blå eller sorte ovenpå, medmindre du bruger patroner til hver farve individuelt. Den blå patron indeholder farvet blæk, mens den sorte patron indeholder sort blæk.
- Fjern den beskyttende plastik på blækpatronen. Denne plast dækker den del af patronen, der leverer blækket.
- Rør ikke ved det kobberfarvede område eller blækførende del af patronen. Hvis du rører ved det, kan det forårsage træsko, blækskader eller forbindelsesproblemer, hvis dine fingeraftryk pletter området.

Trin 4. Isæt en ny blækpatron
Installer den nye patron i blækåbningen.
- Sæt patronen i blækåbningen med indføringssiden mod dig.
- Blækpatronerne har to små plastlag ovenpå, tæt på et klistermærke, der viser oplysninger om blæknummer. Denne plast skal være i en sektion tæt på dig. Sørg for, at blækføderen er installeret i den modsatte retning.
- Farvepatronen er installeret i venstre side, mens den sorte patron er installeret til højre.

Trin 5. Luk dækslet til blækpatronen
Du hører en "klik" -lyd, når du lukker den.
- Når døren er helt lukket, hører du lyden af patronen, der klikker på plads.
- Færdig.
Metode 2 af 3: Installation af blækpatroner på en Canon -printer

Trin 1. Åbn blækbakken i midten af printeren
Hvis du har en Canon -printer, der bruger en FINE -patron, f.eks. MX- eller MG -serien, vil der være et dæksel i midten lige over den del, der udsender udskriften. Åbn blækbakken i midten lige over det sted, hvor papiret kom ud.
- Sørg for, at printeren er tilsluttet netledningen og tændt. For at åbne blækrummet skal printeren være tændt.
- Blækpatronen glider til højre side af den åbne bakke. Dette er positionen til installation af udskiftningspatronen.
- På nogle Canon -printere, f.eks. MX- eller MG -serien, der bruger patroner af FINE -typen, bevæger patronholderen sig bag på topdækslet. Dette dæksel åbnes automatisk.
- Hvis du har en Canon PIXMA -printer, der bruger flere mindre blækpatroner, glider patronholderen til midten af betjeningsbakken, når dækslet øverst på printeren åbnes.

Trin 2. Fjern den gamle patron inde fra printeren
Hvis der allerede er en blækpatron i printeren, skal du fjerne den.
- Tryk på den blækpatron, du vil fjerne. Patronens låsehåndtag "klikker", når patronen fjernes.
- Når du har hørt en "klik" -lyd og set blækpatronen frigivet, skal du fjerne det hele.

Trin 3. Fjern den nye blækpatron fra emballagen
Fjern den nye patron fra emballagen, og fjern beskyttelsestapen.
- Nogle typer Canon -printere bruger kun to patroner, en sort og en tredobbelt, f.eks. MX -serien. Andre produkter, såsom PIXMA, bruger flere patroner, en for hver farve. Alle patroner har beskyttelsesplastik på blækdyserne, der skal fjernes.
- Fjern den beskyttende plastik på blækpatronen. Denne plast er beskytteren på den del af patronen, der afgiver blækket.
- Rør ikke ved det kobberfarvede område eller blækførende del af patronen. Hvis du rører ved det, kan det forårsage træsko, blækskader eller forbindelsesfejl, hvis dine fingeraftryk kommer på dem. Ryst heller ikke patronen.
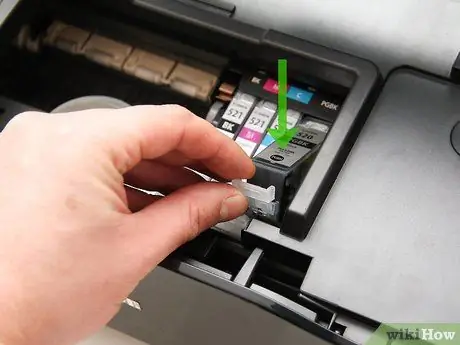
Trin 4. Isæt en ny blækpatron
Skub forsigtigt den nye patron ind i blækåbningen.
- Sæt patronen i åbningen med arkføderen modsat dig.
- Farvepatronen er installeret til venstre, mens den sorte patron er installeret til højre. Sørg for at høre en "klik" -lyd for at sikre, at den er låst på plads.

Trin 5. Luk dækslet til blækpatronrummet
Du hører en "klik" -lyd.
- Når døren er helt lukket, hører du patronen smække tilbage på plads.
- Færdig.
Metode 3 af 3: Installation af blækpatroner i Epson -mærkeprintere

Trin 1. Løft printerdækslet for at afsløre patronholderen
De fleste printere fremstillet af Epson fungerer på samme måde og bruger flere blækpatroner til forskellige farver.
- Åbn printerens dæksel, ikke kun dækslet på scannersiden.
- Sørg for, at printeren er tilsluttet en strømkilde og tændt. For at udskifte patronen skal din printer være tændt.
- For at få adgang til blækholderen skal du starte fra printerens forside. Tryk på pilen til højre, indtil “Setup” -indstillingen vises. Tryk på "Ok". Tryk derefter på pilen til højre, indtil indstillingen "Vedligeholdelse" vises. Tryk på "OK". Tryk på pilen til højre igen, og rul, indtil du finder "Udskiftning af blækvogn".
- Blækpatronen glider til højre side af den åbne bakke. Dette er positionen til udskiftning af patronen.
- På nogle Epson -mærkeprintere er der en blækjusteringsknap markeret med et lille blækdråbeikon. Tryk på denne knap for at flytte blækpatronen til udskiftningspositionen. Du vil se blæklampen tænde i henhold til patronen, der skal udskiftes.

Trin 2. Fjern den gamle blækpatron, som du vil udskifte, fra printeren
Hvis der stadig er en blækpatron i printeren, skal du først fjerne den.
Knib den side af patronen, du vil udskifte. Løft derefter patronen ud af printeren

Trin 3. Fjern den nye blækpatron fra emballagen
Fjern den nye patron fra emballagen, og fjern den beskyttende plast.
- Inden du tager patronen ud af emballagen, skal du ryste den et par gange, så blækket kan flyde jævnt. Ryst ikke patronen efter at have taget den ud af emballagen, da der er risiko for lækage.
- Fjern den beskyttende plastik på blækpatronen. Denne plastik beskytter den del af patronen, der dræner blækket.
- Nogle gange er plast også fastgjort til blækdysens dyse, men du bør ikke fjerne den.
- Pas på ikke at beskadige låsene på patronens sider. Normalt er der fastgjort en plastik til etiketten på siden af patronen. Fjern ikke etiketten, da dette kan forårsage lækage af blæk og fejl i patronen.
- Pas på ikke at røre ved det grønne IC -område på patronen eller blækdyserne. Berøring af området kan forårsage tilstopning, beskadigelse af blækket eller fejl i forbindelsen på grund af fingeraftryk, der pletter det. Ryst heller ikke dine patroner.

Trin 4. Isæt en ny blækpatron
Sæt forsigtigt den nye patron i blækåbningen. Toppen er fastgjort til det bageste område.
- Sæt din patron i åbningen med blækfremføreren vendt den anden vej.
- Farvepatronen er installeret i venstre side, mens den sorte patron er installeret til højre. Sørg for at høre en "klik" -lyd for at sikre, at patronen er låst på plads.
- Hvis din Epson -printer har en blækknap, skal du trykke på den igen for at lade printeren oplade til blækleveringssystemet. Når du er færdig, vender printerhovedet automatisk tilbage til udgangspositionen.

Trin 5. Installer printerdækslet
Tryk på "start" -knappen, hvis der er en. Dette vil fylde blækket.
- Når døren er lukket ordentligt, hører du patronen smække tilbage på plads.
- Hvis du bliver bedt om det, skal du trykke på "OK for at fortsætte".
- Færdig.
Tips
- Rør ikke ved blækdyserne på patronerne. Dette kan medføre, at blækket ikke løber ordentligt ud.
- Inden du køber en ny blækpatron, skal du sørge for at vælge det rigtige produkt til din printer. Selvom nogle typer patroner har samme form og størrelse, er ikke alle typer patroner egnede til installation i alle printere. Brug din gamle patron til at identificere den type patron, du skal købe.
- Sørg for, at din printer er tændt. Hvis din printer stadig er slukket, klikker blækbakken ikke på plads.







