Denne wikiHow lærer dig, hvordan du installerer og opsætter en printer på din computer, når du ikke har softwareinstallationsdisken. Du kan normalt bruge det USB -kabel, der fulgte med printerpakken. Du skal dog muligvis downloade programmet direkte fra producentens websted, hvis den maskine, du bruger, er en ældre model.
Trin
Metode 1 af 3: Brug af et USB -kabel på en Windows -computer

Trin 1. Sørg for, at printeren er tæt på computeren
De fleste printerprodukter leveres med et kort USB-til-printer-kabel, der giver dig mulighed for at slutte maskinen til en computer til direkte kommunikation eller forbindelse mellem enheder. For at tilslutte kablet skal printeren og computeren være ganske tæt på hinanden.

Trin 2. Tilslut printerens USB -kabel til computeren
Kablet kan sættes i en af USB -portene på siden af computeren (bærbar computer) eller bagsiden eller forsiden af CPU -boksen (desktop).
- Du skal muligvis også slutte kablets ikke-USB-ende til printeren.
- Hvis printeren ikke leveres med et USB -kabel, skal du købe et passende kabel til maskinen, før du går videre til næste trin. Kig efter maskinens modelnummer, og indtast modelnummeret efterfulgt af udtrykket "USB -kabel" i en internetsøgemaskine. Hvis der ikke er noget USB -kabel til rådighed for printeren, skal du installere programmet manuelt.

Trin 3. Tænd printeren
Tryk på tænd / sluk -knappen ("Til")
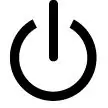
at starte motoren. Sørg for at vente i cirka et minut eller deromkring, før du går videre til det næste trin.
- Normalt startes printerinstallationen ved blot at tænde computeren efter at have tilsluttet den til computeren via et USB -kabel. I denne situation skal du følge vejledningen på skærmen, indtil printeren er færdig med at installere.
- Hvis installationsprocessen ikke starter, efter at maskinen er tilsluttet computeren, skal du fortsætte med at følge denne metode.

Trin 4. Åbn menuen "Start"

Klik på Windows-logoet i nederste venstre hjørne af skærmen. Herefter åbnes menuen "Start".

Trin 5. Skriv printere og scannere i menuen "Start"
Der søges efter segmentet "Printers & Scanners" på computeren.

Trin 6. Klik på Printere og scannere
Det er øverst i vinduet "Start".

Trin 7. Klik på Tilføj en printer eller scanner
Det er øverst i vinduet "Printers & Scanners".

Trin 8. Klik på printernavnet
Maskinens navn er i vinduet " Tilføj en printer eller scanner " Når der klikkes på det, vises printerinstallationsvinduet.
Hvis maskinens navn ikke vises, skal du klikke på linket “ Den printer, jeg ønsker, er ikke angivet ”, Vælg derefter en søgemulighed, og følg vejledningen på skærmen. Du skal muligvis først downloade printerprogrammet, før du fortsætter.

Trin 9. Følg installationstrinnene, der vises på skærmen
Hver printer har en lidt anden installationsproces. Når installationen er fuldført, kan maskinen bruges sammen med computeren.
Metode 2 af 3: Brug af et USB -kabel på en Mac -computer

Trin 1. Sørg for, at den printer, du bruger, er kompatibel med din Mac -computer
Ikke alle printere kan bruges på Mac -operativsystemet. Inden du bruger timer på at konfigurere maskinen på din computer, skal du søge online efter printerens navn og modelnummer for at se, om den er kompatibel med dit operativsystem.

Trin 2. Sørg for, at maskinen er tæt på computeren
De fleste printerprodukter leveres med et kort USB-til-printer-kabel, der giver dig mulighed for at slutte maskinen til en computer til direkte kommunikation eller forbindelse mellem enheder. For at tilslutte kablet skal printeren og computeren være ganske tæt på hinanden.

Trin 3. Sørg for, at du har en USB -adapter, hvis det er nødvendigt
De fleste Mac -computere har ikke en almindelig USB -port. I stedet har computeren en mindre USB-C-port. I denne situation skal du bruge en USB-til-USB-C-adapter fra Apple til at slutte USB-kablet til din Mac-computer.

Trin 4. Tilslut printerens USB -kabel til computeren
Kablet kan sættes i en af USB -portene på siden af den bærbare computer eller bagsiden af iMac (desktop) skærmen.
Hvis du har brug for en adapter, skal du først tilslutte adapteren til USB-C-porten og derefter tilslutte kablet til USB-adapteren

Trin 5. Tænd printeren
Tryk på tænd / sluk -knappen eller “Til”
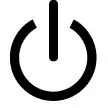
at starte motoren.

Trin 6. Klik på Installer, når du bliver bedt om det
Mac -computere registrerer automatisk printeren og afgør, om softwaren skal opdateres. Hvis du aldrig har installeret en printer på din computer før, modtager du en prompt om opdatering.

Trin 7. Følg instruktionerne på skærmen
Klik på maskinens opsætningstrin for at installere de nyeste programmer og drivere på din Mac -computer. Når processen er fuldført, kan du bruge printeren.
Metode 3 af 3: Download af software

Trin 1. Læs printerens manual
Manualen viser muligvis et segment med specifikke instruktioner til din maskins model om, hvad der skal gøres for at installere maskinen uden installationsdisken. I dette tilfælde skal du følge instruktionerne for at finde og downloade maskinsoftware/program.

Trin 2. Besøg printerproducentens websted
Besøg for eksempel HP -printere https://www.hp.com/. Nogle andre ret populære printerproducent-/producentwebsteder er:
- Canon -
- Epson -
- Brother -

Trin 3. Klik på fanen Printere
Hver producentes websted har et andet udseende, så du kan søge efter denne mulighed øverst på siden.
Hvis der er en søgelinje øverst på webstedet, skal du indtaste maskinens modelnavn og springe det næste trin over

Trin 4. Find printermodellen
Søg efter den viste model, eller indtast printermodelnavnet, hvis det er muligt.

Trin 5. Se efter download -linket "Software"
Du skal muligvis indtaste motorens navn/nummer igen i søgelinjen for at søge efter det nødvendige program/den nødvendige software.
Nogle websteder viser et link " Download software ”Som meget lille tekst nederst på siden.

Trin 6. Klik på downloadlinket til printerprogrammet
Herefter downloades programmet straks til computeren.

Trin 7. Vent på, at programmet er færdig med at downloade
Denne proces kan tage et par sekunder til et par minutter.
Hvis du bliver bedt om det, skal du først vælge en placering for at gemme overførslen

Trin 8. Udtræk ZIP -mappen på softwaren, hvis du bruger en Windows -computer
Dobbeltklik på mappen, dobbeltklik på installationsfilen, klik på Okay ”, Når du bliver bedt om det, skal du vælge en placering og klikke på“ Uddrag her… ”For at udpakke arkivmappen.
- Mac-brugere kan simpelthen dobbeltklikke på en mappe for at åbne den.
- Hvis programmet downloades i en enkelt udpakket (ikke arkiveret) installationsfil, skal du springe dette trin over.

Trin 9. Dobbeltklik på softwareinstallationsfilen
På en Windows-computer skal du først åbne den udpakkede mappe og dobbeltklikke på den EXE-fil, der er gemt i den. Mac-brugere kan simpelthen dobbeltklikke på installationsfilen (normalt en DMG-fil) for at køre den.
Hvis du bruger en Mac -computer med macOS Sierra -operativsystem, skal du muligvis først kontrollere programmet, før du fortsætter

Trin 10. Følg instruktionerne på skærmen
Indholdet, der vises efter dobbeltklik på programmets installationsfil, varierer afhængigt af dit operativsystem og printer. Men normalt er det bare at følge instruktionerne på skærmen, indtil installationsprocessen er fuldført.

Trin 11. Prøv at slutte printeren til computeren
Hvis maskinen er udstyret med et USB -kabel, skal du slutte maskinen til computeren via kablet for at se, om computeren kan genkende maskinen. Hvis maskinen kun kan tilsluttes via WiFi, skal du sørge for, at maskinen og computeren er forbundet til internetnetværket. Nu kan du få adgang til printeren via computeren.
Tips
- Maskinproducenten kan være villig til at sende en erstatningsdriver mod et gebyr. Se supportsiden for at få flere oplysninger.
- Du kan muligvis også søge efter et printerprogram på et tredjepartswebsted, hvis maskinen er en ældre model til support. Vær dog forsigtig, når du downloader indhold fra tredjepartswebsteder.







