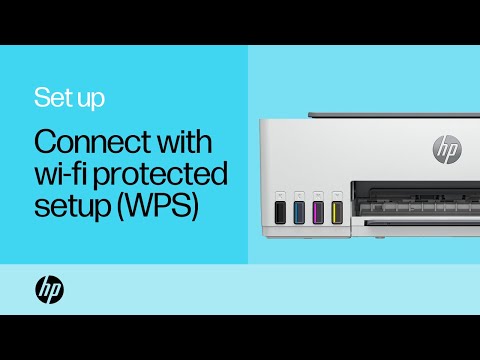Hvis dit USB -drev (drev) ikke opdages af Windows eller ikke kan formateres korrekt, kan Windows eller dit USB -drev have et problem. Hvis din Windows har et problem, kan du ganske enkelt geninstallere USB -driverne for at løse det, men hvis problemet er med dit USB -drev, kan du muligvis løse det med et dybt format. Men hvis dyb formatering ikke længere løser problemet, kan USB -drevet muligvis ikke længere repareres.
Trin
Metode 1 af 4: Førstehjælp

Trin 1. Tilslut drevet, og åbn Diskhåndtering
Diskhåndtering er et indbygget Windows-program, der giver dig mulighed for at administrere alle drev på din computer. Dit drev vises i programmet, selvom det ikke er formateret korrekt.
- Tryk på Windows+R, og indtast derefter diskmgmt.msc for at åbne Diskhåndtering.
- Se efter dit USB -drev på listen over tilsluttede drev. Hvis der vises et USB -drev, er det muligvis ikke formateret korrekt. Læs guiden til at prøve at formatere drevet. Hvis drevet ikke vises, skal du følge guiden til fejlfinding af problemet.

Trin 2. Tilslut drevet til en anden USB -slot
Inden du går videre til det næste trin, er den hurtigste måde at fejlfinde problemer med opdagelse af drev, som du kan prøve, at tilslutte USB -drevet til en anden USB -port (port) på din computer. Sørg for at prøve USB -porten på computeren, ikke hubben.
Hvis dit drev opdages i en anden USB -port, er den USB -port, du prøvede først, sandsynligvis død. Du kan ikke ordne det, medmindre du køber et nyt bundkort. Brug derfor ikke porten i fremtiden

Trin 3. Tilslut drevet til en anden computer
Hvis drevet ikke opdages på andre computere, er dit drev sandsynligvis beskadiget og skal udskiftes.
Hvis drevet læser på en anden computer, kan driveren på din computer have et problem. Læs videre for de næste trin til fejlfinding af driverproblemer
Metode 2 af 4: Fjernelse og geninstallation af drivere

Trin 1. Tryk på Windows+R, indtast derefter devmgmt.msc for at åbne Enhedshåndtering

Trin 2. Åbn kategorien Diskdrev
Denne kategori omfatter alle drev, der er tilsluttet computeren, inklusive USB -drev og interne computerdrev.

Trin 3. Højreklik på USB-drevet, og vælg derefter Afinstaller for at fjerne driveren fra systemet

Trin 4. Fjern USB -drevet, og tilslut derefter drevet igen
Windows vil prøve at geninstallere driverne til drevet.

Trin 5. Opdater driveren til USB -controlleren
Hvis du ser et gult udråbstegn ved siden af enhedsnavnet, betyder det, at enheden har et problem, og hvis den enhed, der har udråbstegnet, er en enhed under Universal Serial Bus -controllere, har din computers USB -driver et problem.
Højreklik på den enhed, der ikke fungerer, og vælg derefter Opdater driversoftware. Følg vejledningen for at geninstallere driveren
Metode 3 af 4: Formatering af drevet via diskhåndtering

Trin 1. Tryk på Windows+R, indtast derefter diskmgmt.msc for at åbne Disk Management Utility

Trin 2. Højreklik på partitionen på dit USB-drev
Du vil se alle partitionerne på hvert drev i bunden af vinduet Diskhåndtering.

Trin 3. Vælg Format i menuen, der vises for at åbne dialogboksen Format

Trin 4. Vælg "FAT32" som filsystem
FAT32 -filsystemet gør det muligt at læse drevet af en række forskellige enheder, herunder Windows -computere, OS X, Linux og forskellige spilkonsoller.

Trin 5. Fjern markeringen i feltet Udfør et hurtigt format
Formateringsprocessen tager længere tid, men Windows kan muligvis rette fejl på drevet.

Trin 6. Klik på OK for at starte formateringen af drevet
Formateringsprocessen tager et stykke tid, men hvis det lykkes, skal drevet vises i Windows. Hvis processen ikke virker, kan du prøve det næste trin.
Formatering af drevet sletter hele indholdet af USB -drevet
Metode 4 af 4: Formatering af et drev med kommandolinjen

Trin 1. Åbn kommandolinjen
Du kan åbne et kommandopromptvindue i menuen Start eller ved at trykke på Windows+R og skrive cmd.

Trin 2. Indtast diskpart, og tryk derefter på Enter
Du kan blive bedt om at give administratoradgang. Herefter ændres kommandolinjen til DISKPART>.

Trin 3. Indtast listedisk, og tryk på Enter for at få vist alle tilsluttede drev

Trin 4. Indtast vælg disk #, og tryk på Enter
Udskift # med nummeret på dit USB -drev.

Trin 5. Indtast ren, og tryk på Enter for at kontrollere for fejl på drevet

Trin 6. Indtast oprettelse af primær partition, og tryk på Enter for at oprette en ny partition på drevet

Trin 7. Indtast aktiv, og tryk på Enter for at aktivere den nye partition på dit USB -drev

Trin 8. Indtast formatet fs = fat32, og tryk på Enter for at formatere partitionen med FAT32 -filsystemet
Dette filsystem er kompatibelt med de fleste enheder og computere.