DOSBox er et program, der emulerer funktionerne i MS-DOS, herunder lyd, grafik, input og netværk. Dette program bruges til at køre gamle videospil specielt til MS-DOS-operativsystemet. DOSBox er en gratis download, og den kan nemt hjælpe dig med at køre næsten alle dine yndlingsspil.
Trin
Metode 1 af 4: Installation af DOSBox
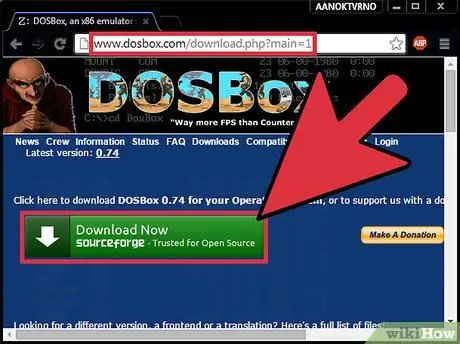
Trin 1. Download den nyeste version af DOSBox
Du kan downloade det gratis fra DOSBox.com i afsnittet Downloads.
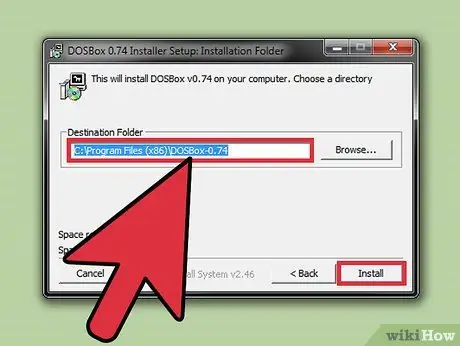
Trin 2. Kør installationsprogrammet
Når du installerer DOSBox, kan du forenkle installationsprocessen ved at ændre installationsplaceringen til C: / DOSBox i stedet for at bruge standardinstallationsplaceringen.
Skift C: til det drev, hvor du vil installere DOSBox, hvis du vil
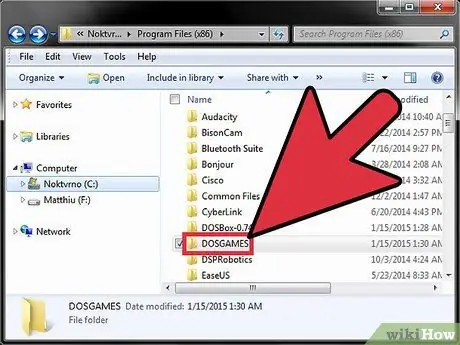
Trin 3. Opret en ny mappe på dit DOSBox installationsdrev
De spil, du downloader, gemmes her. Denne mappe vil blive knyttet som et virtuelt drev i DOSBox.
Hvis du f.eks. Installerede DOSBox i C: / DOSBox \, skal du oprette en mappe på samme sted, f.eks. C: / DOSGAMES
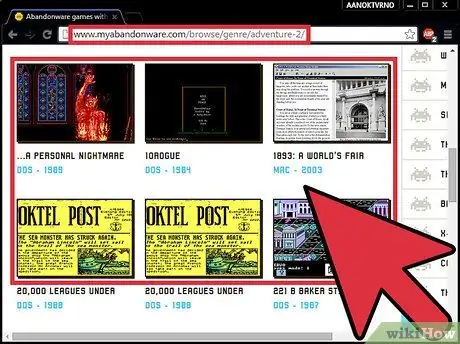
Trin 4. Download spillet
Der er tusindvis af websteder, der tilbyder gamle DOS -spil til gratis og lovlig download. Se efter "abandonware" -sider - programmer oprettet af virksomheder, der er gået konkurs og ikke længere kan købes i detailhandlen. Placer den downloadede fil i en mappe i mappen "spil", du oprettede i det foregående trin.
Hvis du stadig har diskettedrevet, kan du kopiere filer direkte fra spillets installationsdiskette

Trin 5. Start DOSBox
Du bliver ført til den virtuelle kommandolinje Z: \>.
Metode 2 af 4: Sammenkædning af lagermedier
Her er nogle måder at forbinde forskellige lagringsmedier i DOSBox. Ved at forbinde mappen "spil" kan du spille spil, der er gemt i den pågældende mappe. Hvis du forbinder en cd, kan du afspille DOS -spil fra den cd, og ved at forbinde et ISO -billede kan du køre billedet som en cd.
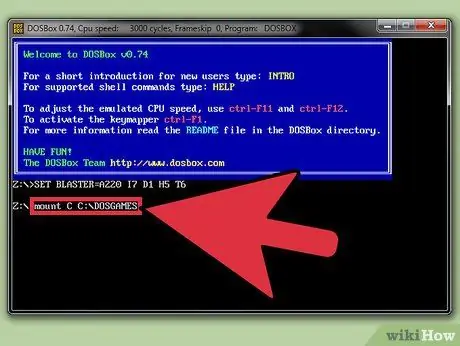
Trin 1. Link mappen, der indeholder dit spil
At forbinde alle dine lagermedier er en farlig proces, så i denne proces vil du linke spilmappen som et virtuelt drev. Denne mappe vil være tilgængelig som et drev.
- Skriv {kbd | mount C C: / DOSGAMES}}, og tryk på Enter. Skriv C: og tryk på Enter. Dit input ændres til C: \>.
- For Mac -computere skal du ændre placeringen til din spilmappe, f.eks. Montere C ~/DOSGAMES.
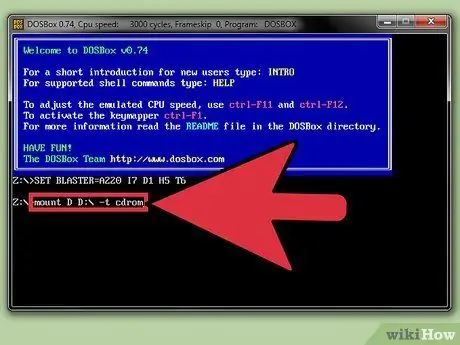
Trin 2. Link cd'en
Indsæt cd'en i cd -drevet på din computer. Indtast følgende kommando for at linke:
- Skriv mount D D: / -t cdrom, og tryk på Enter. Udskift D: / med dit cd/dvd -drevbogstav. Dit input ændres til D: \>, og du kan gennemse filerne på cd'en.
- cdrom skal skrives med små bogstaver.
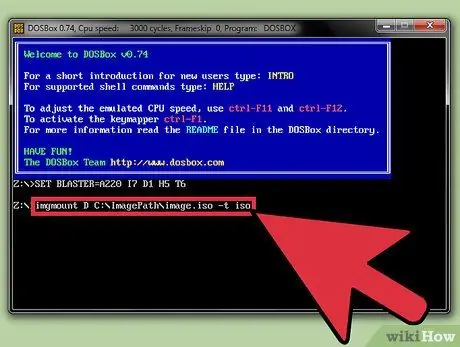
Trin 3. Link ISO -billedet
Hvis du har et ISO -billede af en spil -cd, du vil spille, kan du linke den som en rigtig cd.
Skriv imgmount D C: / ImagePath / image.iso -t iso, og tryk på Enter. Erstat C: / ImagePath / image.iso med placeringen og navnet på din ISO -fil
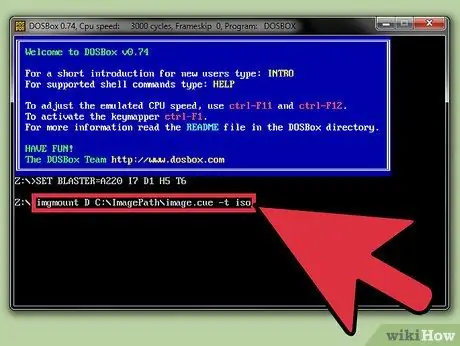
Trin 4. Link BIN/CUE -billedet
Hvis du har et BIN/CUE -billede af en spil -cd, du vil afspille, kan du linke den som en rigtig cd.
Skriv imgmount D C: / ImagePath / image.cue -t iso, og tryk på Enter. Erstat C: / ImagePath / image.iso med placeringen og navnet på din CUE -fil. BIN -filen skal være på samme sted som ISO -filen og have samme navn
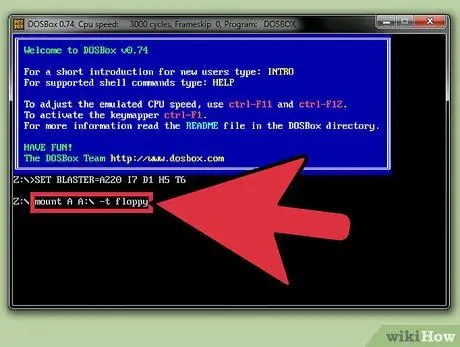
Trin 5. Link diskettedrevet
Hvis du stadig har diskettedrevet, kan du linke det for at gøre det tilgængeligt for DOSBox.
Skriv mount A A: / -t diskette, og tryk på Enter
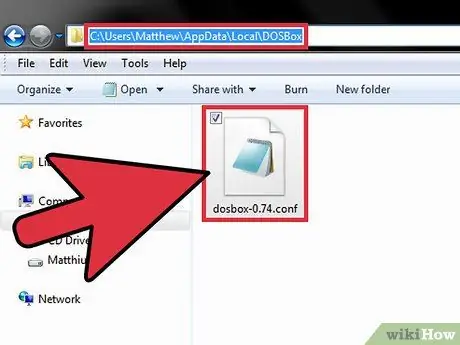
Trin 6. Indstil DOSBox til automatisk at forbinde dine drev
For at spare tid ved start af DOSBox kan du indstille DOSBox til automatisk at linke til det drev, du ønsker. For at gøre dette skal du åbne filen dosbox.conf i et tekstredigeringsprogram, f.eks. Notesblok.
- Windows - C: / Brugere / brugernavn / AppData / Local / DOSBox / dosbox -version.conf
- Mac -/Macintosh HD/Brugere/brugernavn/Library/Preferences/DOSBox version Preferences
- Tilføj følgende linje i bunden af konfigurationsfilen, og gem den.
- MOUNT C C: / DOSGAMES
Metode 3 af 4: Kørsel af spillet
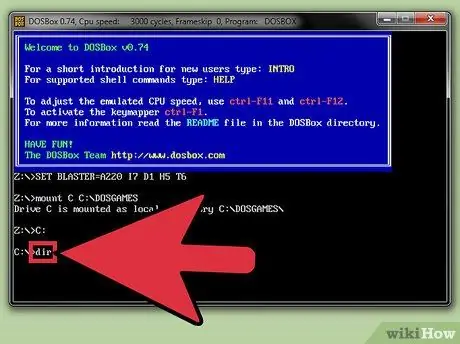
Trin 1. Vis mappeliste
Hvis du linker din DOSGAMES -mappe, vil hvert af dine spil normalt være i deres respektive mapper. Skriv dir for at få vist en liste over dine spilkataloger. Hvis du forbinder et cd- eller ISO/BIN -billede, vises en liste over filer og mapper på drevet/billedet.
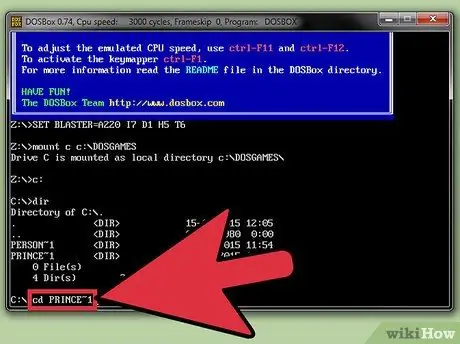
Trin 2. Skriv
cd -bibliotek for at åbne biblioteket for det spil, du vil spille.
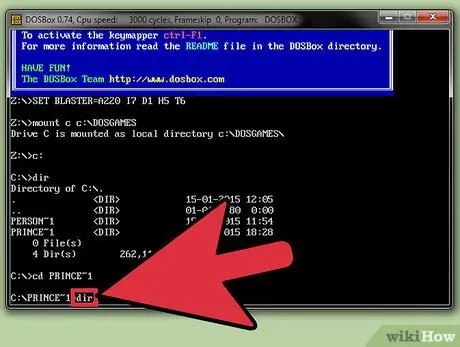
Trin 3. Skriv
dir for at få vist en liste over filer i spilmappen.
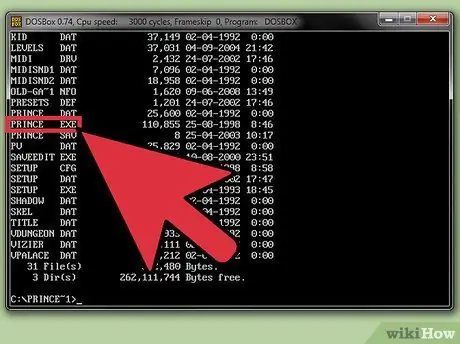
Trin 4. Find spilfilen
De fleste spil starter med at køre en EXE -fil, selvom du muligvis skal køre en COM- eller BAT -fil til ældre spil.
EXE -filer har normalt filnavne, der ligner spil. For eksempel har Prince Of Persia filnavnet POP. EXE
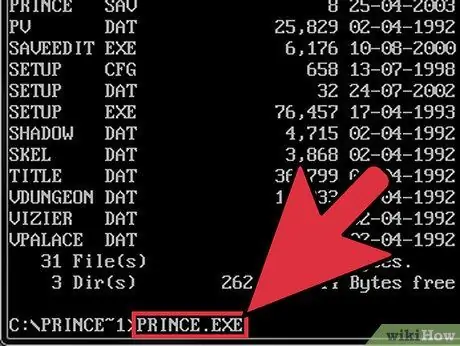
Trin 5. Kør spillet
Indtast EXE-, COM- eller BAT -filnavnet på spillet, inklusive udvidelsen, og tryk på Enter.

Trin 6. Juster spilydelsen
Der er forskellige tastaturgenveje, der kan bruges til at tilpasse spillets ydeevne. Denne genvej vil være meget nyttig, fordi mange gamle spil ikke fungerer godt på dagens systemer.
- Ctrl+F8 - Denne genvej øger frameskip. Frameskip forhindrer DOSBox i at indlæse visse rammer, hvilket vil forbedre ydeevnen, men kan forårsage visuelle problemer.
- Ctrl+F7 - Denne genvej reducerer rammesættet. Hvis værdien er 0, indlæser DOSBox alle rammer i spillet.
- Ctrl+F12 - Denne genvej vil fremskynde spillet ved at give flere processorressourcer til DOSBox. Du kan overvåge din processor ved at trykke på Ctrl+⇧ Shift+Esc og vælge fanen "Ydelse". Hvis du stadig har brug for yderligere ydeevne efter at have maksimeret ressourcer, skal du øge værdien af frameskip.
- {tastetryk | Ctrl | F11}} - Denne genvej bremser spillet ved at reducere processorressourcer.
- Ikke alle spil kører problemfrit i DOSBox, selvom du har angivet de bedst mulige ydelsesindstillinger.
Metode 4 af 4: Brug af grænsefladeprogrammer
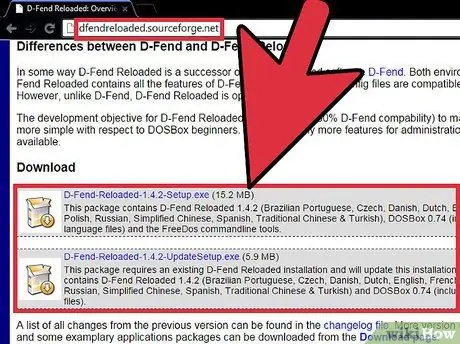
Trin 1. Download og installer grænsefladeprogrammet
Hvis du finder kommandolinjen for vanskelig, kan du downloade et grænsefladeprogram. Dette program bruger Windows -grænsefladen og giver dig mulighed for at starte, indlæse og administrere spil uden at bruge kommandolinjen.
- Et program, der er ret populært, er D-Fend Reloaded, som er tilgængeligt gratis på dfendreloaded.sourceforge.net.
- D-Fend Reloaded indeholder en DOSBox-fil.
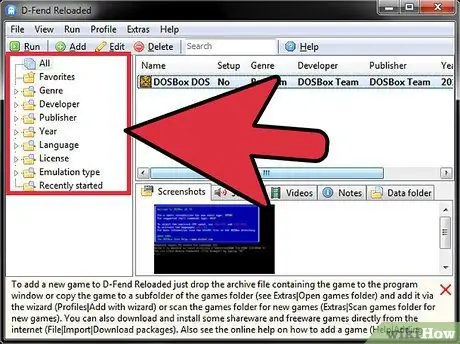
Trin 2. Kør D-Fend Reloaded
Når det er installeret, kan du starte D-Fend Reloaded for at konfigurere spillet. De spil, der allerede er installeret, sorteres i den venstre ramme.
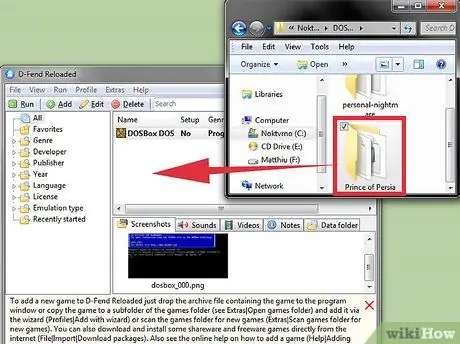
Trin 3. Tilføj spillet
Du kan nemt tilføje DOS -spil. Træk og slip arkivet, der indeholder spilfilerne, i vinduet D-Fend Reloaded, der åbnes. Filerne i arkivet udtrækkes automatisk og flyttes til det relevante sted.
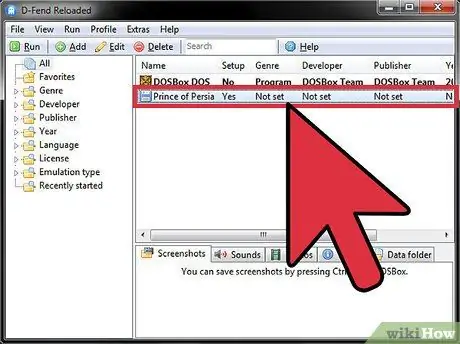
Trin 4. Kør spillet Dobbeltklik på et spil fra listen for at starte det
Dit Windows -farveskema kan ændre sig midlertidigt, når spillet køres for at understøtte det forældede DOS -farveskema.







