Denne wikiHow lærer dig, hvordan du roterer tekst i et Microsoft Word -dokument.
Trin
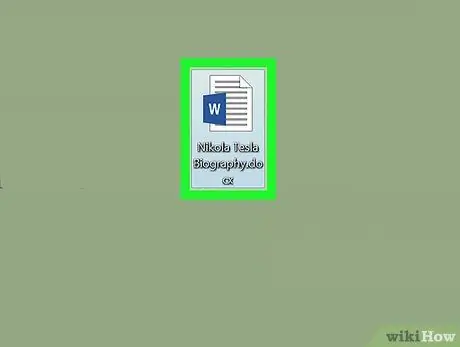
Trin 1. Åbn et Microsoft Word -dokument
Du kan åbne den ved at dobbeltklikke på det blå og hvide Microsoft-ikon med bogstavet " W", Ved at klikke på indstillingen" Fil "På menulinjen, og vælg derefter" Åben… ”.
Alternativt kan du klikke på indstillingen " Nyt dokument at oprette et nyt dokument.
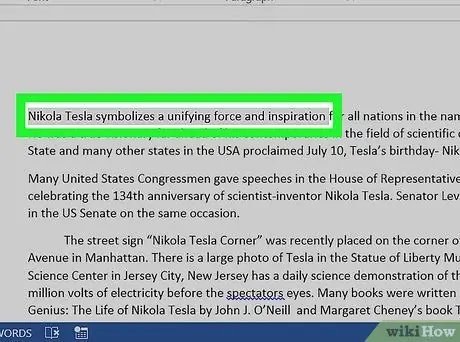
Trin 2. Marker den tekst, du vil afspille
Brug markøren til at markere den.
Skriv den tekst, du vil rotere, hvis du ikke allerede har gjort det
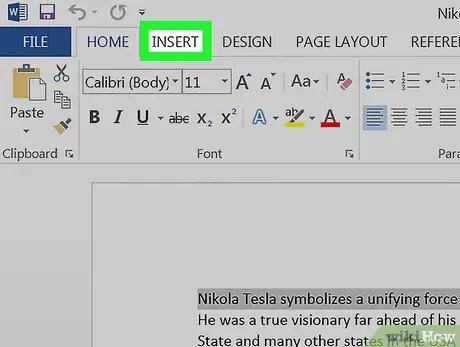
Trin 3. Klik på fanen Indsæt i øverste venstre hjørne af programvinduet
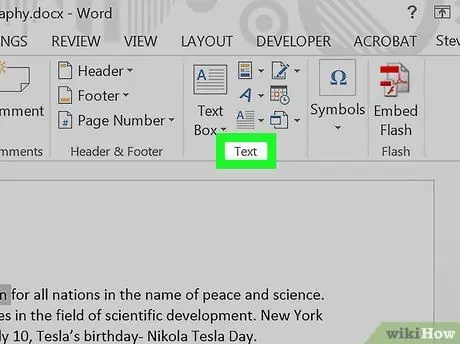
Trin 4. Klik på Tekst i øverste højre hjørne af vinduet
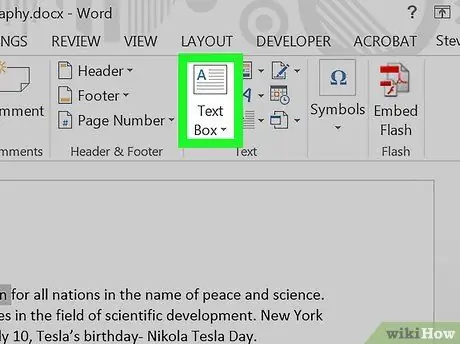
Trin 5. Klik på Tekstboks
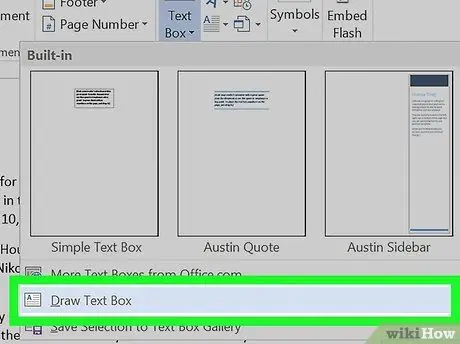
Trin 6. Klik på Tegn tekstboks
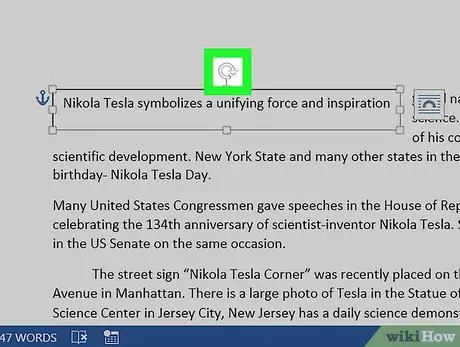
Trin 7. Træk “Rotate Tool”
Klik og hold på "⟳" -ikonet, og træk derefter drejeknappen i den retning, du vil have teksten til at vippe/rotere. Slip musen, og klik på området uden for tekstfeltet for at anvende ændringerne.







