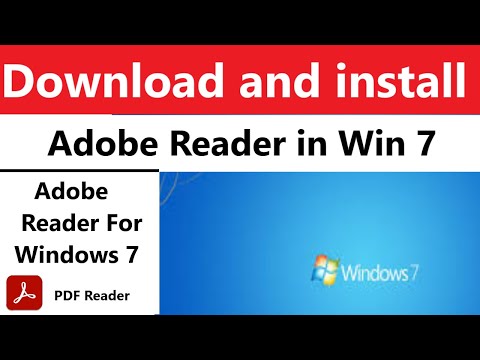Denne wikiHow lærer dig, hvordan du opretter en valutaomregner med Microsoft Excel. Hvis du kun vil konvertere en valuta til en anden, kan du bruge Excel's simple multiplikationsformel. Men hvis du bruger Windows, kan du installere Kutools-tilføjelsen til Microsoft Excel. Denne tilføjelse giver dig mulighed for automatisk at konvertere valutaer til de seneste valutakurser. Selvom processen er mere kompliceret, vil Kutools konverteringsresultater være mere præcise end manuelle konverteringsresultater.
Trin
Metode 1 af 2: Udførelse af en manuel konvertering

Trin 1. Brug en søgemaskine til at finde ud af den aktuelle valutakurs
Indtast søgeordsvalutaomregner i adresselinjen eller søgelinjen i din browser, og vælg derefter den valuta, du vil sammenligne i feltet øverst i søgeresultaterne. Den aktuelle valutakurs vises på skærmen.
For eksempel, hvis du vil sammenligne rupiah med den amerikanske dollar, skal du vælge Dollars i boksen øverst i søgeresultaterne, og Indonesisk rupiah i boksen herunder.

Trin 2. Klik på det grønne ikon med et hvidt X for at åbne Microsoft Excel

Trin 3. Klik på indstillingen Tom projektmappe i øverste venstre hjørne af Excel -vinduet
Hvis du bruger en Mac, skal du klikke på Ny> Tom arbejdsbog

Trin 4. Opret en vekselkursomregningstabel ved at følge disse trin:
- Indtast navnet på den første valuta i feltet A1 (for eksempel USD).
- Indtast den første valutaværdi i kolonnen B1. Værdien af denne første valuta er "1".
- Indtast navnet på den anden valuta i feltet A2 (for eksempel Rupiah).
- Indtast satsen i kolonnen B2.

Trin 5. Indtast navnet på hjemvalutaen i kolonne D1
Hvis du f.eks. Vil konvertere amerikanske dollars til indonesisk rupiah, skal du indtaste USD på kolonne D1.

Trin 6. Indtast valutaværdien i kolonne D
Hvis du f.eks. Vil konvertere 10 dollar -værdier til rupiah, skal du indtaste hver værdi på linjen D2 så længe D11.

Trin 7. Indtast navnet på destinationsvalutaen i kolonne E1
Hvis du f.eks. Vil konvertere amerikanske dollars til indonesisk rupiah, skal du indtaste IDR på kolonne E1.

Trin 8. Klik på kolonne E2, og indtast derefter formlen
= $ B $ 2*D2
og tryk på Gå ind.
Efter indtastning af formlen vil du se konverteringsresultatet i kolonnen E2, lige ved siden af den oprindelige valutaværdi.

Trin 9. Anvend formlen på hele den anden valutakolonne
Klik på celle E2, dobbeltklik derefter på den lille grønne firkant i cellens nederste højre hjørne. Excel konverterer valutaen i henhold til den konverteringsværdi, du har indtastet, og resultatet af konverteringen vises i den anden valutakolonne.
Metode 2 af 2: Brug af Kutools til Excel

Trin 1. Besøg Kutools downloadside på
Kutools er kun tilgængelig til Windows -computere.

Trin 2. Klik på linket Download gratis nu i midten af siden, og klik derefter på knappen Gem eller vælg en downloadplacering, hvis du bliver bedt om det.
Kutools downloades til din computer.

Trin 3. Dobbeltklik på det brune feltikon for at starte Kutools installationsprocessen

Trin 4. Klik på boksen i installationsvinduet for at vælge et sprog, og klik derefter på OK

Trin 5. Følg disse trin for at fuldføre Kutools installationsproces:
- Klik på Næste.
- Klik på Accepter to gange, og klik derefter på Næste.
- Klik på Næste to gange.
- Klik på Installere.

Trin 6. Klik på det grønne ikon med et hvidt X for at åbne Microsoft Excel

Trin 7. Klik på indstillingen Tom projektmappe i øverste venstre hjørne af Excel -vinduet

Trin 8. Indtast den oprindelige valutaværdi i kolonne A
Hvis du f.eks. Har 20 dollar -værdier, som du vil indtaste, skal du indtaste hver værdi i cellen A1 så længe A20.

Trin 9. Vælg alle celler, der indeholder valutaværdier, ved at klikke på den første celle og trække markøren til den sidste celle

Trin 10. Kopier dataene
Klik på fanen Hjem, og vælg derefter Kopier i sektionen Udklipsholder til venstre på værktøjslinjen for at kopiere dataene.

Trin 11. Indsæt dataene i kolonne B
Vælg celle B1, klik derefter på knappen Udklipsholder-formet Indsæt knappen i venstre hjørne af værktøjslinjen Hjem.
Sørg for at klikke på ikonet til udklipsholderen i stedet for pilen under den

Trin 12. Vælg dataene i kolonne B
Klik bare på kolonnehovedet B for at vælge alle dataene i det.

Trin 13. Klik på fanen Kutools nær toppen af Excel -vinduet

Trin 14. Klik på knappen Valutaomregning i indstillingerne Områder og indhold
Det er i værktøjslinjen øverst på siden.

Trin 15. Klik på knappen Opdater hastighed i øverste venstre hjørne af siden Valutaomregning til opdatering af valutakursdata.
Sørg for, at din computer er forbundet til internettet, før du udfører dette trin

Trin 16. Vælg kildevalutaen i vinduet til venstre på siden Valutaomregning
For eksempel, hvis du vil konvertere dollars til rupiah, skal du vælge Dollars.

Trin 17. Vælg destinationsvalutaen i vinduet til højre på siden Valutaomregning
For eksempel, hvis du vil konvertere dollars til rupiah, skal du vælge Rupiah.

Trin 18. Klik på OK
Excel konverterer valutaværdierne i kolonnen B til værdien af din destinationsvaluta.