Har du ved et uheld slettet en vigtig video? Er du bange for, at videoen er helt tabt? Giv ikke op endnu, hvis dette sker, du kan få dine videoer tilbage på bare et par minutter ved at bruge et af de gratis datagendannelsesprogrammer og lidt held.
Trin
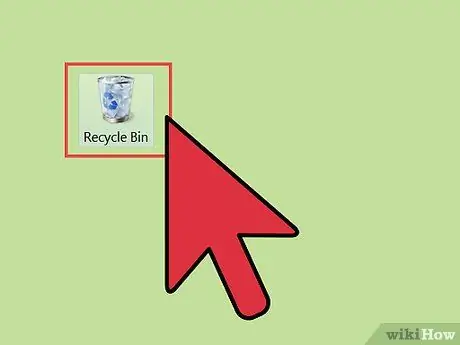
Trin 1. Kontroller papirkurven eller papirkurven
Papirkurven (papirkurven til Mac OS X -brugere) gemmer filer, som du sletter, før de går tabt permanent. Dette giver dig mulighed for at gendanne filer, du sletter, hvis du vil have dem tilbage, eller hvis du ved en fejltagelse sletter dem. For at kunne gendanne videoer fra papirkurven skal du åbne papirkurven på skrivebordet, højreklikke på den ønskede videofil, vælge Gendan for at gendanne videoen til, hvor videoen kom fra.
- Store filer går muligvis ikke til papirkurven og forsvinder med det samme. Hvis dette sker, har du brug for hjælp fra et computerprogram for at kunne gendanne filen.
- Se trin 4, hvis du bruger en iPod eller iPhone og vil gendanne dine slettede videoer.
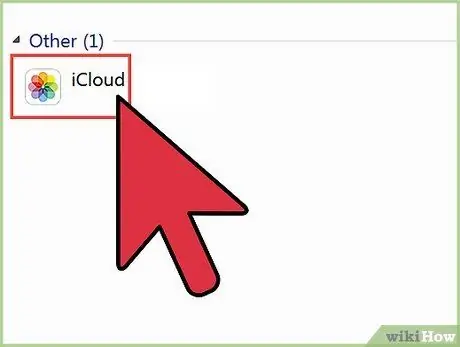
Trin 2. Kontroller cloud storage
Hvis du bruger en Apple- eller Google -telefon, er der en god chance for, at dine videoer allerede har sikkerhedskopier i dit cloud -lager. Hvis du bruger en Google -enhed, skal du tjekke Google+ videoer, da nyere enheder automatisk sikkerhedskopierer filer til din Google+ konto. Hvis du bruger en iPhone eller iPod, skal du tjekke iTunes -videoer. Dine videoer er muligvis allerede synkroniseret, og du kan flytte dem tilbage til din enhed.
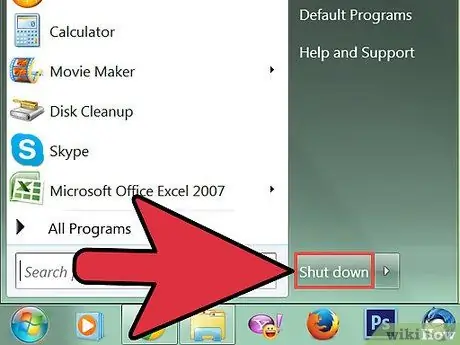
Trin 3. Stop adgang til din enhed
Hvis du ikke kan finde din video på din computer, skal du ikke gemme den nye fil eller slette den anden. Ved at gøre dette er det mere sandsynligt, at du kan gendanne slettede videoer. Dette skyldes, at når en fil slettes fra computeren, er den indstillet til at blive overskrevet af nye data. Hvis der ikke gemmes nye data, overskrives slettede filer ikke af nye data og kan normalt gendannes.
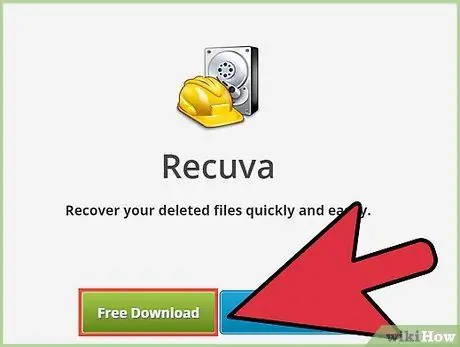
Trin 4. Download et datagendannelsesprogram
Sørg for, at du ikke gemmer programmet på den enhed, hvor du gendanner den slettede video, så videoen ikke overskriver de nye data. For at være sikker skal du downloade et datagendannelsesprogram på en anden computer og derefter gemme det på et andet lagermedie. Datagendannelsesprogrammer kan gendanne data fra harddiske, USB'er, SD -kort, iPods og andre bærbare enheder. Her er nogle ofte anvendte gratis programmer:
- Recuva
- Gratis Slet
- ADRC Data Recovery
- Data Rescue (OS X)
- FileSalvage (OS X)
- Få en bærbar version af programmet, hvis det er muligt. Dette giver dig mulighed for at køre programmet uden at skulle installere det på den computer, hvor den slettede video var. Ikke alle programmer er tilgængelige i bærbare versioner.
- Hvis du vil gendanne videoer fra en bærbar enhed, pendrive eller SD -kort, behøver du ikke bruge den bærbare version af programmet, og du kan bruge din computer uden bekymringer. Download og installer et datagendannelsesprogram på din computer.
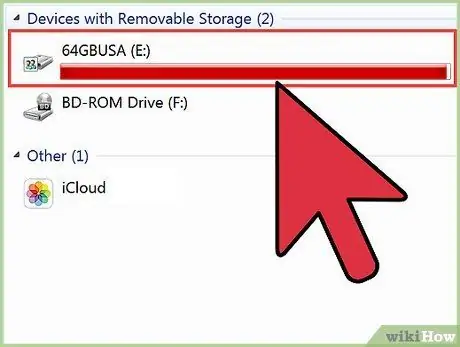
Trin 5. Tilslut din enhed til computeren (hvis det er nødvendigt)
Hvis du vil gendanne videoer fra kamera eller iPod, skal du slutte den til computeren ved hjælp af et USB -kabel. Du skal indstille din iPod til DFU -tilstand, før datagendannelsesprogrammer kan få adgang til den. For SD -kort skal du bruge en SD -kortlæser eller -stik for at få adgang til computeren.
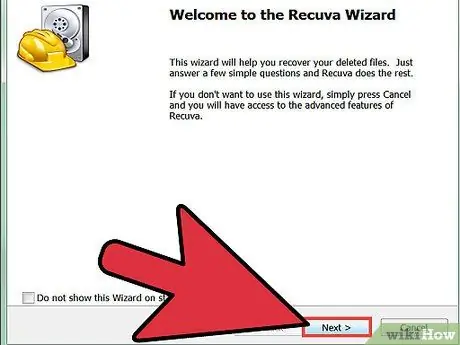
Trin 6. Kør datagendannelsesprogrammet
Hvert program har en anden procedure, men den grundlæggende procedure er den samme. Hvis du bruger den bærbare version af programmet, bliver du bedt om at angive, hvor den gendannede video er gemt. For at maksimere gendannelsen skal du vælge en anden lagerplads, hvorfra den video, du vil gendanne, kom fra.
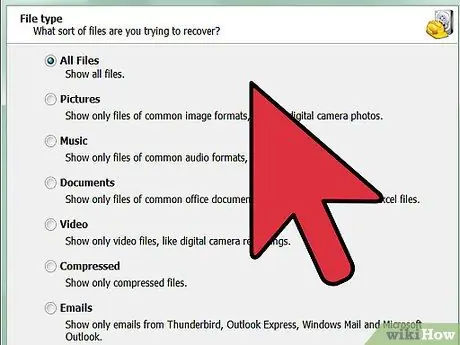
Trin 7. Beslut, hvad du leder efter
Find den disk, drev eller enhed, hvor den video, du vil gendanne, er fra. De fleste datagendannelsesprogrammer beder dig om at angive, hvilke filer du vil gendanne, så indstil et videoformat (hvis det er muligt) for at fremskynde søgningen. Du kan også indtaste en videotitel. Bortset fra det kan du også få en liste over alle genoprettelige filer, som du kan vælge imellem.
Nogle programmer giver dig mulighed for at udføre en mere detaljeret søgning eller det, der kaldes en dyb scanning for at finde filer. Dette vil tage mere tid, men resultere i flere genoprettelige filer
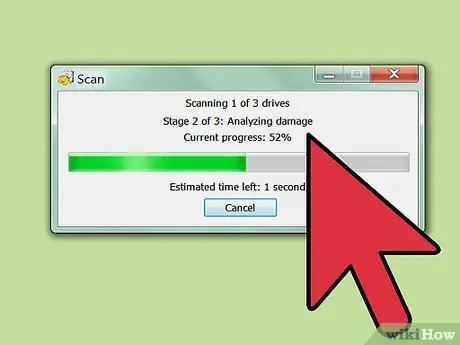
Trin 8. Find den video, du ønsker
Når du får søgeresultaterne, skal du kigge på listen over genoprettelige filer for at finde den video, du ønsker. Hvert program har en anden måde at gendanne filer på, men generelt skal du bare vælge de filer, du vil have, og klikke på indstillingen "Gendan".
- Ikke alle videoer kan gendannes 100%. Det skyldes, at en fil normalt er gemt i flere sektioner på din harddisk, og det er muligt, at en del af filen er blevet overskrevet af en anden.
- Nogle programmer gendanner videoer, hvor de blev gemt, og andre gendanner dem til et bibliotek, du angiver.







