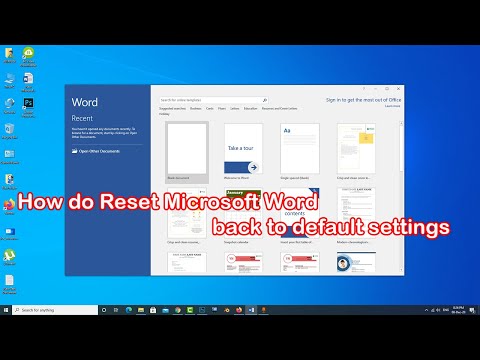Denne wikiHow lærer dig, hvordan du konverterer en PDF -fil til et-j.webp
Trin
Metode 1 af 4: På Windows -computer

Trin 1. Klik på Start

Klik på Windows -logoet i nederste venstre hjørne.

Trin 2. Skriv butik i Start
Computeren søger i Windows Store.

Trin 3. Klik på Butik

Denne indstilling er øverst i Start -vinduet. Windows 10 -butikken åbnes.

Trin 4. Klik på Apps
Denne fane er i øverste venstre side af butiksvinduet.

Trin 5. Klik på søgelinjen øverst til højre i butiksvinduet

Trin 6. Skriv pdf til jpeg, og tryk derefter på Enter
Butikken leder efter en PDF til-j.webp

Trin 7. Klik på PDF til JPEG
Programikonet er i form af to pile, der vender mod hinanden over ordene "PDF til JPEG". Klik på ikonet for at åbne applikationssiden.

Trin 8. Klik på Hent
Det er en grå knap til højre for appikonet. Computeren vil begynde at downloade PDF til JPEG -programmet.
Denne applikation kan bruges på Windows 8.1 og Windows 10

Trin 9. Klik på Start, når du bliver bedt om det
Denne indstilling vises nederst til højre på skærmen, når du er færdig med at downloade appen. PDF til JPEG åbnes.
Hvis du ikke har tid til at klikke Start og knappen er forsvundet, skriv pdf -konverter i Start, klik derefter på programikonet øverst i Start.

Trin 10. Klik på Vælg fil
Det er en cirkulær knap i øverste venstre side af vinduet. Et nyt vindue åbnes.

Trin 11. Vælg den ønskede PDF -fil
Klik på den PDF -fil, du vil konvertere. Du skal muligvis først klikke på en mappe i venstre sidebjælke i vinduet for at åbne PDF -filen, hvor du gemte den.

Trin 12. Klik på Åbn i bunden af vinduet
PDF -filen åbnes i programmet PDF til JPEG.

Trin 13. Klik på Vælg mappe
Det er en cirkulær knap øverst i PDF -konverteringsvinduet.

Trin 14. Bestem lagringsplaceringen
Klik på en mappe i venstre side af vinduet for at bruge den som fillagringsplads.

Trin 15. Klik på Vælg mappe i nederste højre hjørne af pop-up-vinduet
Når du konverterer PDF til JPG, vises de konverterede filer i den valgte mappe.

Trin 16. Klik på Konverter
Det er en knap øverst i vinduet PDF til JPEG -konverter (to pile, der danner en cirkel). Din PDF konverteres øjeblikkeligt til en-j.webp
Metode 2 af 4: På Mac -computer

Trin 1. Kør Preview
Dobbeltklik på det blå preview-ikon, der ligner et overlappende foto. Forhåndsvisningen er i Mac's Dock.
Hvis Preview er standard PDF-læser, kan du dobbeltklikke på den PDF-fil, du vil åbne i Preview. Hvis du allerede har gjort dette, skal du gå til trinnet "Klik." Fil Vend tilbage".

Trin 2. Klik på Fil
Denne mulighed er yderst til venstre på din Macs menulinje. Der vises en rullemenu.

Trin 3. Klik på Åbn … i rullemenuen
Dette åbner et nyt vindue.

Trin 4. Vælg den ønskede PDF
Klik på den PDF -fil, du vil konvertere til JPEG.

Trin 5. Klik på Åbn
Denne mulighed er i nederste højre side af vinduet. Den valgte PDF -fil åbnes i Preview.

Trin 6. Klik på Fil igen
Der vises en rullemenu.

Trin 7. Klik på knappen Eksporter som … i midten af rullemenuen
Denne handling åbner et vindue.

Trin 8. Klik på rullemenuen "Format"
Denne boks er nederst i vinduet. En rullemenu åbnes.

Trin 9. Klik på JPEG
Denne indstilling er øverst i menuen.

Trin 10. Indstil billedets opløsning
Træk skyderen "Kvalitet:" (placeret i midten af vinduet) til venstre for at reducere kvaliteten eller til højre for at øge kvaliteten.

Trin 11. Bestem lagringsplaceringen
Klik på en mappe, du vil bruge til at gemme billedet. Mappen er i venstre side af vinduet.

Trin 12. Klik på Gem
Det er en blå knap i bunden af vinduet. Den konverterede PDF -fil gemmes i den valgte mappe.
Metode 3 af 4: Brug af Adobe Acrobat Pro

Trin 1. Åbn PDF -filen ved hjælp af Adobe Acrobat Pro
Du kan gøre dette ved at åbne Adobe Acrobat -programmet, der er hvidt med et bogstavikon EN stilfuld rød. Klik derefter på Fil Klik på i menulinjen øverst i vinduet Åben…, vælg derefter den PDF -fil, du vil konvertere til JPEG, og klik derefter på Åben.
Adobe Acrobat Pro er et betalt program. Hvis du ikke har en, skal du bruge en af metoderne beskrevet ovenfor

Trin 2. Klik på Fil
Dette kan være en fane i øverste venstre hjørne af vinduet (Windows) eller en menu i øverste venstre side af skærmen (Mac).

Trin 3. Klik på Gem som…
Denne mulighed er i midten af rullemenuen Fil. Et pop-out vindue vises.

Trin 4. Vælg billede som er nederst i pop-out vinduet Gem som.
… Dette vil åbne et andet pop-out-vindue.

Trin 5. Klik på JPEG øverst i lokalmenuen
Et nyt vindue vises.

Trin 6. Angiv fillagringsplaceringen
Klik på den mappe, du vil bruge til at gemme billedet.
Du kan også justere billedkvaliteten her ved at klikke Indstillinger placeret i højre side af lokalmenuen, og angiv derefter den ønskede billedkvalitet.

Trin 7. Klik på Gem
Det er nederst i vinduet. Den konverterede PDF gemmes på computeren.
Metode 4 af 4: På Android -enhed

Trin 1. Skriv lighpdf.com i din Android -browser for at komme ind på webstedet

Trin 2. Rul ned til indstillingen "Konverter fra PDF", klik derefter på "PDF til JPG" for at starte konverteringen

Trin 3. Se på knappen "Vælg" og filboksen, når du kommer til denne side
Du kan uploade filer ved at klikke på knappen eller ved at trække og slippe dem i filboksen.

Trin 4. Klik på knappen "Vælg fil" for at åbne et pop op-vindue, der viser den filtype eller mappe, du skal vælge

Trin 5. Vælg filtypen eller filmappen, og indtast derefter den mappe, der blev brugt til at gemme din PDF -fil

Trin 6. Find og klik på den ønskede PDF -fil
Filen uploades direkte til webstedet.

Trin 7. Når den automatiske upload er fuldført, behandler og konverterer dette værktøj automatisk PDF -filen

Trin 8. Klik på knappen Download, når konverteringen er gennemført inden for få sekunder
Den konverterede fil downloades og gemmes på din mobilenhed.