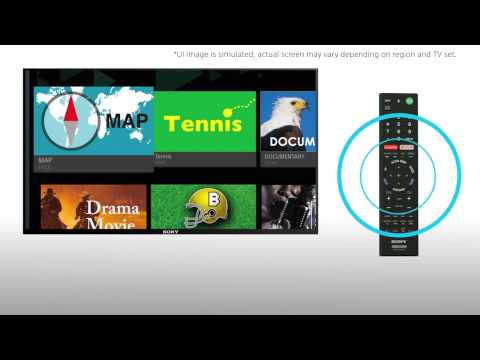Denne wikiHow lærer dig, hvordan du ændrer tekststørrelsen på en Mac- eller Windows -computer, samt ændrer tekststørrelsen på din computers webbrowser.
Trin
Metode 1 af 6: På Windows -computer

Trin 1. Gå til Start

Klik på Windows -logoet i nederste venstre hjørne.

Trin 2. Åbn Indstillinger

Klik på tandhjulsikonet nederst til venstre i Start -vinduet.

Trin 3. Klik på System
Dette computerskærmformede ikon er placeret øverst til venstre i vinduet Indstillinger.

Trin 4. Klik på fanen Display i øverste venstre hjørne

Trin 5. Klik på rullelisten "Skift størrelse på tekst, apps og andre elementer"
Det er midt i vinduet Indstillinger. Der vises en rullemenu.

Trin 6. Klik på en af tekststørrelserne
Klik på den procentvise mængde tekststørrelse, du vil øge, i rullemenuen, der vises.
- Den laveste størrelse, der kan vælges, er 100%.
- Nogle tekster ændres ikke, før du genstarter computeren.

Trin 7. Prøv at bruge forstørrelsesglas
Forstørrelsesglas er en funktion, du kan bruge til at forstørre visningen, så du kan se elementer på skærmen uden at skulle ændre andre indstillinger:
- Tryk på Win ++ - tasten for at få vist forstørrelsesglas. Du kan også åbne den ved at skrive forstørrelsesglas i Start og derefter klikke på Forstørrelsesglas.
- Klik på - for at reducere teksten til maksimalt 100%.
- Klik på + for at forstørre teksten til maksimalt 1600%.
- Placer markøren i et af hjørnerne på skærmen for at rulle skærmen.
Metode 2 af 6: På Mac -computer

Trin 1. Kør Finder

Klik på Finder -ikonet, som er det blå ansigt i Mac -docken.

Trin 2. Klik på menuen Vis i øverste venstre hjørne af Mac-computerskærmen
Der vises en rullemenu.

Trin 3. Klik på Vis visningsindstillinger
Denne mulighed er i rullemenuen. Et pop op-vindue åbnes.

Trin 4. Klik på rullelisten "Tekststørrelse"
Det er øverst i pop op-vinduet Visningsindstillinger.

Trin 5. Vælg en tekststørrelse
Klik på den skriftstørrelse, du vil bruge, i rullemenuen, der vises.
Hvis Finder -visningen ændres til et andet format, skal du gentage denne proces

Trin 6. Tilpas størrelsen på sidebjælken
Gør følgende for at forstørre menuindstillinger i Finder:
-
Klik på menuen Æble

Macapple1 - Klik på Systemindstillinger … i rullemenuen.
- Klik på Generel.
- Klik på rullemenuen "Ikonstørrelse på sidelinjen".
- Vælg den ønskede størrelse (f Medium).

Trin 7. Prøv at bruge funktionen "Zoom" på en Mac -computer
Mac'er har tilgængelighedsfunktioner, der giver dig mulighed for at forstørre skrifttyper uden at ændre systemindstillinger. Slå Zoom først til, så du kan bruge det:
-
Klik på menuen Æble

Macapple1 - Klik på Systemindstillinger ….
- Klik på Tilgængelighed.
- Klik på Zoom.
- Marker feltet "Brug tastaturgenveje til at zoome".
- Aktiver Zoom ved at trykke på Option+⌘ Command+8, og zoom derefter ind på skrifttypen ved hjælp af Option+⌘ Command ++. Zoom ud skrifttypen ved at trykke på Option+⌘ Command+-.
Metode 3 af 6: Brug af Google Chrome

Trin 1. Kør Google Chrome

Dobbeltklik på Chrome-ikonet, som er en gul, grøn, rød og blå cirkel.
Husk, at hvis du vil ændre størrelsen på et menupunkt i en webbrowser, skal du bruge funktionen Zoom (på Mac) eller Forstørrelsesglas (Windows)

Trin 2. Prøv at ændre skriftstørrelsen på en bestemt webside
Hvis du kun vil zoome ind eller ud på en bestemt webside, skal du bare bruge en tastaturgenvej. Det vil kun blive anvendt på den webside, det er beregnet til. Du skal også ændre størrelsen, hvis du lige har ryddet browserens cookies:
- Gå til den webside, som du vil ændre skriftstørrelsen til.
- Tryk på og hold Kommando (Mac) eller Ctrl (Windows) nede.
- Tryk på + -tasten, mens du holder Command eller Ctrl nede for at forstørre skrifttypen.
- Tryk på - - tasten, mens du holder Command eller Ctrl nede for at reducere skrifttypen.

Trin 3. Klik i øverste højre hjørne
Der vises en rullemenu.

Trin 4. Klik på Indstillinger
Det er midt i rullemenuen. Indstillingssiden til Chrome åbnes.

Trin 5. Rul ned på skærmen, og klik derefter på rullelisten "Skriftstørrelse"
Det er i gruppen "Udseende" øverst på siden. Der vises en rullemenu.

Trin 6. Vælg den ønskede skriftstørrelse
Klik på teksten i rullemenuen (f.eks Medium), der beskriver størrelsen på den skrifttype, du vil reducere eller øge.

Trin 7. Genstart Google Chrome
Gør dette ved at lukke Chrome og køre det igen. Dette er for at sikre, at hver side, du åbner, anvender den tekststørrelse, du har angivet.
Metode 4 af 6: Brug af Firefox

Trin 1. Start Firefox
Dobbeltklik på Firefox-ikonet i form af en orange ræv viklet rundt om en blå globus.
Husk, at hvis du vil ændre størrelsen på et menupunkt i en webbrowser, skal du bruge funktionen Zoom (på Mac) eller Forstørrelsesglas (Windows)

Trin 2. Prøv at ændre skriftstørrelsen på en bestemt webside
Hvis du kun vil zoome ind eller ud på en bestemt webside, skal du bruge en tastaturgenvej. Det vil kun blive anvendt på den webside, det er beregnet til. Du skal også ændre størrelsen, hvis du lige har ryddet browserens cookies:
- Gå til den webside, som du vil ændre skriftstørrelsen til.
- Tryk på og hold Kommando (Mac) eller Ctrl (Windows) nede.
- Tryk på + -tasten, mens du holder Command eller Ctrl nede for at forstørre skrifttypen.
- Tryk på - - tasten, mens du holder Command eller Ctrl nede for at reducere skrifttypen.

Trin 3. Klik i øverste højre hjørne
Dette viser en rullemenu.

Trin 4. Klik på Indstillinger i rullemenuen
Siden Indstillinger åbnes.
På Mac -computere skal du klikke Præferencer i rullemenuen.

Trin 5. Rul ned til sektionen "Sprog og udseende"
Det er øverst på siden Indstillinger.

Trin 6. Klik på Avanceret … placeret nederst til højre i sektionen "Sprog og udseende"
Et pop op-vindue vises.

Trin 7. Fjern markeringen i feltet "Tillad sider at vælge deres egne skrifttyper"
Denne boks er nederst i pop op-vinduet.

Trin 8. Klik på rullemenuen "Minimum skriftstørrelse" i midten af pop-up-vinduet
Der vises en rullemenu.

Trin 9. Klik på en af skrifttypestørrelserne
Klik på det nummer, du vil bruge som browserens mindste skriftstørrelse, i rullemenuen.

Trin 10. Klik på OK nederst i vinduet
Hvis du vælger en størrelse, der overstiger 24, advarer Firefox dig om, at nogle sider muligvis ikke kan bruges

Trin 11. Genstart Firefox -browseren
Gør dette ved at lukke og genstarte Firefox. Dette er for at sikre, at disse indstillinger anvendes på alle fremtidige Firefox -sider.
Metode 5 af 6: Brug af Microsoft Edge

Trin 1. Kør Microsoft Edge
Dobbeltklik på Microsoft Edge-ikonet, som er et blåt (eller hvidt) "e".
Husk, at hvis du vil ændre størrelsen på et menupunkt i en webbrowser, skal du bruge computerens forstørrelsesfunktion

Trin 2. Klik i øverste højre hjørne
Dette viser en rullemenu.

Trin 3. Forøg eller formindsk skrifttypen
Klik på ikonet i afsnittet "Zoom" i rullemenuen + for at forstørre skrifttypen, eller - at reducere teksten.
I modsætning til de fleste andre webbrowsere, hvis du bruger denne menu til at zoome ud eller zoome ind på en webside, ændres også andre sider, der åbnes i Edge
Metode 6 af 6: Brug af Safari

Trin 1. Start Safari
Dobbeltklik på det blå kompasformede Safari-ikon i Mac-docken.
Husk, at hvis du vil ændre størrelsen på et menupunkt i en webbrowser, skal du bruge zoomfunktionen på en Mac

Trin 2. Prøv at ændre skriftstørrelsen på en af websiderne
Hvis du kun vil øge eller formindske skrifttypen på en bestemt webside, skal du bare bruge en tastaturgenvej. Det vil kun blive anvendt på den webside, det er beregnet til. Du skal også ændre størrelsen på skrifttypen, hvis de nye browser -cookies slettes:
- Åbn den webside, som du vil ændre størrelsen på skrifttypen på.
- Tryk og hold kommando (Mac) eller Ctrl (Windows) nede.
- Tryk på + -tasten, mens du holder Command eller Ctrl nede for at forstørre skrifttypen.
- Tryk på - - tasten, mens du holder Command eller Ctrl nede for at reducere skrifttypen.
- Hvis du vil returnere websiden til dens oprindelige størrelse, skal du klikke på Udsigt, derefter Aktuel størrelse i rullemenuen.

Trin 3. Klik på Safari
Denne menu er i øverste venstre hjørne af skærmen. Der vises en rullemenu.

Trin 4. Klik på Præferencer … som er i rullemenuen Safaris.

Trin 5. Klik på fanen Avanceret øverst til højre i vinduet Indstillinger

Trin 6. Marker afkrydsningsfeltet "Brug aldrig skriftstørrelser mindre end"
Denne boks er på listen "Tilgængelighed" med muligheder.

Trin 7. Klik på rullelisten "9"
Boksen er til højre for tekstlinjen "Brug aldrig skriftstørrelser, der er mindre end". Hvis du klikker på den, vises en rullemenu.

Trin 8. Vælg en tekststørrelse
Vælg et nummer i rullemenuen for at være standardtekststørrelsen i webbrowseren.

Trin 9. Genstart Safari
Gør dette ved at lukke Safari og køre det igen. Dette er for at sikre, at skriftstørrelsesindstillingen anvendes på browseren.