Vil du dele dine bedste spiløjeblikke med verden? Med en ekstern optager kan du optage dine yndlingsspil i fuld HD -opløsning. Derefter kan du redigere og uploade den optagede video til YouTube eller et andet websted, du ønsker. Hvis du ikke har råd til en optageenhed, kan du bruge telefonens kamera til at optage tv -skærmen.
Trin
Metode 1 af 2: Brug af et videobåndoptagerværktøj

Trin 1. Køb en optageenhed eller et kort
For at optage gameplay direkte fra Xbox 360 har du brug for en enhed, der kan modtage både video- og lydsignaler og derefter optage dem, før den sendes på skærmen. Sørg for, at optageenheden understøtter dit Xbox 360 -udgangskabel (f.eks. Understøtter nogle optagere kun HDMI, mens din Xbox muligvis ikke har en HDMI -port).
- Der er mange forskellige typer værktøjer at vælge imellem til optagelse af gameplay. De mest kendte værktøjsmærker er Elgato og Hauppauge. De to virksomheder laver eksterne enheder, der tilsluttes computere og optager spil fra konsoller.
- Du kan også få PCI -optagelseskort til computere, for eksempel Black Magic Design Intensity Pro. Optagelseskort er mere besværlige, fordi du skal installere dem selv, men de er normalt lidt mere nyttige (og dyre).

Trin 2. Få en HDMI- eller videosplitter (valgfrit)
Nogle optageenheder kan forvride skærmen, mens optagelse er i gang. For at undgå dette kan du bruge en splitter til at sende spilskærmen til fjernsynet, mens optagelsen udføres på en computer.

Trin 3. Tilslut værktøjerne
Når du har fået alle værktøjerne, skal du forbinde dem alle i den rigtige rækkefølge.
- Tilslut et Xbox 360 -videokabel (HDMI eller Component/YPbPr) til optagerens "IN" -port.
- Tilslut optagerens "OUT" -port til tv'et.
- Tilslut optageenheden til computeren. Tilslut optageenheden til computerens USB 3.0 -port, hvis det er muligt.
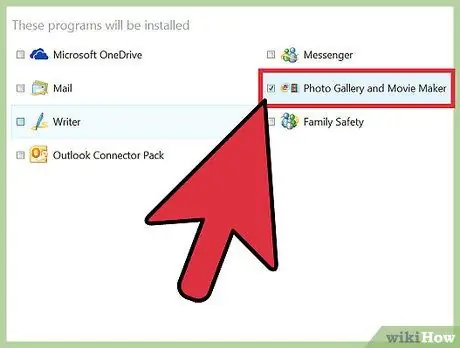
Trin 4. Installer optagelsesprogrammet på computeren
Alle optagere har et program til optagelse af videospil fra Xbox 360. Indsæt den programdisk, der kom fra optageren, eller besøg webstedet, der er angivet i enhedens manual for at installere optagelsesprogrammet.
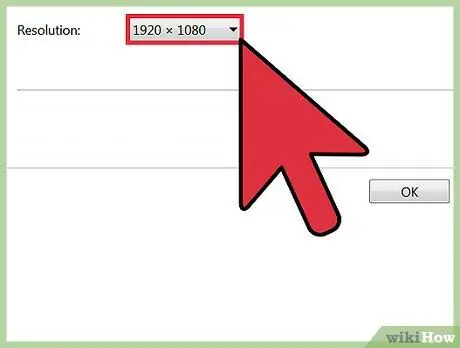
Trin 5. Juster optagelsesindstillingerne
Den opløsning og billedhastighed, der bruges til optagelse, vil i høj grad påvirke mængden af anvendte ressourcer samt det endelige videoudgang.
- Hvis du tilslutter din Xbox 360 via et Component /YPbPr -kabel, er den højeste opløsning, du kan bruge, 720p eller 1080i. HDMI understøtter 1080p -opløsning (på nyere optageenheder), men er stadig begrænset af Xbox 360's native output, da ikke alle spil vises med 1080p -opløsning.
- De fleste optagere kan kun producere video med 30 billeder i sekundet (FPS). Hvis din optager er nyere, kan du optage 60 FPS -video, men det er meget hårdt for computerens hardware, og ikke alle Xbox 360 -spil vises med 60 FPS.
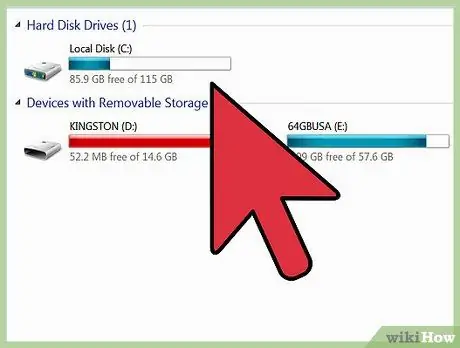
Trin 6. Start optagelse af spillet
Start afspilningen, og start optagelsen ved hjælp af det medfølgende program. Optagede videoer vil optage en del plads på din harddisk, så sørg for at have nok ledig plads, før du begynder at optage.
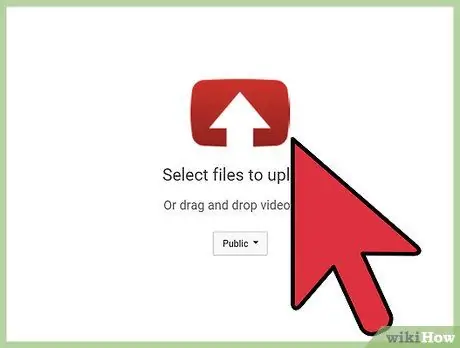
Trin 7. Rediger og upload din optagede video
Når du har optaget dit spil, kan du redigere det efter din smag og derefter uploade det til et videoside efter eget valg.
- Klik her for en videoredigeringsguide.
- Klik her for en guide til upload af videoer til YouTube.
Fejlfinding
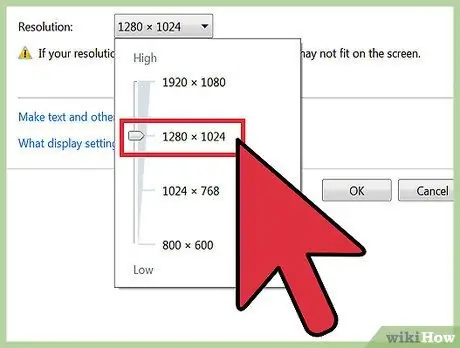
Trin 1. Brug følgende metode, hvis fjernsynet ikke viser et billede, efter at optageren er tilsluttet
Hvis dit tv ikke understøtter 1080p -opløsning, vises billedet muligvis ikke, når du tilslutter en optageenhed.
Den hurtigste måde at løse dette problem på er at ændre outputindstillingen på din Xbox 360 til 720p eller 1080i
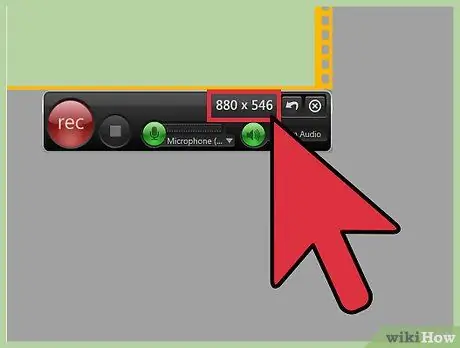
Trin 2. Brug følgende metode, hvis den optagede video ikke er glat
Dette sker normalt, fordi optagelsesprocessen er belastende for din computers hardware. Sænk optagelsesindstillingerne for at se, om optagelsesydelsen kan forbedres.
Du bør kunne se betydelige ændringer, når du ændrer optagelsen fra 1080p til 720p, og også ved at ændre indstillingen fra 60 FPS til 30 FPS
Metode 2 af 2: Brug af et videokamera eller webcam

Trin 1. Bestem den optageenhed, du vil bruge
Hvis du ikke har råd til en optageenhed i HD-kvalitet, kan du bruge et videokamera, webcam eller endda et mobiltelefonkamera til at optage tv-skærmen.
Da du vil optage "tv -skærm" på denne måde, vil du ikke kunne få perfekt kvalitet. Hvad du kan gøre er at fokusere på at reducere interferens udefra ved at indstille enheden til kun at optage det fulde tv -apparat og sikre, at optageenheden kan stå stille

Trin 2. Stil optageenheden på en plan og stabil overflade
Du kan bruge et stativ til dette eller finde en passende flad overflade til at optage tv -skærmen godt.
Prøv at justere placeringen, så kamerarammen fyldes fuldstændigt af tv -skærmen

Trin 3. Juster kamerafokus
Brug fokusværktøjet på kameraet til at sikre, at optagelserne fra tv -skærmen er klare.

Trin 4. Start afspilning, og tryk derefter på optageknappen på kameraet
Hvis du bruger en digital enhed som f.eks. En mobiltelefon, skal du være opmærksom på, at videoer kan optage meget hukommelsesplads.

Trin 5. Overfør videoen til din computer til redigering
Klik her for en detaljeret guide til, hvordan du overfører filer fra din telefon til din computer.
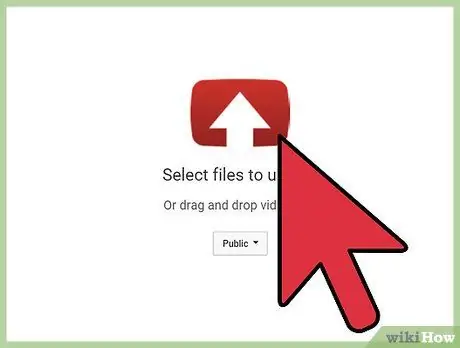
Trin 6. Rediger og upload din optagede video
Når du har optaget dit spil, kan du redigere det efter din smag og derefter uploade det til et videoside efter eget valg.
- Klik her for en videoredigeringsguide.
- Klik her for en guide til upload af videoer til YouTube.







