Denne wikiHow lærer dig, hvordan du optager stemme ved hjælp af appen Voice Memos eller GarageBand på iPhone. Apple tillader ikke brugere at optage telefonopkald, så du skal bruge en tredjeparts service eller app, hvis du vil optage telefonopkald på din iPhone.
Trin
Metode 1 af 2: Brug af appen Voice Memos

Trin 1. Kør stemmememoer
Tryk på ikonet Stemmememoer, som er en rød og hvid lydform på en sort baggrund.

Trin 2. Tryk på knappen "Optag"
Det er en rød cirkulær knap nederst på skærmen. Stemmememoer starter optagelsen.

Trin 3. Udvid optagemenuen
Gør dette ved at trykke på den grå vandrette kolonne øverst i optagemenuen halvvejs op af skærmen. Dette åbner en menu, der viser lydbølgerne i midten af skærmen.

Trin 4. Optag lyden
IPhone -mikrofonen er på toppen og bunden af enheden. Så peg den ene ende af iPhone på den lydkilde, du vil optage.

Trin 5. Pause, og genoptag om nødvendigt optagelsen
Hvis du vil stoppe optagelsen midlertidigt, skal du trykke på det røde "Pause" -ikon nederst på skærmen. Tryk på for at fortsætte optagelsen GENOPTAG nederst på skærmen.

Trin 6. Genoptag det ønskede lydsegment
Hvis du vil optage lyd for at overskrive/udskifte en del af den optagede lyd, skal du gøre følgende:
- Stop optagelsen midlertidigt ved at trykke på den røde "Pause" -knap nederst på skærmen.
- Tryk og træk fra venstre mod højre på lydbølgen i midten af skærmen for at navigere til den del, du vil udskifte.
- Tryk på knappen ERSTATTE nederst på skærmen, og optag derefter den lyd, du vil bruge.

Trin 7. Tryk om nødvendigt på "Pause" -ikonet
Hvis der i øjeblikket optages stemmememoer, skal du trykke på den røde "Pause" -knap nederst på skærmen, før du fortsætter.

Trin 8. Tryk på Udført, som er i nederste højre hjørne
Optagelsen stoppes, og resultatet gemmes på siden Voice Memos.

Trin 9. Omdøb optagelsen
Som standard får dine optagelser navnet "Hjem", "Hjem 1", "Hjem 2" osv. Hvis du vil redigere navnet, skal du gøre følgende:
- Tryk på navnet på optagelsen for at udvide den.
- Tryk på ⋯ som er i nederste venstre hjørne af optagelsesnavnet.
- Tryk på Rediger optagelse.
- Tryk på navnet på optagelsen, og slet derefter navnet.
- Indtast det navn, du vil bruge.
- Tryk på knappen Vend tilbage på tastaturet (tastatur), og tryk derefter på Færdig i nederste højre hjørne.

Trin 10. Optag og gem lyd hurtigt
Hvis du har brug for at optage noget i en fart, kan du gøre det i stemmememoer, selvom der ikke er mulighed for at stoppe og genoptage optagelsen. Hvordan gør man det:
- Tryk på den runde røde "Optag" -knap for at starte optagelsen.
- Optag lyden efter behov.
- Tryk på den røde "Stop" -knap for at stoppe optagelsen og gemme lyden.
Metode 2 af 2: Brug af GarageBand

Trin 1. Kør GarageBand
Tryk på GarageBand -ikonet, der ligner en hvid elektrisk guitar på en orange baggrund.
Hvis du ikke har GarageBand installeret på din iPhone, kan du downloade appen gratis fra App Store

Trin 2. Tryk på Seneste
Det er i nederste venstre hjørne af fanen.

Trin 3. Tryk i øverste højre hjørne
Siden med valg af instrument åbnes.

Trin 4. Vælg LYDOPTAGER
Stryg enhedens skærm til højre eller venstre for at finde denne mulighed. Tryk derefter på indstillingen for at åbne den.

Trin 5. Undgå, at optagelsen stopper
Som standard stopper lydoptagerfunktionen optagelsen efter 8 sekunder. Du kan få det til at fortsætte med at optage som ønsket ved at gøre følgende:
- Tryk på + som er i øverste højre hjørne.
- Tryk på Afsnit A.
-
Tryk på knappen "Automatisk"

Iphoneswitchofficon hvid for at gøre den grøn

Iphoneswitchonicon1 - Tryk på Færdig.

Trin 6. Deaktiver metronomfunktionen
Hvis du ikke vil have metronomen til at lyde i baggrunden for din optagelse, skal du deaktivere denne funktion ved at trykke på det blå trekantede metronomikon øverst på skærmen.
Hvis ikonet er gråt, er metronom deaktiveret

Trin 7. Tryk på knappen "Optag"
Det er en rund rød knap øverst på skærmen. Når du har gjort det, begynder iPhone at optage lyd.

Trin 8. Optag lyden
IPhone -mikrofonen er på toppen og bunden af enheden. Så peg den ene ende af iPhone på den lydkilde, du vil optage.

Trin 9. Pause, og genoptag om nødvendigt optagelsen
Hvis du vil stoppe optagelsen midlertidigt, skal du trykke på den runde røde "Optag" -knap øverst på skærmen. Tryk på knappen igen, hvis du vil fortsætte optagelsen.

Trin 10. Stop optagelsen
Gør dette ved at trykke på den hvide "Stop" -knap øverst på skærmen.

Trin 11. Tilføj om nødvendigt lydeffekter
I hjulet i midten af skærmen skal du trykke på et af lydeffektikonerne, hvis du vil anvende det på optagelsen.
Hvis du f.eks. Vil tilføje en autotune-effekt (en funktion til automatisk at forbedre lydkvaliteten), skal du trykke på det mikrofonformede ikon "Ekstrem tuning"

Trin 12. Gem optagelsen
Tryk på
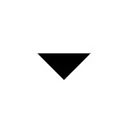
i øverste venstre hjørne, og tryk derefter på Mine sange i rullemenuen, der vises.







