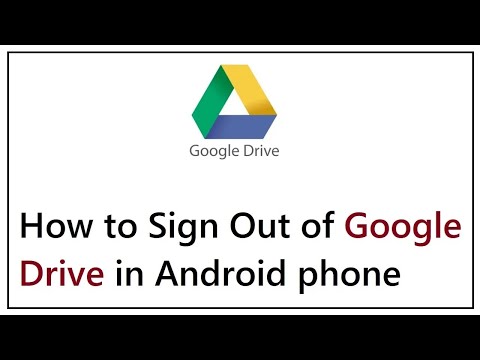Denne wikiHow lærer dig, hvordan du optager din Samsung Galaxy -skærm ved hjælp af Mobizen -appen eller Samsung -spilværktøjer. Denne vejledning er beregnet til enheder med en engelsksproget indstilling.
Trin
Metode 1 af 2: Optagelsesskærm med Mobizen App
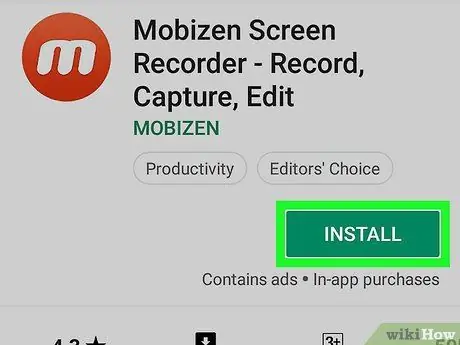
Trin 1. Download Mobizen -appen i Play Butik
Nedenfor er en guide til at downloade Mobizen -appen:
-
Åbn Play Butik

Androidgoogleplay - Indtast mobizen i søgefeltet.
- vælge Mobizen Screen Recorder - Optag, Capture, Edit. Dette App -ikon er orange med bogstavet "m" i det.
- Tryk på knappen INSTALLERE godkend derefter alle tilladelser, hvis det er nødvendigt. Mobizen -appen installeres.
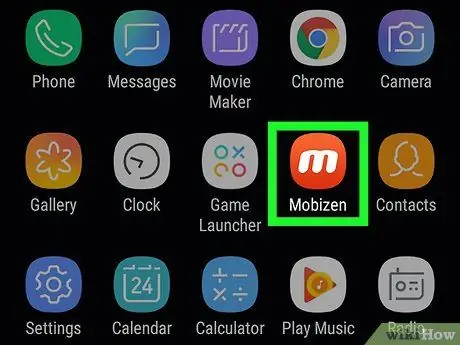
Trin 2. Åbn Mobizen -appen på din Samsung Galaxy -enhed
Et rødt og hvidt “m” -ikon vises i enhedsmenuen. Tryk på ikonet for at åbne Mobizen -appen.
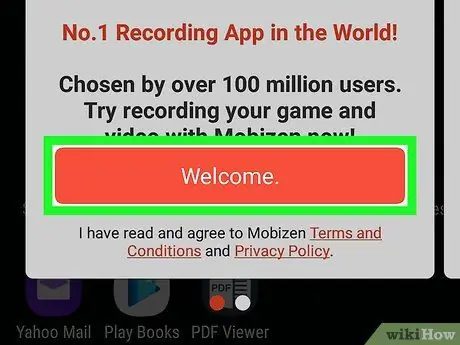
Trin 3. Tryk på Velkommen
Denne orange knap er på skærmen, når du åbner en app.
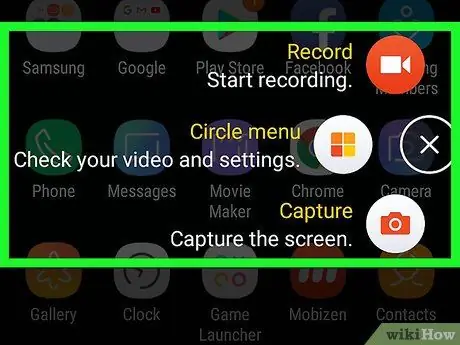
Trin 4. Følg vejledningen, der vises på skærmen for at konfigurere Mobizen -appindstillingerne
Efter at have passeret den indledende fase, vises et flydende "m" -ikon på højre side af skærmen, når applikationen startes.
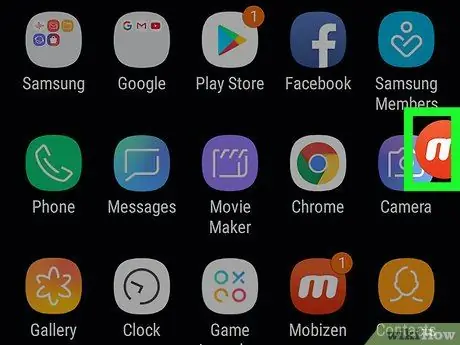
Trin 5. Tryk på ikonet "m"
Ved at trykke på dette ikon åbnes Mobizen -menuen.
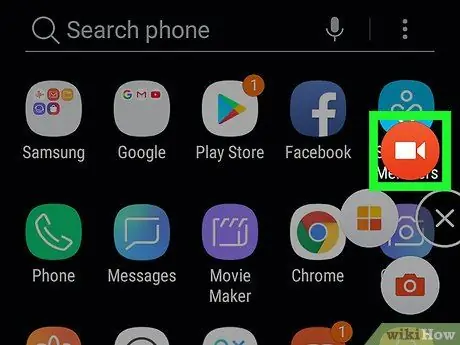
Trin 6. Tryk på optageknappen
Denne røde og hvide knap er over menuen. Der vises en bekræftelsesmeddelelse, der informerer dig om, at skærmen starter optagelse.
Når du bruger Mobizen for første gang, skal du trykke på knappen GIVE LOV TIL når appen beder om tilladelse til at optage og gemme optagelsen i Galaxy -enhedens hukommelse. Efter at have gjort dette, vises en bekræftelsesmeddelelse på skærmen.
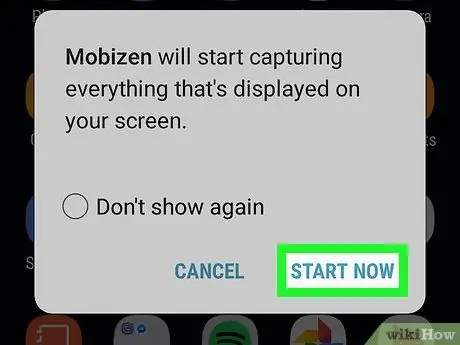
Trin 7. Tryk på knappen START NU
Når nedtællingen er fuldført, begynder Mobizen at optage skærmen.
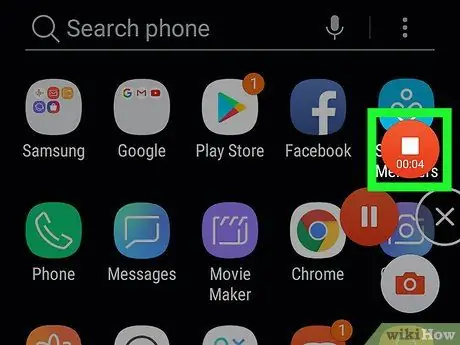
Trin 8. Stop optagelsen
Når det er gjort, skal du trykke på Mobizen -ikonet og derefter trykke på stopknappen (firkantet knap). Der vises en bekræftelsesmeddelelse, der beder dig bekræfte.
Tryk på pauseknappen, hvis optagelsen genoptages på et senere tidspunkt
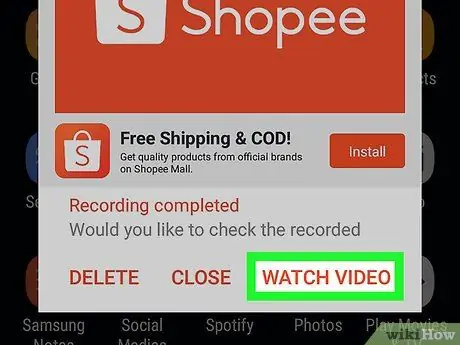
Trin 9. Tryk på knappen WATCH
Denne knap afspiller den video, du lige har optaget..
- Hvis du ikke vil se videoen, skal du trykke på knappen TÆT.
- Hvis du ikke vil gemme videoen, skal du trykke på knappen SLET.
Metode 2 af 2: Optagelse af spil ved hjælp af Samsung spilværktøjer
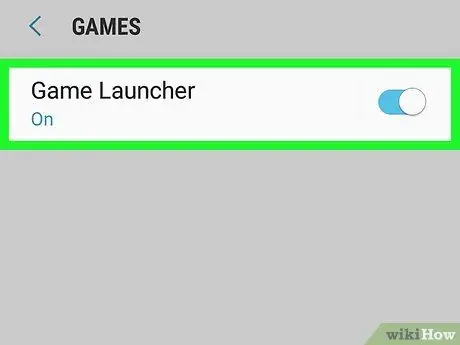
Trin 1. Aktiver spilværktøjer på din Samsung Galaxy -enhed
Hvis du vil optage gameplay på din enhed, skal du først aktivere spilværktøjer. Sådan aktiverer du det:
- Åbn menuen Indstillinger.
- Stryg nedad og vælg Avancerede egenskaber.
- Røre ved Spil.
-
Skub kontakten "Game Launcher" til Til

Android7switchon -
Skub kontakten "Spilværktøjer" til Til

Android7switchon
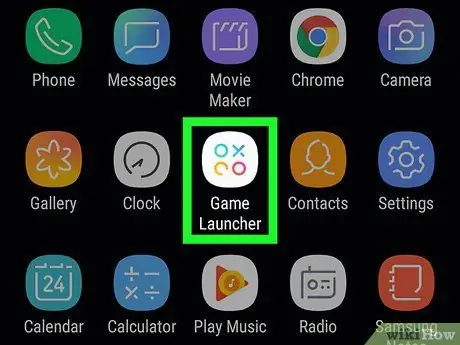
Trin 2. Åbn Game Launcher på din Samsung Galaxy -enhed
Game Launcher er i menuen. Kig efter et ikon, der ligner tre forskellige farvede cirkler med et X indeni.
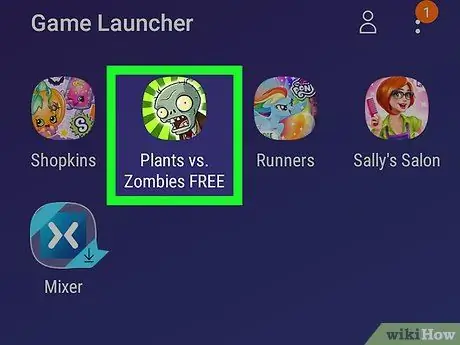
Trin 3. Start med at spille
Spil installeret på Samsung Galaxy -enheder vises i hovedmenuen i Game Launcher. Tryk på spillet for at begynde at spille.
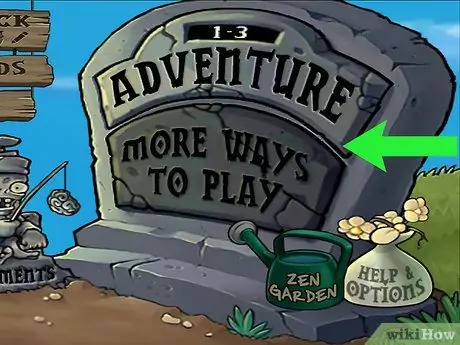
Trin 4. Stryg op på skærmen
Dette åbner ikonet Game Launcher nederst på skærmen.
Hvis spillet er i liggende skærmretning, skal du stryge til højre på skærmen
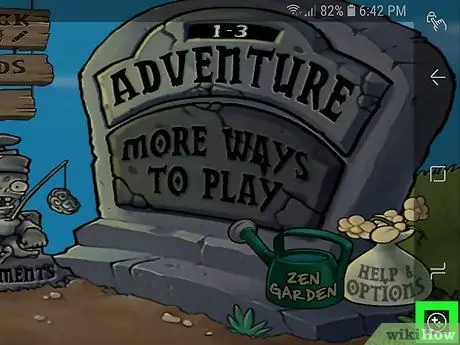
Trin 5. Tryk på ikonet Spilværktøjer
Spilværktøjsikonet ligner et + og fire prikker formet som knapper på en controller. Denne knap er nederst på skærmen.
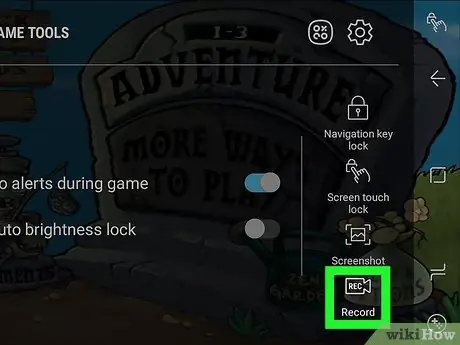
Trin 6. Tryk på knappen Optag
Denne knap har et ikon formet som et videokamera. Det er i nederste højre hjørne af skærmen Spilværktøjer. Efter at have trykket på denne knap, begynder spilværktøjer at optage spillet.

Trin 7. Spil spillet
Game Tools fortsætter med at optage skærmen, indtil den stoppes.

Trin 8. Stryg opad fra bunden af skærmen
Dette åbner stopknappen nederst på skærmen.
Når du spiller ved hjælp af landskabsfunktionen. Stryg skærmen fra højre

Trin 9. Tryk på knappen Stop
Stop -ikonet er formet som en cirkel med en boks indeni. Denne knap stopper optagelsen. Det er i nederste venstre hjørne af skærmen.