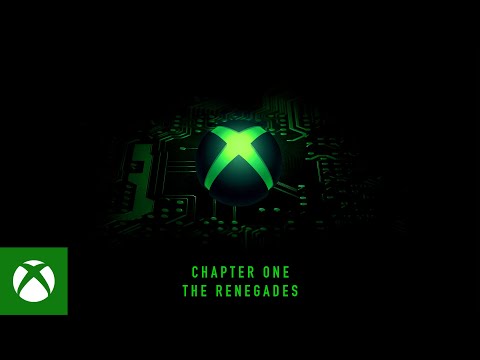Denne wikiHow lærer dig, hvordan du finder og justerer Samsung Cloud -indstillinger på en Samsung Galaxy -telefon eller -tablet.
Trin

Trin 1. Åbn menuen med enhedsindstillinger
Stryg nedad fra toppen af skærmen for at åbne meddelelsespanelet, og tryk derefter på tandhjulsikonet.

Trin 2. Vælg Cloud og konti
Denne mulighed er den fjerde mulighed.

Trin 3. Vælg Samsung Cloud
Denne indstilling er den første mulighed, der vises.

Trin 4. Kontroller lagerpladsen
Du kan se indstillingen "Administrer cloud storage" øverst på skærmen. Derefter kan du finde ud af den tilgængelige lagerplads på enheden samt den hukommelse, der er blevet brugt.

Trin 5. Vælg Backup-indstillinger
En liste over applikationer og typer af data, der kan gemmes i skyen, vises. Du kan sikkerhedskopiere dem med det samme og/eller indstille din enhed til automatisk at sikkerhedskopiere indhold.

Trin 6. Administrer backup -indstillinger
Hvis du vil have sikkerhedskopieret data fra enheden automatisk (dette trin anbefales), skal du skifte “AUTO BACK UP” -knappen til positionen tændt

-
Skub kontakten for alle de data, du vil sikkerhedskopiere til positionen tændt

Android7switchon -
For at stoppe sikkerhedskopieringen af en af datatyperne, skub kontakten til slukket position

Android7switchoff - For at sikkerhedskopiere de aktuelt valgte data skal du trykke på " BACKUP NU ”Nederst på skærmen.

Trin 7. Tryk på tilbage -knappen for at skifte til menuen Samsung Cloud -indstillinger

Trin 8. Rul til afsnittet “DATA TIL SYNKRONERING” i bunden af menuen
I dette afsnit kan du konfigurere den datatype (f.eks. Kontakter eller e -mail), der forbliver synkroniseret.
-
Skub kontakten for den datatype, du vil synkronisere til positionen tændt

Android7switchon -
Hvis du vil stoppe synkroniseringen af nogen af datatyperne, skal du skubbe den relevante kontakt til slukket position

Android7switchoff

Trin 9. Gendan sikkerhedskopidata til enheden
Hvis du har brug for at gendanne en tidligere version af operativsystemet, kan du gendanne det fra de sikkerhedskopidata, der er tilgængelige på din cloud -konto. Tryk på knappen " RESTAURANT ”Under overskriften” BACKUP & RESTORE”i menuen“ Samsung Cloud ”.