Beskyttet søgning eller sikker søgning er en funktion hos Google, der filtrerer upassende eller eksplicit indhold fra søgeresultater. Selvom den kan bruges som forældrekontrol, fungerer denne funktion ikke altid korrekt og filtrerer nogle gange "normale" søgeresultater. Heldigvis kan du nemt deaktivere denne funktion på din Android -enhed. Dyb deaktivering udføres inden for få minutter, uanset hvilken platform du bruger.
Trin
Metode 1 af 4: Brug af Google Search -appen
Denne app er forudinstalleret på de fleste moderne Android-enheder. Google Søgning kan også downloades til Apple- og Windows -enheder (installationsvejledningen kan variere en smule for disse to operativsystemer). Du vil sandsynligvis ikke se den på appsiden/listen, hvis den er blevet deaktiveret.
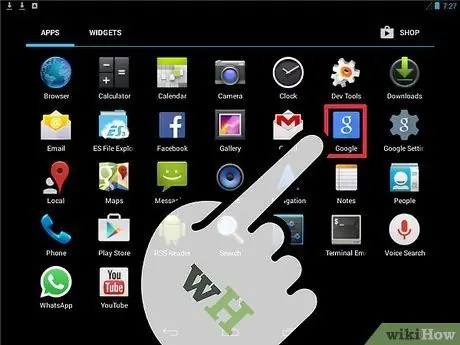
Trin 1. Kør applikationen
Gå til siden/app -skuffen, og rul gennem listen, indtil du finder ikonet "Google". Dette ikon ligner en blå firkant med et lille hvidt “g” på. Åbn applikationen.
Tag ikke fejl af dette ikon for et Google+ appikon, der ligner, men med rødt
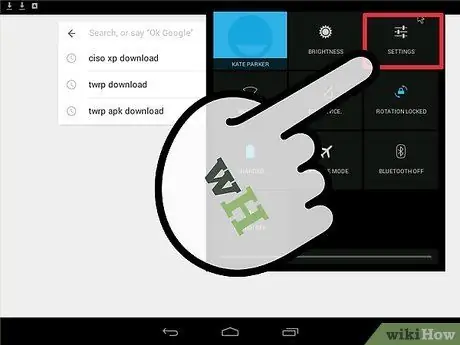
Trin 2. Åbn menuen "Indstillinger"
Stryg nedad på hovedsiden for appen. Tryk på ikonet med tre prikker i nederste højre hjørne af siden. Vælg "Indstillinger" fra den viste menu.
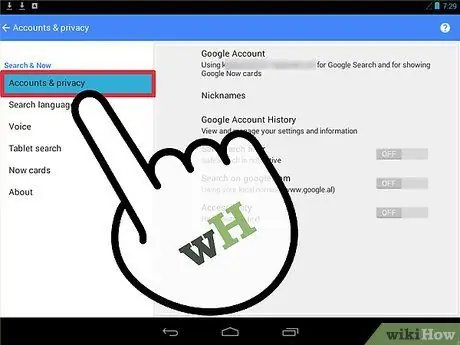
Trin 3. Vælg "Konti og fortrolighed" på listen
Der er flere muligheder vist på den næste side. Tryk på denne indstilling markeret med et lille låsikon.
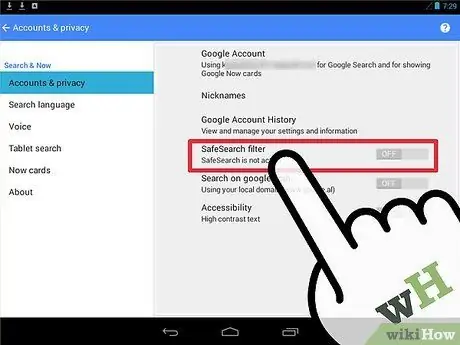
Trin 4. Deaktiver filteret "Beskyttet søgning"
Stryg for at finde indstillingen mærket "SafeSearch -filter". Normalt er der et flueben ved siden af indstillingen.
- Hvis feltet er markeret, skal dine søgeresultater gennemgå en filtreringsproces. Berør feltet for at fjerne markeringen og deaktivere funktionen Beskyttet søgning. Du behøver ikke røre den, hvis boksen er tom.
- Når den er deaktiveret, skal du se teksten "Beskyttet søgning er ikke aktiv" under segmentet "Beskyttet søgning".
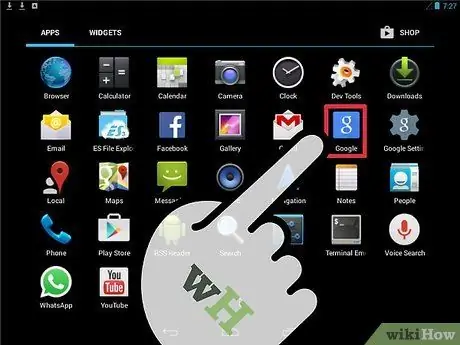
Trin 5. Brug appen Google Søgning som normalt
Du behøver ikke tage særlige trin for at gemme indstillingerne på siden. Brug tilbage -knappen på enheden for at få adgang til appens hovedmenu, indtast derefter en søgeindgang i bjælken øverst på skærmen, og klik på forstørrelsesglasikonet. Nu filtreres søgeresultaterne ikke.
Hvis stemmegenkendelsesfunktionen på din enhed er aktiveret, kan du også sige "OK Google" højt og derefter nævne søgeindtastningen
Metode 2 af 4: Brug af telefon- eller tabletbrowser
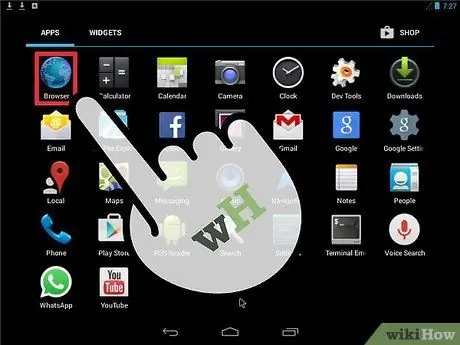
Trin 1. Åbn den webbrowser, du vil bruge
Gennemse side/app -skuffen på enheden, og find og åbn webbrowserprogrammet.
Android-enheder leveres normalt med en indbygget Chrome-browser. Du kan dog bruge enhver browser til denne metode
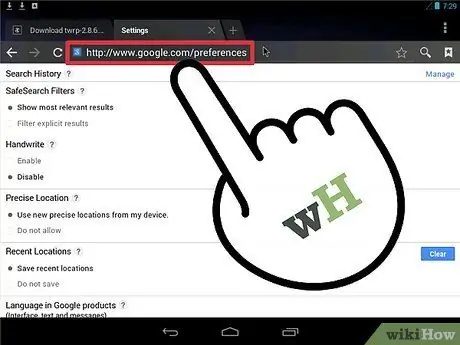
Trin 2. Gå til siden Google præferencer
Når browseren er åben, skal du trykke på adresselinjen og skrive " www.google.com/preferences" Tryk på "Enter" for at indlæse siden.
Du kan også skrive "Præferencer" på www.google.com og vælge det første søgeresultat
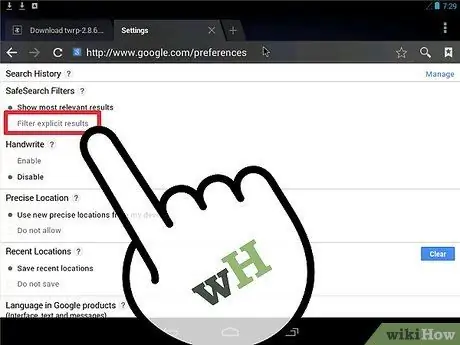
Trin 3. Fjern markeringen i feltet "Filtrer eksplicitte resultater"
Du kan se segmentet på den næste side med underteksten "SafeSearch -filtre". Marker det relevante felt i dette segment.
- Marker "Vis mest relevante resultater" for deaktiver SafeSearch -funktion.
- Marker indstillingen "Filtrer eksplicitte resultater" for aktivere SafeSearch -funktion.
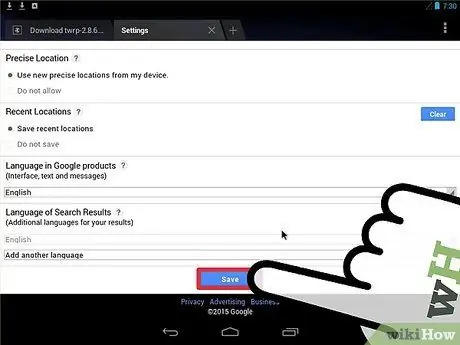
Trin 4. Gem ændringer
Sørg for, at du ikke lukker denne side, før du ruller ned og trykker på den blå "Gem" -knap. Ellers vil søgeindstillinger ikke blive ændret og gemt.
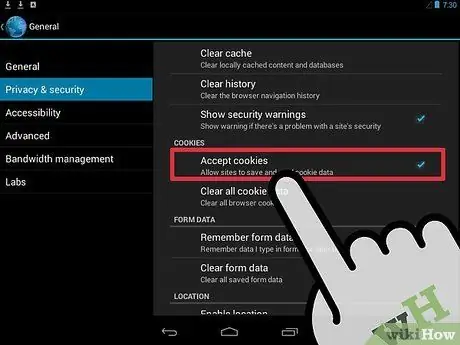
Trin 5. Sørg for at aktivere browsercookies
Cookies er oplysninger, der hjælper browseren med at huske oplysninger om dig (f.eks. Søgeindstillinger). Hvis den ikke er aktiveret, gemmer browseren ikke indstillingerne for Beskyttet søgning.
Hvis du bruger Chrome, skal du søge og læse artiklen om, hvordan du aktiverer cookies i alle trin

Trin 6. Udfør søgningen som normalt
Nu kan du besøge www.google.com i din browser og indtaste en søgeindgang. Eksplicit indhold filtreres ikke ud af søgeresultater.
Metode 3 af 4: Brug af appen Google Indstillinger
Google Settings -appen er normalt installeret som en standardapp på de fleste Android -enheder. Denne app vises dog ikke, hvis du har deaktiveret den før.
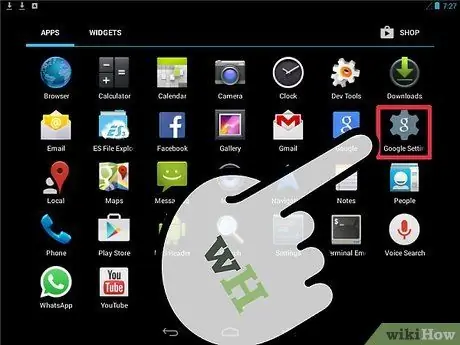
Trin 1. Kør Google -indstillinger
Åbn app -skuffen, og rul gennem listen, indtil du finder ikonet "Google Indstillinger". Dette ikon ligner et gråt gear med et lille hvidt “g” på. Tryk på ikonet for at åbne programmet.
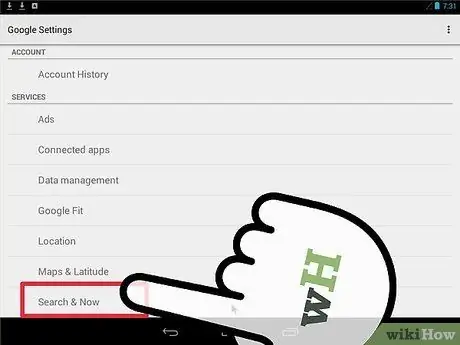
Trin 2. Vælg “Søg og nu”
Denne mulighed er nederst på siden "Google Indstillinger".
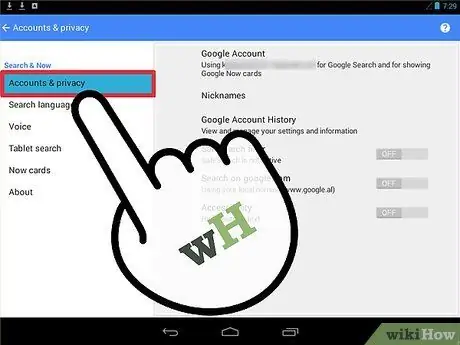
Trin 3. Vælg "Konti og fortrolighed"
Denne indstilling er markeret med et lille låsikon. Menuen "Konti og fortrolighed" åbner og viser alle muligheder vedrørende kontos privatliv.
Husk, at fra dette tidspunkt følger du den samme proces som metoden til brug af Google Search -appen ovenfor
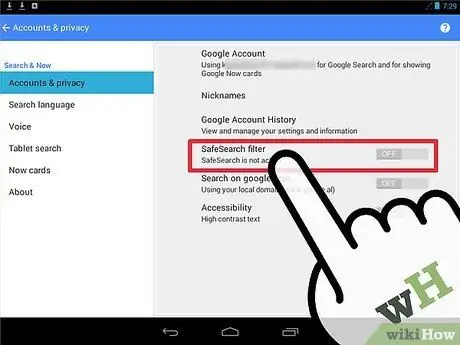
Trin 4. Deaktiver funktionen Beskyttet søgning
Rul ned, indtil du finder indstillingen "SafeSearch Filter" med et afkrydsningsfelt ved siden af. Som beskrevet i den foregående metode:
- Hvis feltet er markeret, filtreres søgeresultaterne. Berør feltet for at fjerne markeringen og deaktivere funktionen Beskyttet søgning. Du behøver ikke røre feltet, hvis fluebenet ikke er tilgængeligt.
- Når Beskyttet søgning er deaktiveret, kan du se meddelelsen "Beskyttet søgning er ikke aktiv" under teksten "Beskyttet søgning".
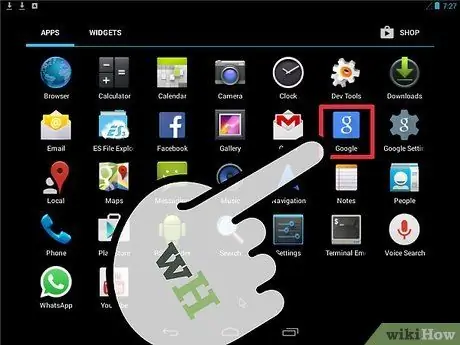
Trin 5. Udfør søgningen som normalt
Du kan nu bruge din enheds tilbageknap til at forlade appen Google Indstillinger. Brug appen Google Søgning til at søge efter de ønskede søgeord. Søgeresultater filtreres ikke længere.
Metode 4 af 4: Brug af Android TV
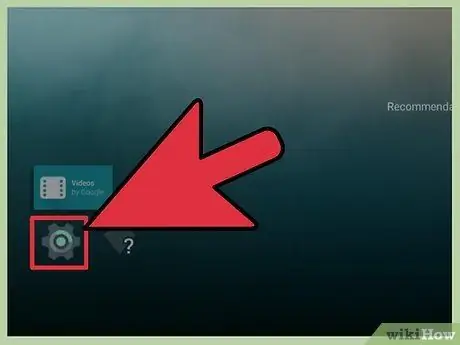
Trin 1. Vælg "Indstillinger" fra hovedsiden i Android TV
Tænd Android TV, og få adgang til hovedsiden. Stryg på skærmen, indtil du ser indstillingen "Indstillinger". Vælg indstillingen.
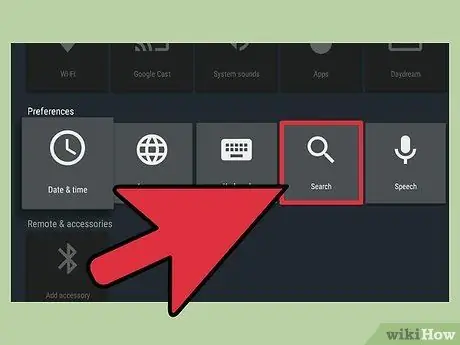
Trin 2. Besøg menuen "Beskyttet søgning"
På den næste side kan du se indstillingen "Søg> Filter til Beskyttet søgning" under sektionen "Indstillinger".
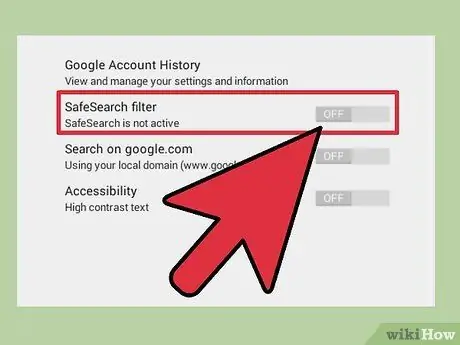
Trin 3. Deaktiver funktionen Beskyttet søgning
Du kan se muligheder for at slå funktionen Beskyttet søgning fra eller til.
Mulighed " Af ”-Funktionen deaktiverer SafeSearch -funktionen. Dine søgeresultater filtreres ikke.
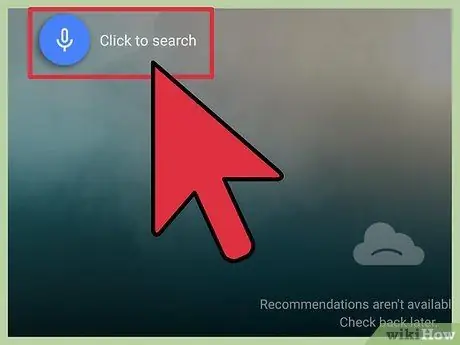
Trin 4. Udfør søgningen som normalt
Afslut nu menuen og vende tilbage til programmets hovedside. Søg efter alt, hvad du vil med indstillingen Google Søgning på Android TV. Søgeresultater filtreres ikke længere.
Tips
- Hvis du bruger en computer eller tablet (og ikke en telefon), kan du "låse" funktionen Beskyttet søgning, så den ikke kan aktiveres eller tændes uden dine Google -konto -loginoplysninger. Denne funktion er nyttig til enheder, som børn bruger. Hvis du vil bruge låsen, skal du kigge efter indstillingen "Lås" ved siden af funktionen Beskyttet søgning i appen Google Indstillinger. Derefter skal du indtaste brugernavn og adgangskode til din Google -konto.
- Sikker tilstand eller "Sikkerhedstilstand" er en lignende funktion, som Google implementerede på Youtube. Denne funktion filtrerer søgeresultater på YouTube (ikke andre søgemaskiner) og blokerer videoer, der indeholder eksplicit indhold. Klik her for at læse en guide fra Google om, hvordan du aktiverer eller deaktiverer tilstanden.







