Denne wikiHow lærer dig, hvordan du slutter en bærbar eller Mac stationær computer til et fjernsyn. Ved at forbinde det kan du se indholdet på computerskærmen på fjernsynet. Du kan bruge flere forskellige typer HDMI -kabler til at slutte din computer til dit fjernsyn eller bruge AirPlay til at spejle din Mac -skærm til dit Apple TV.
Trin
Metode 1 af 1: Brug af et kabel
Trin 1. Se efter HDMI -indgangen på fjernsynet
Selvom fjernsyn kan bruge en række forskellige videoindgange, er HDMI det mest almindeligt anvendte input til HD-fjernsyn (HD). Når du slutter en computer til et fjernsyn, kan du få de bedste resultater ved hjælp af HDMI -indgangen.
- HDMI -porten er normalt placeret på bagsiden eller siden af fjernsynet. De fleste HDTV har mindst to HDMI -porte.
- Hvis dit fjernsyn ikke understøtter HDMI, skal du finde ud af, hvilket input dit fjernsyn bruger til video, og købe en adapter, når du ved, hvilket output din computer bruger.
Trin 2. Angiv Mac -computerens videooutput
Mac -computere fremstillet i de sidste 8 år kan udsende video og lyd via en af følgende porte:
- Thunderbolt 3 - Denne ovale port (også kendt som USB -C) er på bagsiden af de nyeste iMac -computere og alle nyere MacBook -modeller. Hvis din Mac har en Thunderbolt 3-port, skal du bruge et USB-C til HDMI-kabel.
- Thunderbolt 2 - Denne firkantede port findes på de fleste ældre Mac -computere. Hvis din computer har en Thunderbolt 2 -port, skal du bruge et Thunderbolt 2 til HDMI -kabel (eller et Thunderbolt 2 til HDMI -adapter og HDMI -kabel).
- HDMI - Denne port findes normalt på ældre MacBooks. Hvis din computer har en HDMI -port, kan du bruge et almindeligt HDMI -kabel til at slutte din computer til dit fjernsyn.

Trin 3. Køb det rigtige kabel til din Mac -computer
Du kan købe et standard HDMI -kabel i de fleste supermarkeder, der har et segment for teknisk udstyr. Du skal dog muligvis besøge en teknisk specialbutik (eller shoppe online) for et USB-C til HDMI eller Thunderbolt 2 til HDMI-kabel.
- Tokopedia og Bukalapak er de to mest besøgte websteder for at købe ikke-standardkabler.
- Hvis du skal købe en adapter, fordi dit fjernsyn ikke understøtter HDMI, skal du kigge efter en "[Mac out] til [TV in]" -adapter (f.eks. "USB-C til VGA" eller "Thunderbolt 2 til VGA") sammen med et lyd til RCA -kabel for at overføre lyd til fjernsyn.
- Det er muligt, at du ikke kan få en RCA -adapter (komponentkabel).
- HDMI, Thunderbolt 2 og Thunderbolt 3 kabler (og alle deres adaptere) understøtter lyd.
Trin 4. Tilslut den ene ende af kablet til Mac -computeren
Hvis du ikke bruger et almindeligt HDMI -kabel, skal du slutte den anden ende af Thunderbolt 3- eller Thunderbolt 2 -kablet til computeren.
- Hvis du bruger et HDMI -kabel, kan du slutte hver ende af kablet til din computer.
- Hvis du bruger en ikke-HDMI-adapter på fjernsynssiden af din computer, skal du også tilslutte den ene ende af hjælpekablet (hjælpekablet) til computerens hovedtelefonstik.

Trin 5. Tilslut den anden ende af HDMI -kablet til fjernsynet
Du kan slutte den anden ende af HDMI -kablet til HDMI -porten på siden eller bagsiden af fjernsynet. Dette kabel kan kun indsættes i en position, så tving det ikke, hvis kablet ikke passer.
Hvis du bruger et ikke-HDMI-kabel til at slutte din computer til dit fjernsyn, skal du slutte den anden ende af kablet til den ønskede indgang, og derefter tilslutte de røde og hvide lydkabelindgange til de røde og hvide porte på fjernsynet
Trin 6. Tænd for fjernsynet
Tryk på fjernsynets tænd / sluk -knap eller "Power"
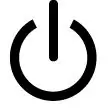
for at tænde enheden.

Trin 7. Skift fjernsynsindgang til HDMI -indgang
Tryk på knappen " Input ”På fjernsynet eller brug fjernbetjeningen til at vælge input“ HDMI " Processen med denne ændring afhænger af fjernsynets display og fjernbetjeningsenheder.
Hvis stikket eller porten, som HDMI -kablet er tilsluttet, f.eks. Er mærket "HDMI 3", skal du ændre tv -indgangen til "HDMI 3"
Trin 8.
Vent på, at Mac -computerskærmen vises på fjernsynet.
Så længe computeren er tændt, kan du se, hvordan computerskærmen ser ud på fjernsynet, inden for få sekunder efter ændring af input. Ellers skal du muligvis ændre computerens skærm og lydindstillinger.
Brug af Apple TV
-
Konfigurer Apple TV. For at bruge AirPlay -spejlfunktionen skal du have dit Apple TV konfigureret og forbundet til dit fjernsyn.

Tilslut en Macbook til et tv Trin 16 -
Tilslut din Mac -computer til det samme netværk som Apple TV. Både din Mac -computer og Apple TV skal være forbundet til det samme WiFi -netværk, før du kan spejle eller udsende din Mac -skærm til dit fjernsyn.

Tilslut en Macbook til et tv Trin 18 - Du kan finde det netværksnavn, dit Apple TV i øjeblikket bruger, ved at åbne indstillingsmenuen (" Indstillinger ”) På Apple TV, vælg“ Netværk ”, Og se navnet på det aktuelt tilsluttede WiFi -netværk.
- Hvis du vil slutte din iMac til dit Apple TV, skal du sørge for, at din computer er inden for 9 meter fra enheden.
-
Tænd Apple TV. Tryk på tænd / sluk -knappen på fjernsynet

Windowspower tryk derefter på en vilkårlig knap på Apple TV -fjernbetjeningen.
Hvis dit fjernsyn ikke i øjeblikket bruger en Apple TV -indgang (f.eks. "HDMI 1"), skal du først skifte til denne indgang, før du kan se Apple TV -skærmen
-
Slå AirPlay -funktionen til på Apple TV. Selvom AirPlay -funktionen normalt er aktiveret som standard på AppleTV, skal du sørge for, at den er tændt og klar til brug ved at følge disse trin:
- Åbn Apple TV -indstillingsmenuen (" Indstillinger ”).
- Vælg " AirPlay ”.
- Vælg " AirPlay ”Øverst på skærmen.
- Vælg " Alle sammen ”Fra den viste menu.
-
Åbn Apple -menuen

Macapple1 . Klik på Apple-logoet, der vises i øverste venstre hjørne af skærmen. Derefter vises en rullemenu.
- Klik på Systemindstillinger…. Det er øverst i rullemenuen. Derefter vises vinduet "Systemindstillinger".
- Klik på Skærme. Dette computerskærmsikon er i midten af vinduet "Systemindstillinger".
- Klik på fanen Skærme. Det er i øverste venstre hjørne af vinduet.
- Klik på rullelisten "AirPlay Display". Det er i nederste venstre hjørne af vinduet. En rullemenu vises derefter.
- Vælg Apple TV. Klik på Apple TV-navnet i rullemenuen. Derefter kan du se indholdet af Mac -computerskærmen på tv -skærmen.
-
Skift tv -opløsning. Marker feltet "Skaleret", og klik derefter på en løsningsmulighed. Med denne mulighed kan du justere dit fjernsyns opløsning til computerens opløsning, hvis dit fjernsyn har en høj nok opløsning eller definition.
Du kan ikke vælge en opløsning, der er højere end fjernsynets standardopløsning (f.eks. Kan du ikke aktivere 4K -opløsning, hvis fjernsynet kun understøtter en maksimal opløsning på 1080p)
- Skift skalering på skærmen. Klik og træk skyderen "Underscan" nederst på siden til venstre for at få vist mere computerskærmsindhold på fjernsynet eller til højre for at forstørre skærmen. Med denne skalering kan du justere Mac -computerskærmen på fjernsynet, hvis den ser for stor eller lille ud.
- Åbn menuen "Lyd". Klik på knappen " ⋮⋮⋮⋮"I øverste venstre hjørne af vinduet" Systemindstillinger ", og vælg derefter" Lyd ”I hovedvinduet. Derefter vises vinduet "Lyd".
- Klik på Outputs. Det er øverst i vinduet "Lyd". Der vises en liste over højttalere, der aktuelt er tilgængelige for computeren. En af de tilgængelige muligheder er dit Apple TV.
-
Vælg Apple TV. Klik på Apple TV -navnet (eller vælg " Apple TV "). Med denne mulighed streames lyden fra din Mac -computer gennem dit Apple TV.
Ændring af skærm- og lydindstillinger
-
Åbn Apple -menuen på en Mac -computer

Macapple1 . Klik på Apple-logoet i øverste venstre hjørne af din computerskærm.
- Klik på Systemindstillinger. Det er øverst i Apple-rullemenuen.
- Klik på Skærme. Dette skærmikon er i vinduet "Systemindstillinger". Når der klikkes på, vises vinduet "Skærme".
- Skift værdien i indstillingen "Underscan". Klik og træk skyderen "Underscan" nederst på skærmen til højre for at zoome ind på fjernsynet eller til venstre for at zoome ud. Med denne mulighed kan du ændre billedets størrelse på fjernsynet.
-
Skift tv -opløsning. Marker feltet "Skaleret", og vælg derefter den ønskede opløsning (f.eks. 1080p ”).
Du kan ikke vælge en opløsning, der er højere end fjernsynets maksimale opløsning
- Klik på. Det er i øverste venstre hjørne af vinduet. Når du klikker på det, bliver du taget tilbage til siden "Systemindstillinger".
- Klik på Lyde. Dette ikon ligner en sølvhøjttaler.
- Klik på fanen Output. Denne fane er øverst i vinduet "Lyd".
-
Vælg HDMI -indstillingen. Klik på tv -navnet eller etiketten HDMI ”I menuen, der vises øverst på siden. Med denne mulighed udsendes lyden fra computeren via fjernsynets højttalere, ikke computerens højttalere. Nu er dit fjernsyn konfigureret og kan vise Mac -computervideo og -lyd.
Tips
- Det er nyttigt at bruge et fjernsyn til at vise en Mac -computerskærm, når du vil streame video eller spille et spil.
- Der er apps til smart -tv, som du kan downloade til din Mac for at udsende din skærm via WiFi i stedet for en kabelforbundet forbindelse.
Advarsel
- Hvis din computerskærm viser indhold med en opløsning eller et antal billeder (rammer), der er højere end det niveau, dit fjernsyn understøtter, kan du have grafikproblemer med dit fjernsyn.
- Brug af en ældre Mac -computer til at oprette forbindelse til et nyere fjernsyn (eller omvendt) kan have uventede resultater. Faktisk kan de to enheder slet ikke forbindes.
-
https://support.apple.com/da-dk/HT201736
-







