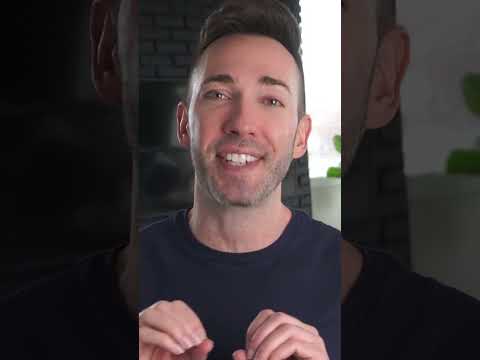Denne wikiHow lærer dig, hvordan du downloader alle filerne i Google Drev til en Windows- eller Mac -computer. Du kan downloade filerne direkte fra Google Drev -webstedet, synkronisere Google Drev -filer til din computer med Googles sikkerhedskopierings- og synkroniseringsprogram eller downloade alle Google Drev -data i form af et Google -arkiv. Hvis dataene i Google Drev overstiger 5 GB, anbefaler vi, at du synkroniserer din Google Drev -konto til din computer med Googles gratis sikkerhedskopierings- og synkroniseringsprogram.
Trin
Metode 1 af 3: Brug af Google Drev

Trin 1. Besøg Google Drev
Start en webbrowser, og besøg https://drive.google.com/. Hvis du er logget ind på din Google -konto, åbnes siden Google Drev.
Hvis du ikke er logget ind på din Google -konto, skal du klikke på Gå til Google Drev når du bliver bedt om det, skal du indtaste din e -mail -adresse og adgangskode.

Trin 2. Klik på en hvilken som helst fil eller mappe i vinduet Drev for at vælge den

Trin 3. Vælg alt indhold i Google Drev
Gør dette ved at trykke på Command+A (Mac) eller Ctrl+A (Windows). Alle elementer på hovedsiden i Drev bliver blå.

Trin 4. Klik i øverste højre hjørne
Der vises en rullemenu.

Trin 5. Klik på Download
Denne mulighed er i rullemenuen. Filen Google Drev begynder at downloade til din computer.
Google Drev komprimerer filerne til en ZIP -mappe

Trin 6. Vent på, at computeren er færdig med at downloade Google Drive -filen
Når overførslen er fuldført, kan du udtrække filen for at se den.
Metode 2 af 3: Brug af et sikkerhedskopierings- og synkroniseringsprogram

Trin 1. Besøg siden Backup og synkronisering
Kør en webbrowser på din computer, og besøg https://www.google.com/drive/download/. Du kan bruge programmet Backup og synkronisering til at synkronisere filer mellem din computer og din Google Drev -konto, så du kan downloade alt indholdet på Google Drev til din computer.
Hovedanvendelsen af denne metode er, at eventuelle ændringer, der foretages i Google Drev, automatisk afspejles i programmet Backup og synkronisering på computeren

Trin 2. Klik på Download
Denne blå knap er under overskriften "Personlig" i venstre side af siden

Trin 3. Klik på Accepter, og download, når du bliver bedt om det
Installationsfilen til sikkerhedskopiering og synkronisering begynder at downloade til din computer.

Trin 4. Installer sikkerhedskopiering og synkronisering
Når installationsfilen er downloadet, skal du vælge en af følgende handlinger (afhængigt af det operativsystem, du bruger):
- Windows - Dobbeltklik på installationsfilen, klik på Ja når du bliver bedt om det, skal du klikke på Tæt efter installationen er fuldført.
- Mac - Dobbeltklik på installationsfilen, bekræft installationen, når du bliver bedt om det, klik og træk ikonet Backup og synkronisering til mappen "Programmer", og vent derefter på, at installationen er fuldført.

Trin 5. Vent på, at login -siden til sikkerhedskopiering og synkronisering åbnes
Når sikkerhedskopiering og synkronisering er installeret på din computer, åbner programmet en side, hvor du kan logge ind på din Google -konto.
Måske skulle du klikke KOM IGANG at fortsætte.

Trin 6. Log ind på Google -konto
Indtast e -mailadressen og adgangskoden til Google -kontoen, der er knyttet til det Google Drev -indhold, du vil downloade.

Trin 7. Angiv om nødvendigt en mappe på computeren, der skal synkroniseres
Marker feltet ud for den mappe, du vil uploade til Google Drev.
Hvis du ikke vil uploade nogen filer, skal du fjerne markeringen i alle bokse på denne side

Trin 8. Klik på NÆSTE
Det er i nederste højre hjørne.

Trin 9. Klik på FÅ DET, når du bliver bedt om det
En downloads -side åbnes, hvor du kan angive, hvilke Google Drive -filer du vil downloade til din computer.

Trin 10. Marker afkrydsningsfeltet "Synkroniser alt i mit drev"
Denne boks er placeret øverst i vinduet. Hvis du gør det, downloades alt i Google Drev til din computer.

Trin 11. Klik på START
Det er en blå knap i nederste højre hjørne. Alt Google Drev -indhold downloades til din computer.
- Vær tålmodig, da processen kan tage noget tid (afhængigt af filstørrelsen i Google Drev).
- Når downloadingen er fuldført, skal du kigge efter filerne i mappen "Google Drive" på din computer. Du får adgang til det ved at klikke på ikonet Sikkerhedskopiering og synkronisering, klik derefter på mappeikonet øverst til højre i menuen Backup og synkronisering.
Metode 3 af 3: Download af arkiver fra Google

Trin 1. Besøg siden Google -konto
Kør en webbrowser, og besøg https://myaccount.google.com/. Hvis du allerede er logget ind, åbnes siden Kontoindstillinger for din Google -konto.
Hvis du ikke er logget ind på din Google -konto, skal du klikke på knappen Log ind i det blå ikon øverst til højre på siden, indtast derefter din e -mail -adresse og adgangskode for at fortsætte.

Trin 2. Klik på Kontroller dit indhold
Denne knap er under overskriften "Personlige oplysninger og privatliv".
Du skal muligvis rulle ned for at finde denne mulighed

Trin 3. Klik på Opret arkiv placeret i højre side af siden under overskriften "Download dine data"

Trin 4. Klik på VÆLG INGEN
Det er en grå knap på højre side af siden.

Trin 5. Rul ned på skærmen, og klik derefter på den grå "Drive" -knap

Denne knap (placeret overfor overskriften "Drev" i den nederste tredjedel af siden) bliver blå

. Dette indikerer, at Google Drive -filen vil blive downloadet.
Du kan også klikke på den grå knap ud for andre Google -produkter, du vil medtage i dit arkiv

Trin 6. Rul ned på skærmen, og klik derefter på NÆSTE
Det er en blå knap nederst på siden.

Trin 7. Vælg arkivstørrelsen
Klik på rullelisten "Arkivstørrelse", og klik derefter på en størrelse, der matcher (eller overstiger) størrelsen på download af Google Drev.
Hvis dit Google Drev er større end den valgte størrelse, vil du downloade flere zip -filer

Trin 8. Klik på Opret arkiv nederst på siden
Google Drev opretter en ZIP -mappe, der indeholder alt dit Drev -indhold.

Trin 9. Vent på, at arkivet er færdigt med at oprette
Processen for at fuldføre dette Google Drev -arkiv tager normalt et par minutter. Så skift ikke sider, før knappen vises HENT.
Google sender også et downloadlink til din e -mail -adresse. Så hvis du har lukket siden, skal du åbne den e -mail, der er sendt af Google, og derefter klikke på Hent arkiv i e -mailen for at downloade arkivet.

Trin 10. Klik på DOWNLOAD
Det er en blå knap til højre for filnavnet i midten af siden.

Trin 11. Indtast Google -adgangskoden
Når du bliver bedt om det, skal du indtaste den adgangskode, der blev brugt til at logge ind på din Google -konto. Når du har gjort det, begynder arkivfilen at downloade på din computer.

Trin 12. Vent til indholdet på Google Drev er færdig med at downloade
Når filen er downloadet, kan du få adgang til den ved at udtrække den først.