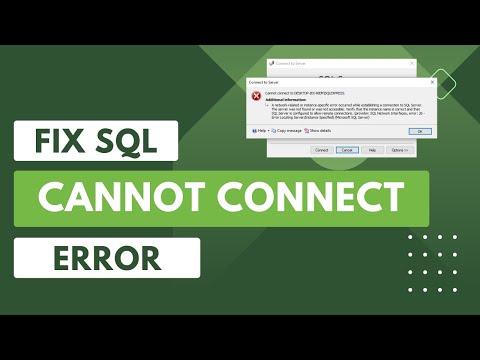Denne wikiHow lærer dig, hvordan du vælger flere filer på Google Drev og gemmer en kopi i den valgte mappe på din Android -enhed.
Trin

Trin 1. Åbn Google Drev -appen på enheden
Google Drev -ikonet ligner en trekant med gule, blå og grønne hjørner. Du kan finde det i din enheds appmenu.
Hvis du ikke automatisk er logget ind på din Drive -konto på din enhed, skal du indtaste din e -mail -adresse og adgangskode for at få adgang til din Google -konto

Trin 2. Tryk og hold på filen
Derefter vælges filen og markeres med et blåt kryds på ikonet.

Trin 3. Tryk på, og vælg alle de filer, du vil kopiere
Alle valgte filer markeres med et blåt flueben. Du kan vælge så mange filer, du vil.

Trin 4. Tryk på ikonet med tre prikker
Det er i værktøjslinjen nederst på skærmen. En pop op-menu åbnes bagefter.

Trin 5. Vælg Send en kopi i menuen
Når indstillingen er valgt, åbnes et nyt pop-up-vindue, og du kan vælge et program, du vil dele de valgte filer med.

Trin 6. Vælg Gem på drev
Med denne mulighed kan du kopiere alle valgte filer og gemme en kopi til lagerplads på Drev.

Trin 7. Tryk på e -mail -adressen under overskriften "Konto"
Med denne mulighed kan du vælge en anden e -mail -adresse, hvis du vil kopiere de kopierede filer til en anden Drive -konto.

Trin 8. Tryk på mappenavnet under overskriften "Mappe"
Med denne mulighed kan du ændre den mappe, hvor du vil kopiere filen, hvis du vil gemme den i en anden mappe end den, der er valgt som standard.

Trin 9. Tryk på den blå GEM -knap
Det er i nederste højre hjørne af pop op-vinduet. Alle valgte filer kopieres og gemmes i den angivne destinationsmappe.