Hvis du prøver at sende en stor fil til nogen, er det ikke tilstrækkeligt at bruge e -mail alene. De fleste e-mail-tjenester begrænser den filstørrelse, der kan sendes. Derfor skal du kigge efter andre muligheder for at sende store filer. Hvis du har en Google -konto, kan du bruge den gratis Google Drev -lagertjeneste til at uploade store eller små filer i forskellige formater, som du derefter kan dele med andre over internettet.
Trin
Del 1 af 3: Upload af filer
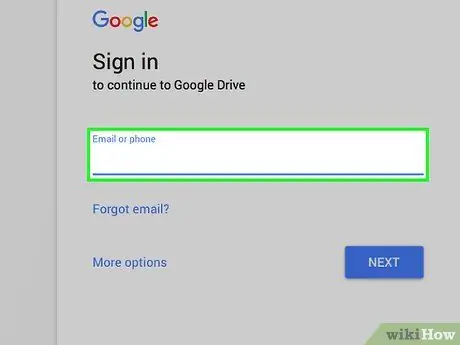
Trin 1. Gå til webstedet Google Drive
Hver Google -konto kan få gratis opbevaringstjeneste på 15 GB på Google Drive. Hvis du er en Gmail -bruger, behøver du kun at bruge de oplysninger, du normalt bruger til at logge ind på din Gmail -konto, når du vil have adgang til Google Drev. Log ind via drive.google.com.
Hvis du bruger en mobilenhed, er Google Drev -appen tilgængelig til Android og iOS. Du kan bruge den til at uploade filer fra din mobilenhed til Google Drev -lagerplads
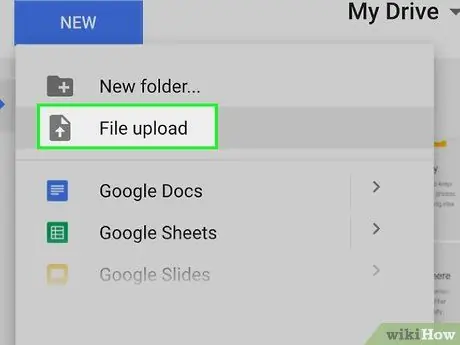
Trin 2. Klik på knappen "Ny", og vælg "Upload fil"
Et filsøgningsvindue åbnes, hvor du kan vælge den fil, du vil uploade fra din computer til Google Drev. Du kan også trække og slippe en fil til vinduet Google Drev for at starte uploadprocessen med det samme.
Google Drev kan gemme dine filer op til en maksimal størrelse på 5 TB (forudsat at du har adgang til så meget lagerplads)
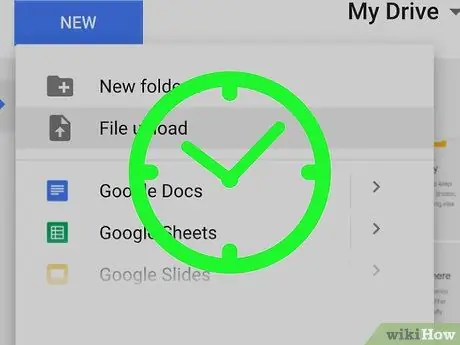
Trin 3. Vent på, at filen er færdig med at uploade
Store filer kan tage længere tid at uploade, især hvis du har en langsom internetforbindelse. Du kan se uploadprocessen i gang i rækken i nederste højre hjørne af vinduet Google Drev.
Filuploads stopper, hvis du lukker vinduet Google Drev, mens processen stadig er i gang. Vinduet Google Drev skal forblive åbent, indtil filen er uploadet
Del 2 af 3: Deling af filer (computer)
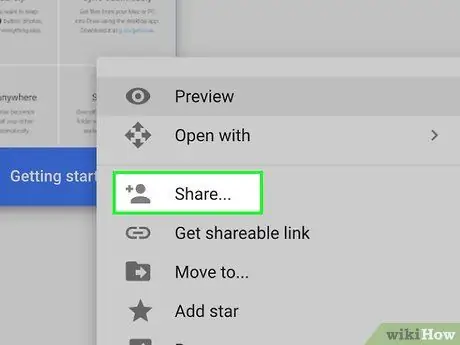
Trin 1. Forstå, hvordan du deler filer via Google Drev
Der er to forskellige måder at dele filer, der er uploadet til Google Drev: Du kan dele dem direkte med bestemte Google Drive -brugere, eller du kan oprette et link til den fil, du vil dele, som alle kan bruge til at få adgang til filen.
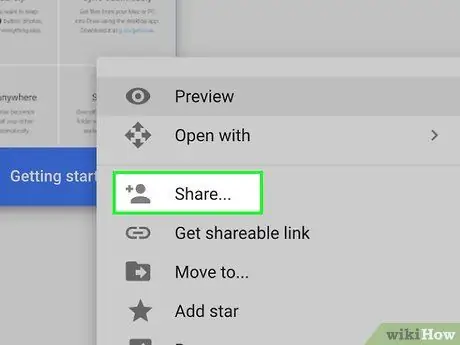
Trin 2. Højreklik på den ønskede fil, og vælg "Del"
En menu til deling af filer åbnes.
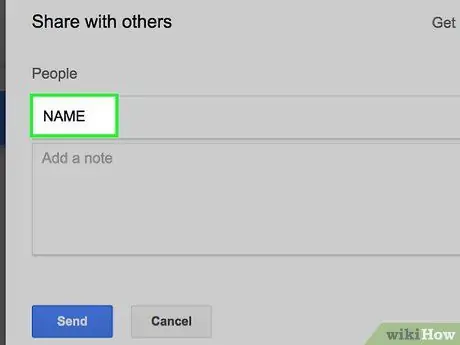
Trin 3. Indtast kontakter i sektionen "Personer" for at dele filer med bestemte brugere
Du kan indtaste Google -kontaktnavnet på den person, du vil have, eller tilføje personens e -mail -adresse. En invitation -e -mail vil blive sendt til alle, du indtaster. Hvis modtageren ikke er en Google Drev -bruger, modtager vedkommende en invitation til at oprette en gratis konto.
Skift tilladelser for modtagere ved at klikke på knappen "Kan redigere". Du kan ændre markeringen til "Kan kommentere" eller "Kan se". For at modtageren kan downloade den sendte fil, skal du vælge "Kan redigere" eller "Kan se"
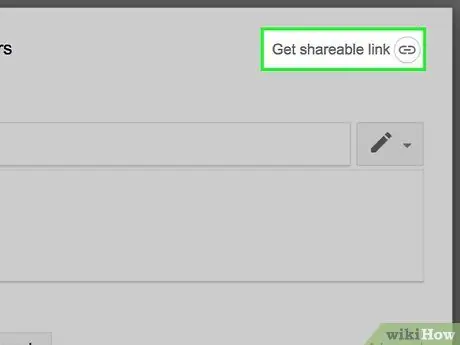
Trin 4. Klik på knappen "Få delbart link" for at oprette et link, som du kan sende til alle
Hvis du vil dele filen med folk, der ikke bruger Google Drev, eller du vil dele den med folk, du ikke kender, skal du oprette et link. Alle med linket kan se og downloade filer fra din Google Drev -konto. Kopier og indsæt linket i en e -mail eller online chat, og send det derefter til hvem du vil.
- Som i den første delingsmetode kan du også angive tilladelser for folk til at få adgang til filer via de links, du deler.
- Sådan deler du filer ved at oprette et link, du kan bruge, når du ikke er sikker på, om modtageren vil bruge Google Drev eller ej. Denne metode giver alle mulighed for at downloade filer uden at skulle oprette en Google -konto.
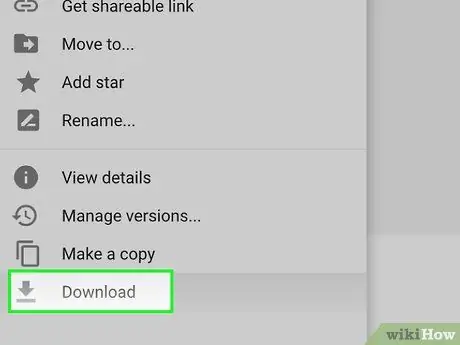
Trin 5. Download filen
Du skal muligvis fortælle modtageren, hvordan du downloader filen. Dette skyldes, at ved blot at klikke på det link, du delte, ikke automatisk downloades filen.
For at downloade filen skal du klikke eller trykke på knappen "Download" øverst på siden Google Drive, der åbnes via det link, du har indsendt. Hvis filen er åben i Google Docs eller Google Sheets, kan modtagere downloade den via menuen "File"
Del 3 af 3: Deling af filer (mobile enheder)
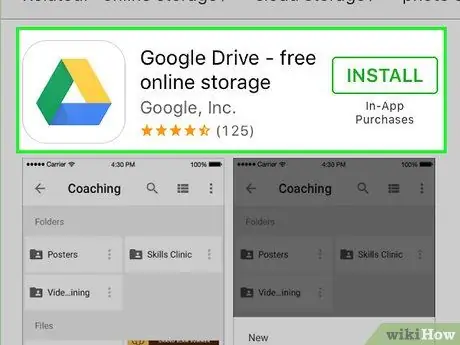
Trin 1. Forstå, hvordan du deler filer via Google Drev
Der er to forskellige måder at dele filer, der er uploadet til Google Drev: Du kan dele dem direkte med bestemte Google Drive -brugere, eller du kan oprette et link til den fil, du vil dele, som alle kan bruge til at få adgang til filen.
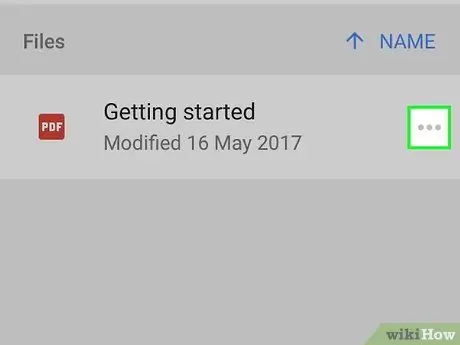
Trin 2. Tryk på mærket ved siden af navnet på den fil, du vil dele
Detaljer om filen åbnes.
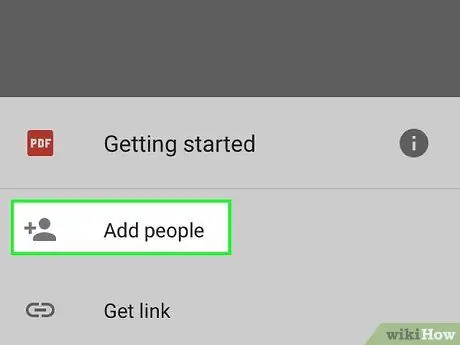
Trin 3. Tryk på "Tilføj personer" for at invitere nogen til at downloade filen
Du kan indtaste Google -kontaktnavnet på den person, du vil have, eller tilføje personens e -mail -adresse. En invitation -e -mail vil blive sendt til hver person, du tilføjer. Hvis modtageren ikke er en Google Drev -bruger, bliver vedkommende inviteret til at oprette en gratis konto.
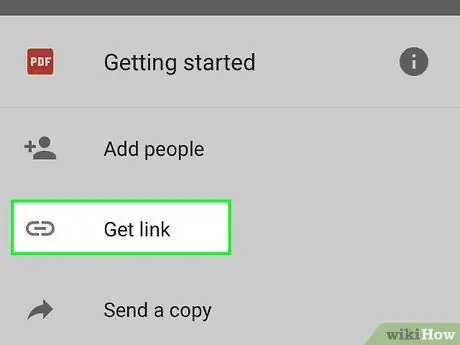
Trin 4. Tryk på "Del link" for at sende linket til din valgte fil
En delemenu åbnes, hvor du kan vælge at tilføje et link til en e -mail, tekstbesked eller anden delingsmetode, der er tilgængelig på din enhed. Du kan også vælge at kopiere linket til udklipsholderen, som du derefter kan indsætte hvor som helst.
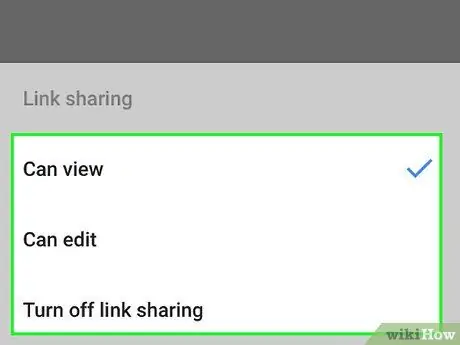
Trin 5. Angiv tilladelser for modtagere af de filer, du deler via sektionen "Hvem har adgang"
Hvis indstillingen for deling af links er aktiveret, kan du angive tilladelser for personer, der besøger linket. Hvis du deler filer med bestemte personer, kan du angive adgangstilladelser for disse personer separat.
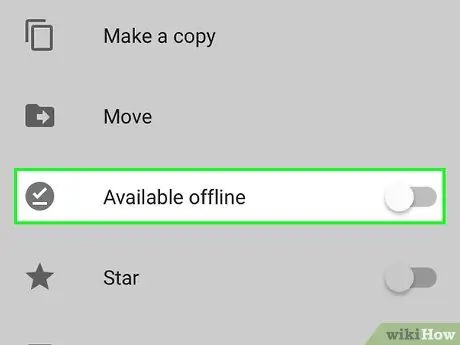
Trin 6. Download filen
Du skal muligvis fortælle modtageren, hvordan du downloader filen. Dette skyldes, at ved blot at klikke på det link, du delte, ikke automatisk downloades filen.







