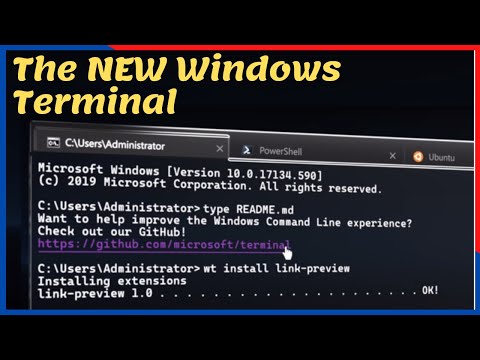Hvis du skal udtrække tekst fra et billede, så teksten kan redigeres, kan du gøre det via et OCR -program (Optical Character Recognition). OCR -programmet scanner billedfilen og konverterer teksten i den, så du kan indsætte teksten i et Word -dokument. Hvis du bare skal indsætte et billede i et Word -dokument, kan du kopiere og indsætte billedet.
Trin
Metode 1 af 2: Konvertering af billeder til tekst

Trin 1. Download et OCR -program, eller find et online konverteringssted
OCR -programmet scanner billedfilen og konverterer teksten i billedet til et dokument. Du kan bruge OCR til at omdanne ethvert billede, der indeholder tekst, til et redigeringsparat dokument. Der er forskellige OCR -programmer, både gratis og betalte, som du kan installere. Du kan også bruge online OCR -tjenester, som ikke kræver programinstallation.
- Populære OCR -programmer inkluderer FreeOCR og OCRToWord. Begge programmer understøtter scanning af JPG/JPEG -billeder.
- Populære online OCR-konverteringstjenester inkluderer OnlineOCR og Free-OCR. Begge tjenester understøtter scanning af JPG/JPEG -billeder.

Trin 2. Åbn det billede, du vil scanne
Hvis du bruger en onlinetjeneste, skal du uploade billedet til tjenesteudbyderens websted. Hvis du bruger et OCR -program, skal du åbne billedet i det program, du bruger.

Trin 3. Vent på, at konverteringsprocessen er fuldført
Hvis dit billede er stort, kan konverteringsprocessen tage et par minutter.

Trin 4. Kopier den konverterede tekst
Efter scanning af dokumentet viser OCR -programmet den registrerede tekst. Mængden af tekst, der registreres, afhænger af kildebilledets klarhed.
OCR -programmet leverer ikke det originale billede. Kun teksten konverteres af programmet

Trin 5. Indsæt den konverterede tekst i det ønskede dokument i Microsoft Word

Trin 6. Kontroller scanningsresultaterne
Selv de mest avancerede OCR -programmer efterlader normalt små læsefejl. Sørg for at læse den konverterede tekst omhyggeligt for at sikre, at der ikke er alvorlige fejl.
Metode 2 af 2: Tilføjelse af billeder til et Word -dokument

Trin 1. Find det billede, du vil tilføje til Word -dokumentet
Du kan kopiere ethvert billede fra internettet og indsætte det i et Word -dokument.

Trin 2. Højreklik på billedet, og vælg derefter Kopier for at kopiere billedet til udklipsholderen

Trin 3. Åbn Word, og placer derefter markøren til den ønskede placering

Trin 4. Indsæt billedet ved at højreklikke og vælge "Indsæt" eller trykke på Ctrl+V (Windows) / Command+V (Mac).

Trin 5. Juster billedstørrelsen
Du kan trække kanterne på billedet for at ændre størrelsen på billedet i dokumentet. Du kan også flytte billeder ved at klikke og trække dem.