Denne wikiHow lærer dig, hvordan du sletter en gruppesamtale i Messenger fra din chatliste ved hjælp af Android, iOS eller Messenger Web.
Trin
Metode 1 af 3: Brug af en iPad eller iPhone
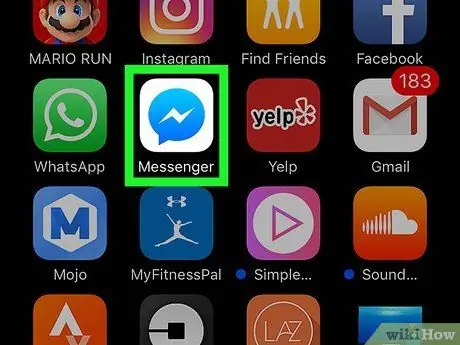
Trin 1. Start Messenger på din iPad eller iPhone
Ikonet er en blå taleboble med hvidt lyn i.
Hvis du ikke automatisk er logget ind på Messenger på din enhed, skal du logge ind ved at indtaste din e -mail eller telefonnummer og adgangskode
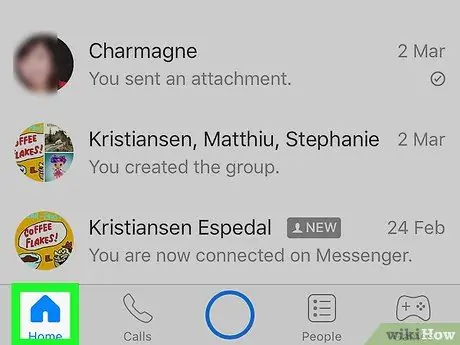
Trin 2. Tryk på ikonet Hjem
Ikonet er et lille hus i nederste venstre hjørne.
Når Messenger åbner samtalen, skal du vende tilbage til startskærmen ved at trykke på knappen Tilbage
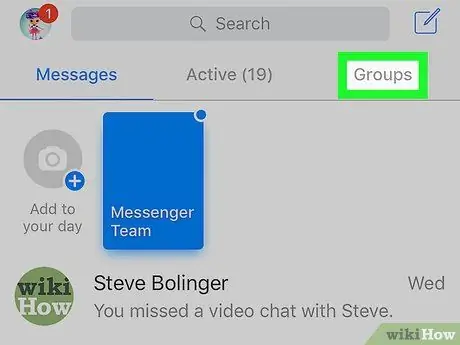
Trin 3. Tryk på fanen Grupper
Knappen er under søgelinjen i øverste højre hjørne. En liste over alle gruppesamtaler åbnes.
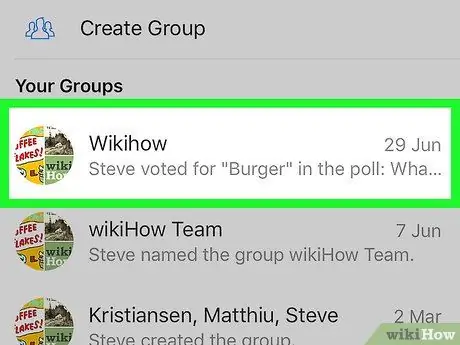
Trin 4. Tryk på den gruppe, du vil slette
Chatsamtalen for gruppen åbnes i fuld skærm.
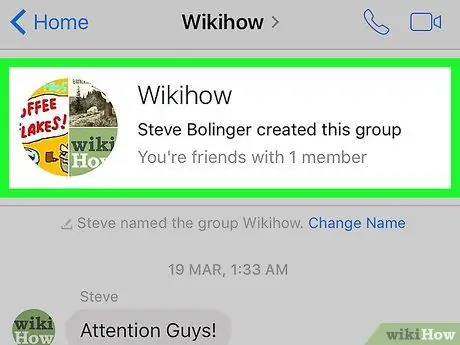
Trin 5. Tryk på gruppens navn
Hans navn er øverst i chatsamtalen. Siden "Gruppe" åbnes.
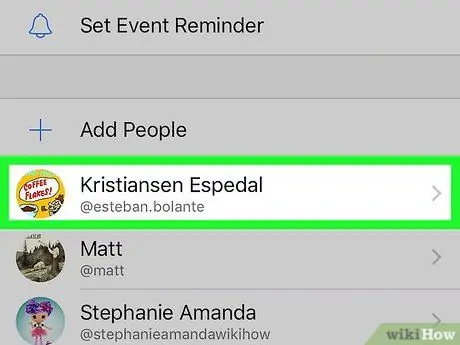
Trin 6. Rul ned på skærmen, og tryk derefter på et gruppemedlem
Siden "Gruppe" viser alle medlemmer af gruppechatten. Tryk på et gruppemedlem for at få vist muligheder forbundet med den pågældende kontaktperson.
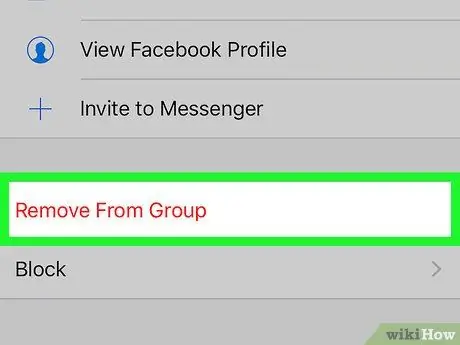
Trin 7. Tryk på Fjern fra gruppe
Denne indstilling er skrevet med røde bogstaver nederst på skærmen. Bekræft denne handling i pop op-vinduet.
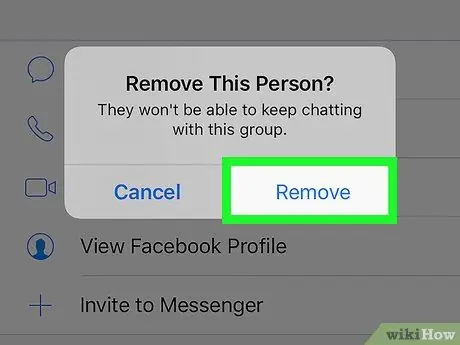
Trin 8. Bekræft ved at trykke på Fjern
Det valgte gruppemedlem fjernes fra gruppechatten.
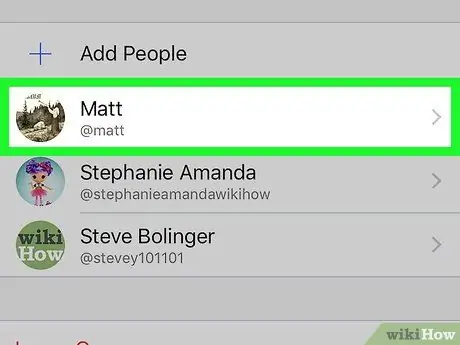
Trin 9. Fjern alle andre gruppemedlemmer
Du skal være den eneste person, der er tilbage, før du sletter gruppen.
Hvis du forlader gruppen, men ikke sletter alle de andre medlemmer, fortsætter gruppechatten i dit fravær
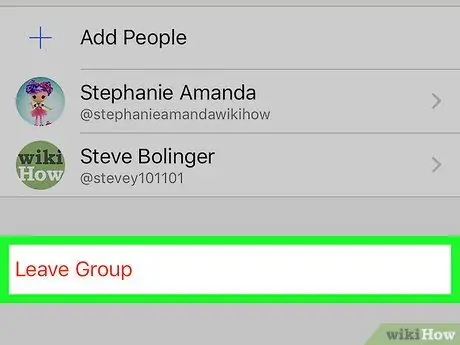
Trin 10. Tryk på Forlad gruppe
Denne indstilling er skrevet med røde bogstaver nederst på siden "Gruppe". Bekræft din handling i pop op-vinduet.
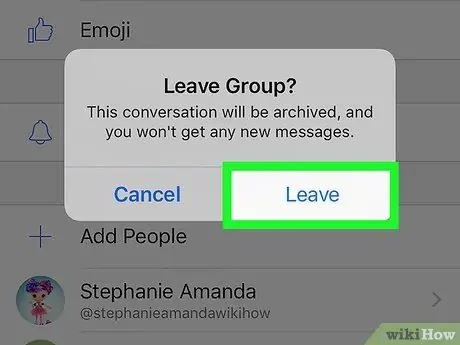
Trin 11. Bekræft ved at trykke på Forlad
Gruppechatten fjernes automatisk fra chatlisten.
Samtalehistorikken gemmes i mappen Arkiverede tråde. Du kan få adgang til og slette arkiverede samtaler fra Messenger Web
Metode 2 af 3: Brug af Android
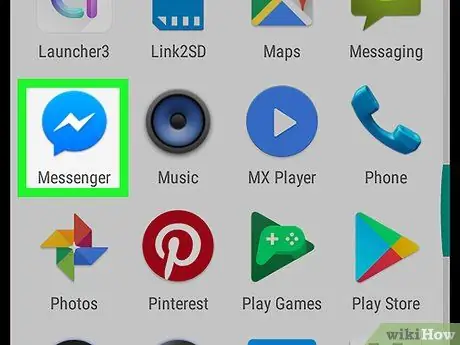
Trin 1. Kør Messenger på Android -enhed
Ikonet er en blå taleboble med hvidt lyn i. Du kan finde det på listen over apps.
Hvis du ikke automatisk er logget ind på Messenger på din enhed, skal du logge ind ved at indtaste din e -mail eller telefonnummer og adgangskode
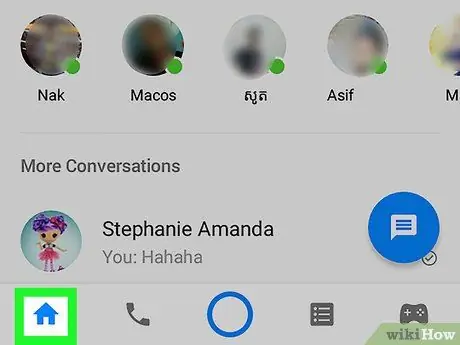
Trin 2. Tryk på ikonet Hjem
Det er et lille husikon i nederste venstre hjørne af skærmen.
Når Messenger åbner samtalen, skal du vende tilbage til startskærmen ved at trykke på knappen Tilbage
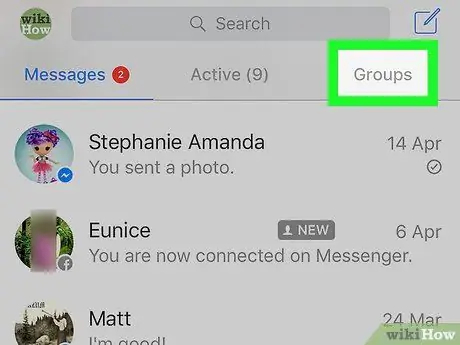
Trin 3. Tryk på fanen Grupper
Det er under søgelinjen i øverste højre hjørne. En boks med alle gruppesamtaler åbnes.
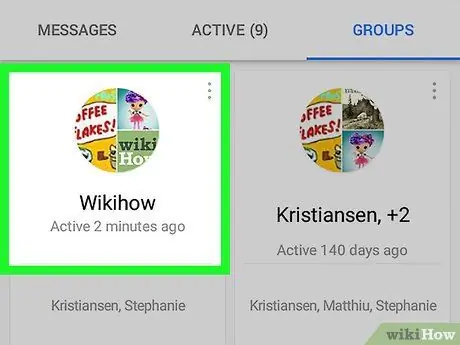
Trin 4. Tryk på den gruppe, du vil slette
Chat -samtalen åbnes i fuld skærm.
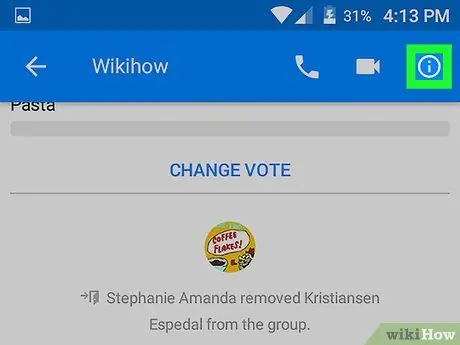
Trin 5. Tryk på infoikonet
Ikonet er i form af bogstavet " jeg"i cirklen i øverste højre hjørne af chatsamtalen. Siden" Gruppedetaljer "åbnes.
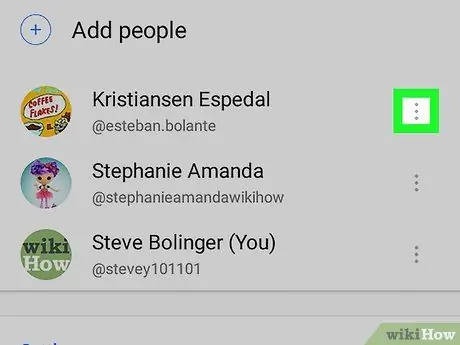
Trin 6. Tryk på ikonet med de tre lodrette prikker ved siden af gruppemedlemmets navn
En rullemenu åbnes.
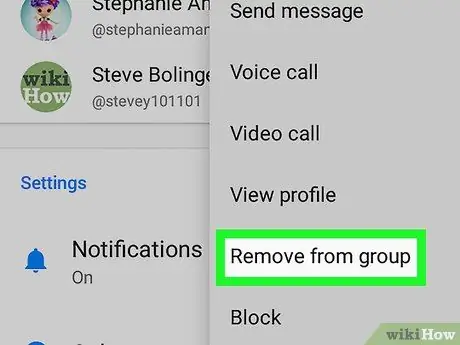
Trin 7. Tryk på Fjern fra gruppe i rullemenuen
Den valgte kontaktperson vil blive fjernet fra gruppechatten.
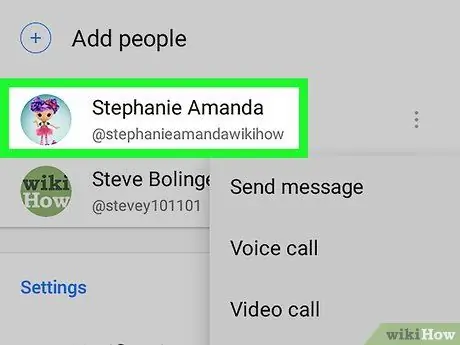
Trin 8. Fjern alle andre gruppemedlemmer
Du skal være den eneste person, der er tilbage, før du sletter gruppen.
Hvis du forlader gruppen, men ikke sletter alle de andre medlemmer, fortsætter gruppechatten i dit fravær
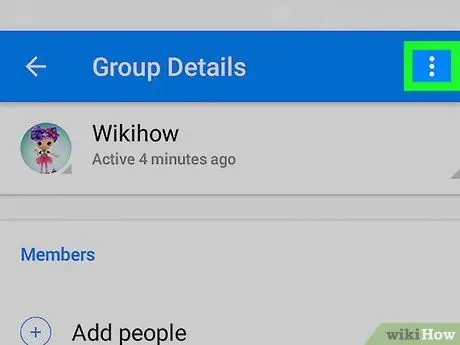
Trin 9. Tryk på ikonet med de tre lodrette prikker i øverste højre hjørne af siden "Gruppedetaljer"
En rullemenu med valgmuligheder relateret til gruppen åbnes.
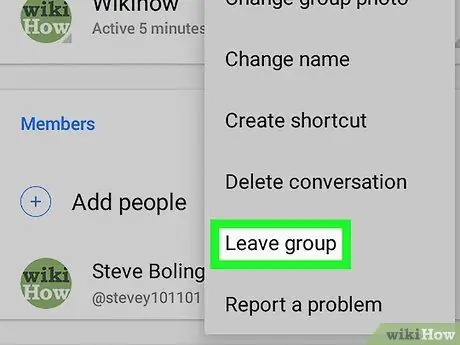
Trin 10. Tryk på Forlad gruppe i rullemenuen
Dette vil automatisk fjerne gruppechatten fra chatlisten.
Samtalehistorik gemmes i mappen Arkiverede tråde. Du kan få adgang til og slette arkiverede samtaler fra Messenger Web
Metode 3 af 3: Brug af Web Messenger
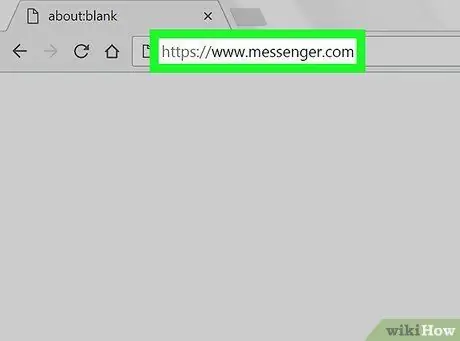
Trin 1. Kør Messenger i en stationær internetbrowser
Indtast www.messenger.com i din browsers adresselinje, og tryk derefter på Enter på tastaturet.
Hvis du ikke automatisk er logget ind på Messenger på din enhed, skal du logge ind ved at indtaste din e -mail eller telefonnummer og adgangskode
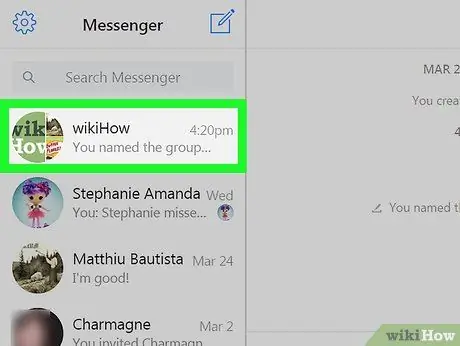
Trin 2. Klik på gruppen, der er til stede i venstre rude
I venstre rude i browservinduet vises en liste over alle private og gruppesamtaler. Find og klik på den gruppe, du vil slette.
Hvis du kan huske navnet på gruppen, dens medlemmer eller samtalens indhold, skal du bruge kolonnen Søg Messenger som er i øverste venstre hjørne.
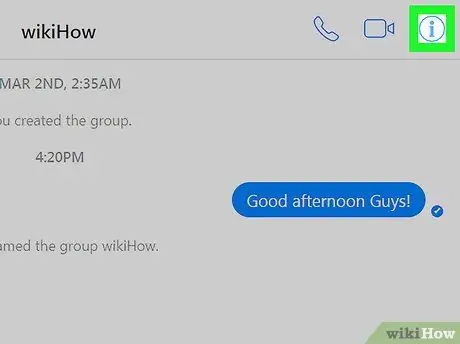
Trin 3. Klik på infoikonet
Ikonet er i form af bogstavet " jeg"i cirklen i øverste højre hjørne af gruppechatten. Detaljerne for gruppen åbnes i højre side af skærmen.
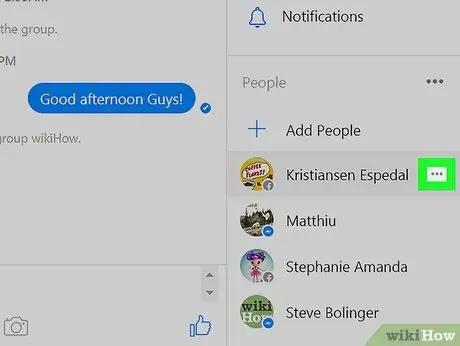
Trin 4. Klik på ikonet med de tre vandrette prikker ud for gruppemedlemmerne
Denne knap vises ved siden af et gruppemedlem, når du holder musemarkøren over deres navn. Der vises en rullemenu.
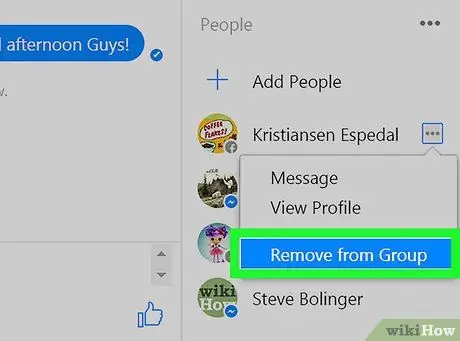
Trin 5. Klik på Fjern fra gruppe i rullemenuen
Bekræft din handling i pop op-vinduet.
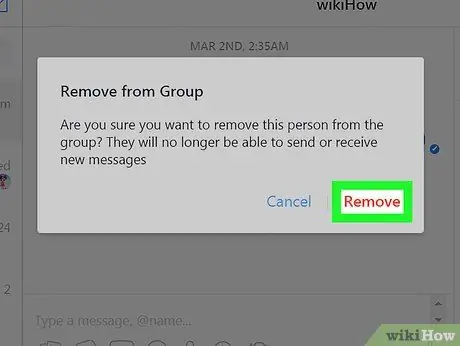
Trin 6. Bekræft ved at klikke på Fjern
Det er en rød knap i nederste højre hjørne af pop op-vinduet. Kontakten fjernes fra gruppechatten.
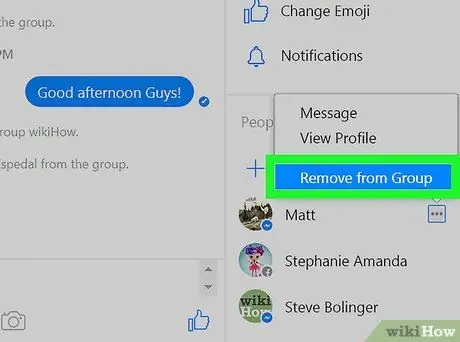
Trin 7. Fjern alle andre gruppemedlemmer
Du skal være den eneste person, der er tilbage, før du sletter gruppen.
Hvis du forlader gruppen, men ikke fjerner alle de andre medlemmer, fortsætter gruppechatten i dit fravær
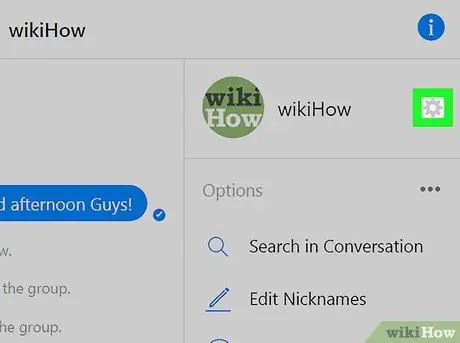
Trin 8. Klik på tandhjulsikonet i højre rude
Ikonet er under infoknappen i øverste højre hjørne. En rullemenu med gruppemuligheder åbnes.
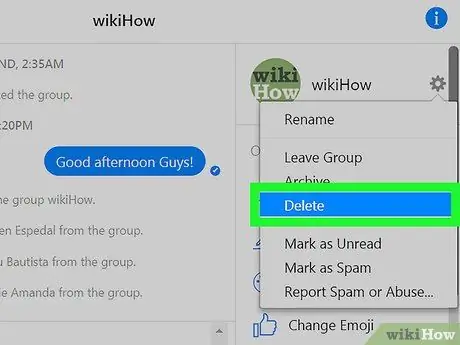
Trin 9. Klik på knappen Slet i rullemenuen
Bekræft denne handling i pop op-vinduet.
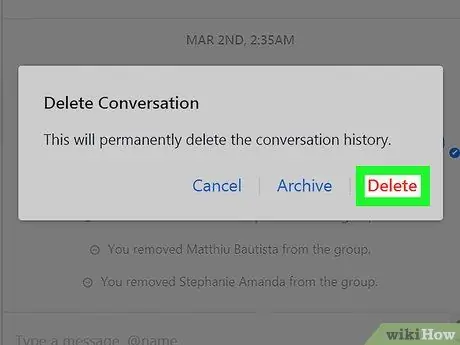
Trin 10. Bekræft ved at klikke på Slet
Det er en rød knap i nederste højre hjørne af pop op-vinduet. Ved at vælge denne mulighed vil gruppechatten blive fjernet fra chatlisten. Samtalehistorikken slettes også permanent.







