Det er meget let at uploade fotos til Instagram. Men hvad nu hvis du vil dele mere end et foto? Tilføjelse af flere Stories -indhold kan til tider være frustrerende, og upload af flere fotos til din profil kan overvælde dine tilhængeres feeds. Heldigvis er der nogle nemme måder, du kan følge for at oprette collager fra dine yndlingsbilleder og uploade dem til din historie eller profil. På den måde kan venner og familiemedlemmer se alle billederne på én gang, uden besværet med at rulle gennem deres feeds!
Trin
Metode 1 af 4: Kopiering af fotos til historier
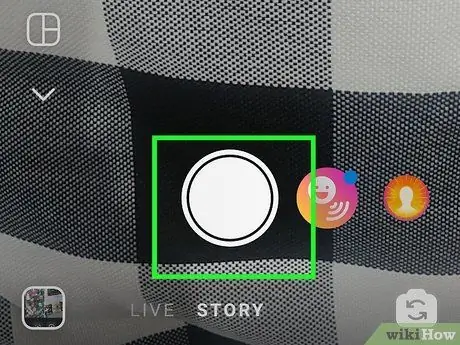
Trin 1. Tag fotos til collagebaggrund
Du kan bruge ensfarvede farver til at fremhæve fotos mere effektivt eller tage billeder af det, der er omkring dig. Uanset hvad du vælger, er collagebaggrunden, så sørg for, at de farver eller fotos, du vælger, matcher collagetemaet!
For en solid farverig baggrund skal du skifte til afsnittet "Opret tilstand" i Story
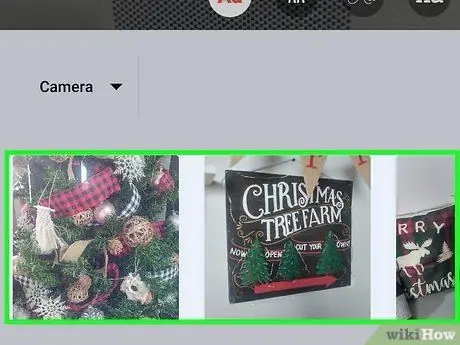
Trin 2. Kopier de fotos, du vil tilføje til collagen fra galleriet
Åbn enhedsgalleriet (telefonens standardgalleri -app, ikke galleriet på Instagram), og find det foto, du vil tilføje til collagen. Tryk og hold på fotoet, og vælg derefter Kopier.
Du kan nu indsætte det valgte foto, hvor du vil
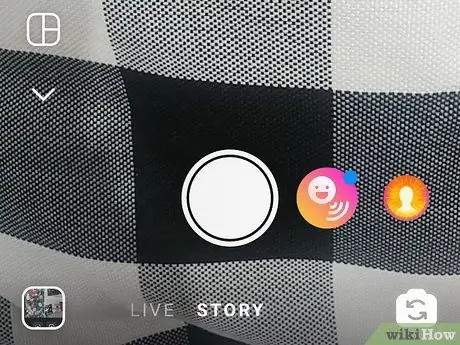
Trin 3. Gå tilbage til Instagram Stories
Denne proces gøres lettere, hvis du har både Instagram og galleri -appen åben på samme tid. Luk derfor ikke nogen af programmerne. Gå tilbage til Instagram og det Story -indhold, du tidligere har konfigureret.
Du skal hurtigt "bevæge dig" for at følge dette trick. så spild ikke tid
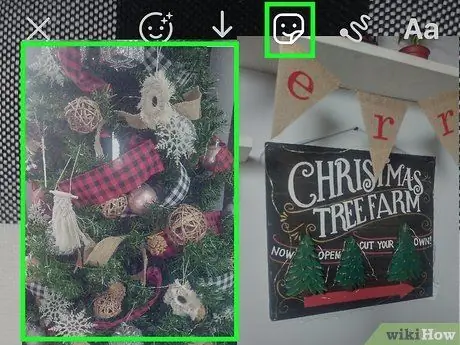
Trin 4. Klik på "Tilføj klistermærke" i nederste venstre hjørne af skærmen
Hvis du har kopieret billedet og vendt tilbage til Instagram hurtigt nok, vises en lille fane med det valgte foto nederst på skærmen. Klik på billedet på ordene "Tilføj klistermærke" for at tilføje et foto til det indhold, der oprettes.
Hvis fanen ikke vises, skal du ikke bekymre dig! Du skal muligvis bare kopiere billedet igen
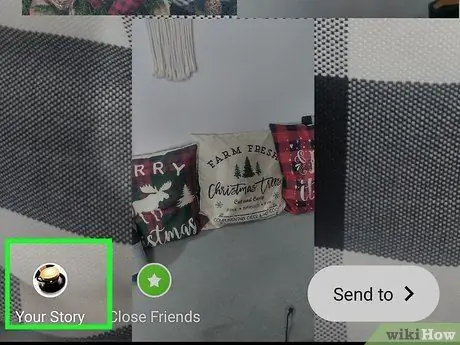
Trin 5. Gentag processen for at tilføje flere fotos
Selvfølgelig er dit arbejde ikke en collage, hvis du ikke har et par fotos, ikke? Du kan kopiere fotos fra galleriet og vende tilbage til det samme historieindhold for at tilføje fotos en efter en. Når det er gjort, skal du trykke på "Tilføj historie" for at offentliggøre historien.
Du kan tilføje flere forskellige fotos eller det samme foto gentagne gange. Du ejer jo kontoen. Befri dig selv til at være kreativ
Metode 2 af 4: Brug af historiesegmentets indbyggede layoutfunktioner
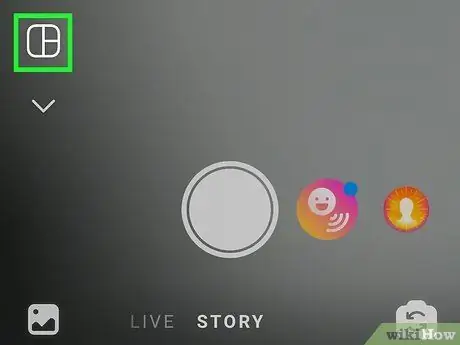
Trin 1. Åbn segmentet Instagram Story og vælg Layout
Se i øverste venstre hjørne af Instagram -vinduet, og tryk på kameraikonet for at åbne en ny Story -side. I venstre side af skærmen skal du trykke på indstillingen mærket Layout.
Layout -funktionen blev oprindeligt tilbudt som en separat app, men nu giver Instagram dig mulighed for at bruge den på Story -indhold
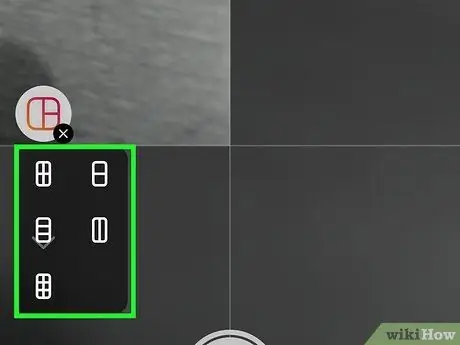
Trin 2. Vælg de gitterindstillinger, du vil bruge
I midten af skærmen kan du stryge skærmen til venstre eller højre for at gennemse de gitterindstillinger, Layout har at tilbyde. Når du har fundet en mulighed, du kan lide, skal du klikke på indstillingen for at oprette et Story -indholdsgitter.
Den største forskel mellem hver gitterindstilling er antallet af fotos i collagen
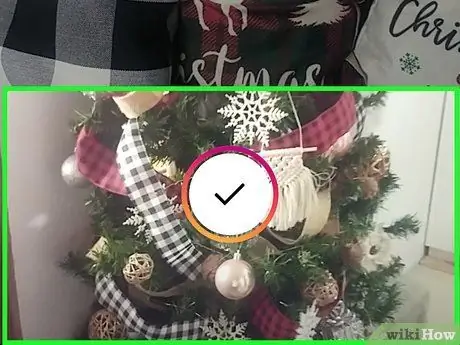
Trin 3. Tag så mange fotos som muligt i henhold til antallet af kolonner på gitteret
Det er tid til at blive kreativ! Tag nogle selfies, landskabsbilleder eller fotos af din yndlingsmad. Du kan definere et tilpasset tema eller tage tilfældige fotos.
Du kan også vælge et foto fra galleriet ved at trykke på knappen + i venstre side af skærmen
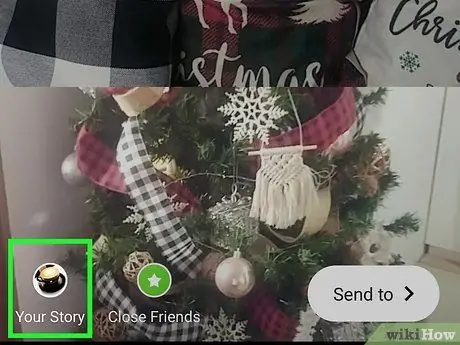
Trin 4. Føj historieindhold til feed
Når du føler, at din collage er perfekt, skal du bare trykke på "Tilføj historie" i nederste venstre hjørne af skærmen. Collager er nu synlige for følgere i de næste 24 timer, så de kan nyde dine mindeværdige øjeblikke.
Glem ikke at tilføje animerede GIF'er, emojis eller klistermærker
Metode 3 af 4: Brug af Layout -appen
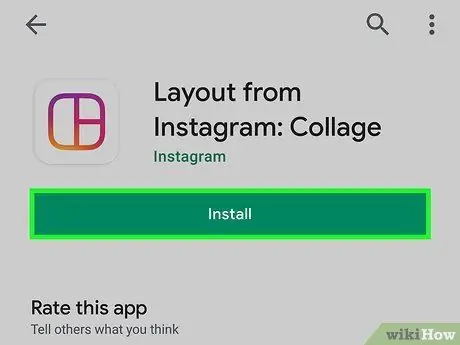
Trin 1. Download Layout -appen fra App Store eller Play Store
Hvis du bruger en iOS -enhed, skal du gå til App Store og søge efter "Layout". Hvis du bruger en Android -enhed, skal du gå til Play Butik og bruge det samme søgeord. Tryk på Hent eller Installer for at downloade Layout -appen til enheden.
Du kan også søge efter denne app ved at åbne Instagram, trykke på det nye fotoikon og derefter vælge "Layout". En ny side i din enheds appbutik åbnes, og du kan downloade appen med det samme
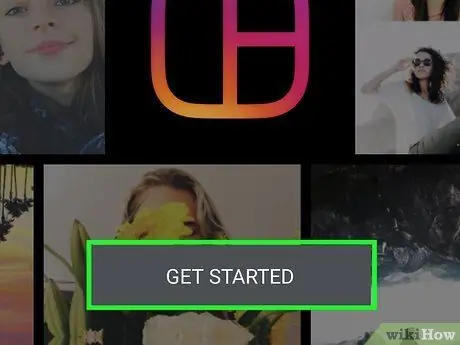
Trin 2. Tryk på KOM I GANG
Gallerisegmentet i appen åbnes, så du kan oprette en ny collage med det samme. Du skal muligvis gennemgå en kort vejledning, før du kan klikke på knappen, men denne vejledning tager ikke meget tid.
Hvis du aldrig har brugt Layout før, skal du give appen adgang til billederne på din enhed, før du starter
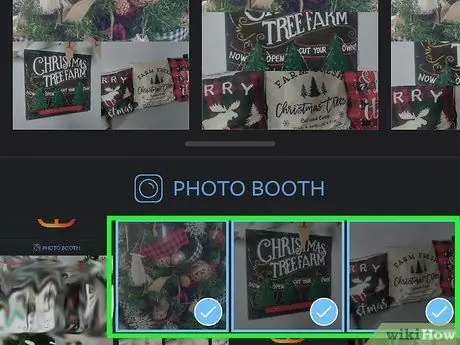
Trin 3. Tryk på det ønskede foto for at vælge det
Du kan vælge op til 9 fotos, der skal føjes til collagen. Du kan også definere et tema (f.eks. Natur eller fotografering) eller tilføje tilfældige fotos.
Husk, at du opretter en collage, der senere uploades til din profil, så sørg for, at din collage matcher temaet på din konto (hvis du overvejer dette)
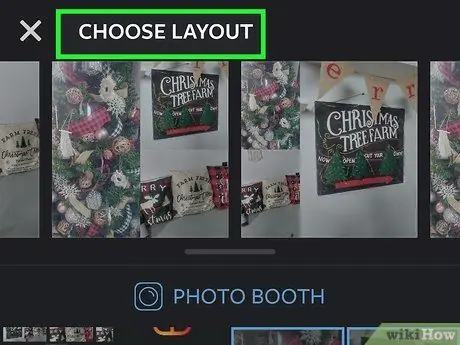
Trin 4. Bestem det ønskede gitterlayout
De forskellige layoutindstillinger vises på rullepanelet øverst på skærmen. Den største forskel mellem alle mulighederne er antallet af fotos, du kan tilføje til collagen. Du kan dog altid ændre disse layoutmuligheder senere.
Hvis du aldrig har brugt Layout før, kan du prøve et par forskellige gitterindstillinger, indtil du finder den, du kan lide
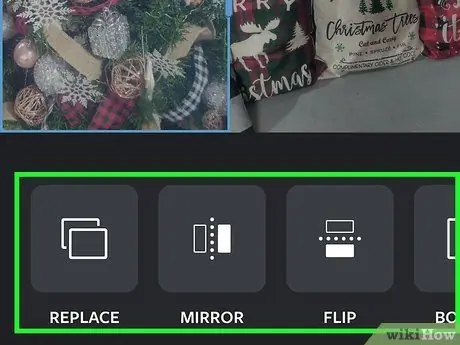
Trin 5. Tryk på collageikonet for at redigere det
Du kan ændre størrelsen på fotoet, flytte dets position, tilføje filtre og ændre størrelsen på rammen. Prøv gerne forskellige indstillinger!
- Du kan ændre størrelsen på fotoet ved at trække i hjørnerne.
- Du kan flytte billedet på collagen ved at røre ved det og trække det.
- Brug knapperne nederst i redigeringsvinduet til at vende billedet (både vandret og lodret) og erstatte billedet i collagen.
- Vælg "'Borders'" for at tilføje en hvid kant, der adskiller hvert billede.
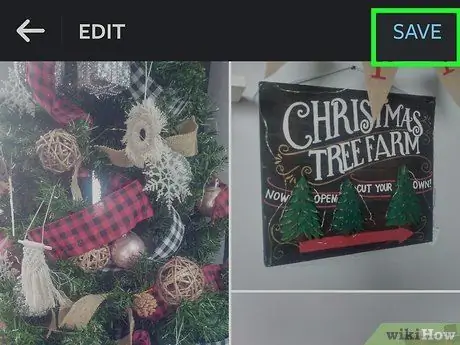
Trin 6. Tryk på GEM eller NÆSTE.
Collagen gemmes i dit enhedsgalleri, så du kan uploade eller sende til venner. Sørg for at gemme collagen, før du lukker appen, så du ikke mister dit arbejde!
Hver gemt collage føjes straks til galleriet
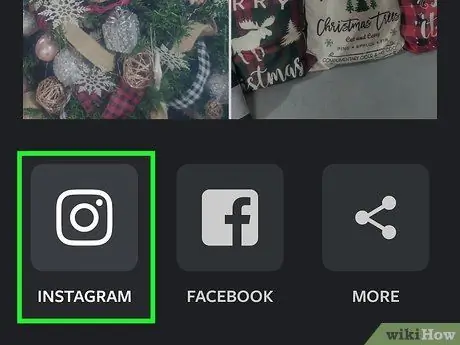
Trin 7. Upload collagen til Instagram
Luk Layout -appen, og åbn Instagram, og tryk derefter på kameraikonet for at oprette en ny upload. Vælg en collage fra galleriet, anvend derefter et filter (hvis du vil) og tilføj en sød billedtekst. Del live collager med følgere, og gør dig klar til at få masser af likes!
Glem ikke at tilføje nogle hashtags for at få dit indlæg mere opmærksomhed
Metode 4 af 4: Brug af tredjepartsapps
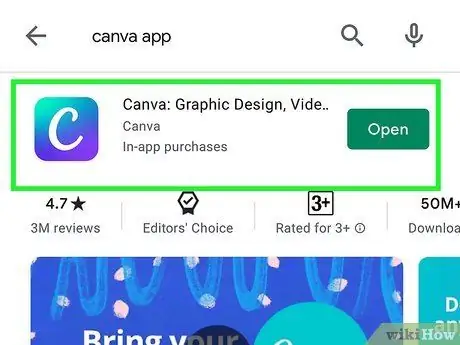
Trin 1. Download Canva for at udtrykke din kreativitet
Canva er en anden collage maker -app, som du kan downloade på din iOS- eller Android -enhed for at oprette smukke collager mod smukke baggrunde. Du kan hente appen fra App Store (eller Play Store) og give appen adgang til billederne på din enhed, og prøv derefter forskellige skabeloner for at se, hvilke muligheder der virker.
Canva har masser af cremet og neutral baggrund, der kan bygge på en meget specifik æstetik
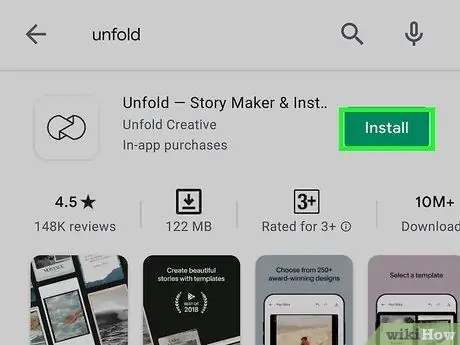
Trin 2. Brug Udfold til at oprette en professionel collage
Unfold er en anden collage maker -app, men den har et mere sofistikeret eller professionelt udseende og "aura". Du kan få appen fra app store og downloade den for at give dine fotos en professionel og pæn stil.
Der er flere collagemuligheder at vælge imellem, men de fleste skabeloner ligner polaroidbilleder
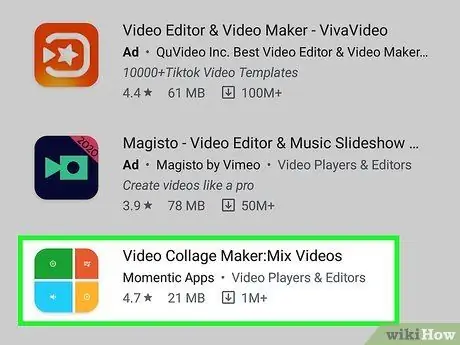
Trin 3. Brug Video Collage til at oprette en collage fra videoer
Den største ulempe ved at bruge en collage maker -app er, at den kun understøtter fotoindhold. Hvis du vil føje flere videoer til en enkelt upload, kan du prøve appen Video Collage, som du kan få via App Store. Du kan vælge flere videoer, der skal afspilles på samme tid, så følgere får mere interessant indhold.
Som med alle fotocollage -apps kan du foretage ændringer i videocollage -appen
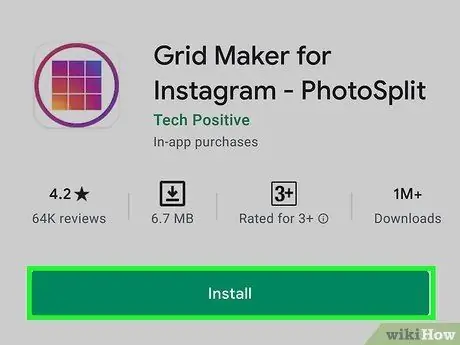
Trin 4. Beskær fotos for at lave en "glat" collage
Tag et high definition -foto, og del det i tre firkantede fotos for at skabe det sidste billede. Upload dem i rækkefølge, så alle fotos kun kan ses, hvis brugeren får adgang til din Instagram -profil/side.







