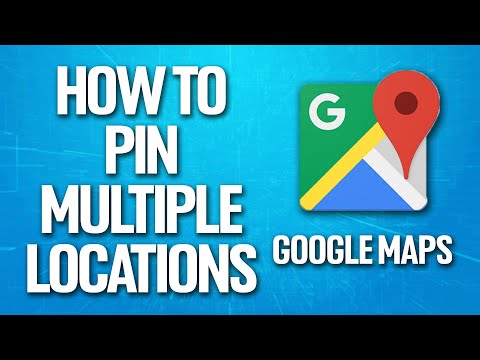Denne wikiHow lærer dig, hvordan du bruger Firefox's indbyggede skærmbillede på en computer. Dette værktøj giver dig mulighed for at tage skærmbilleder af hele websider (inklusive dele, der ikke vises på skærmen), såvel som individuelle områder. Selvom Firefox ikke tilbyder en indbygget screenshot-funktion til Android-, iPhone- eller iPad-versionerne, kan du stadig tage screenshots på mobilversionen af Firefox ved hjælp af telefonens eller tabletens indbyggede screenshot-funktion.
Trin
Metode 1 af 3: Brug af Firefox's indbyggede skærmbillede på computeren

Trin 1. Åbn Firefox på computeren
Du kan finde denne browser i Windows "Start" -menuen og i "Start" -mappen. Ansøgninger "På MacOS. Firefox indeholder et screenshot -værktøj, der kan tage et hurtigt øjebliksbillede af den webside, der åbnes.
Dette værktøj indsamler kun websidestykker og inkluderer ikke browserknapper og menuer. Hvis du vil tage et skærmbillede af andre dele af skærmen, kan du læse denne artikel om, hvordan du tager skærmbilleder på en Windows- eller Mac -computer

Trin 2. Besøg den side, der skal klippes
Du har mulighed for at snippet ethvert segment på siden.

Trin 3. Klik på ikonet med tre prikker på adresselinjen
Denne bjælke indeholder webstedets URL (øverst i browservinduet) og ikonet med tre prikker er yderst til højre på linjen. Herefter udvides menuen.

Trin 4. Klik på Tag et skærmbillede
Hvis det er første gang, du tager et skærmbillede med Firefox, vil du se en velkomstside med et pilikon på højre side af det. Klik på pilikonet for at gå til den næste side i selvstudiet, og hold knappen nede, indtil du når den sidste side.
Klik på "for at springe øvelsen over" SPRINGE ”Under vinduet.

Trin 5. Vælg skærmbillede
Efter angivelse af skærmbilledtypen vises en forhåndsvisning. Du har fire muligheder at vælge imellem:
- Klik på " Gem synligt ”I øverste højre hjørne af skærmen for at tage et øjebliksbillede af segmentet på websiden, der aktuelt vises i browseren.
- Klik på " Gem hele siden ”I øverste højre hjørne af skærmen for at tage et øjebliksbillede af hele siden, inklusive sektioner eller segmenter, der ikke/endnu ikke er vist på skærmen.
- For at prøve et afsnit/segment på siden skal du klikke og trække markøren rundt om det segment, der skal samples.
- Som en anden mulighed for prøveudtagning af sidesegmenter skal du holde markøren over det ønskede område, indtil der vises en stiplet linje omkring det. Klik derefter på markeringsområdet.

Trin 6. Klik på Download for at gemme skærmbilledet
Skærmbilledfilen gemmes i Downloads ”.
Hvis du vil indsætte skærmbilledet i en anden fil eller et vindue i stedet for at gemme det som en separat fil, skal du klikke på " Kopi ", Højreklik på den ønskede placering i dokumentet eller vinduet, og vælg" sæt ind ”.
Metode 2 af 3: At tage skærmbilleder i Firefox på iPhone eller iPad

Trin 1. Åbn Firefox på din iPhone eller iPad
Selvom iOS-versionen af Firefox ikke har et indbygget screenshot-værktøj, kan du bruge enhedens standard screenshot-funktion til at prøve segmenter/sektioner af websider, der vises på skærmen. Du kan finde Firefox -ikonet på startskærmen på bestemte enheder eller mapper.

Trin 2. Besøg den side, der skal klippes
Du kan kun tage skærmbilleder af den del af siden, der vises på skærmen. Denne metode vil også prøve andre elementer på skærmen. Du kan dog fjerne uønskede elementer senere.

Trin 3. Tryk på tastaturkombinationen for skærmoptagelse på iPhone eller iPad
Denne kombination er forskellig efter enhedsmodel, men forhåndsvisning af skærmbillede vises altid i nederste venstre hjørne af skærmen, når skærmbilledet er fuldført.
-
iPhone X og nyere versioner:
Tryk på knappen på højre side af enheden, og hold den nede, og tryk derefter på lydstyrkeknappen i venstre side af enheden. Slip alle knapper på samme tid bagefter.
-
iPhone 8, SE og tidligere:
Tryk og hold knappen på toppen eller siden af enheden samt knappen "Hjem" på samme tid. Løft alle fingre, når skærmen blinker.
-
iPad Pro 11-tommer og 12,9-tommer:
Tryk og hold knappen øverst på enheden nede, og tryk derefter på knappen lydstyrke op. Slip alle knapper på samme tid bagefter.

Trin 4. Gem eller rediger skærmbilledet
Når øjebliksbilledet er taget, kan du lade det være for at gemme filen eller redigere det om nødvendigt.
- For at gemme skærmbilledet uden at redigere det, skal du blot stryge forhåndsvisningsbilledet i nederste venstre hjørne af skærmen i en hvilken som helst retning, indtil billedet forsvinder. En kopi af skærmbilledet gemmes i " Skærmbilleder ”På app Fotos.
- For at redigere et skærmbillede skal du trykke på forhåndsvisningsbilledet i nederste venstre hjørne af skærmen. Brug redigeringsværktøjerne nederst på skærmen til at ændre billedet efter behov, og tryk derefter på " Færdig ”Øverst til venstre på skærmen for at gemme ændringer.
Metode 3 af 3: At tage skærmbilleder i Firefox på Android -enheder

Trin 1. Åbn Firefox på Android -enheden
Selvom Android-versionen af Firefox ikke har et indbygget screenshot-værktøj, kan du bruge enhedens standard screenshot-funktion til at prøve de segmenter/sektioner af websider, der vises på skærmen. Firefox -ikonet kan findes i app -skuffen eller måske en af startskærmene.
Trinnene til at tage et skærmbillede på en Android -telefon eller -tablet varierer efter enhedsproducent og model. Normalt skal du trykke på to knapper på samme tid, men valget af hvilken knap, der skal trykkes på, afhænger af producenten og versionen af enheden

Trin 2. Gå til den side, du vil udsnit
Du kan kun tage skærmbilleder af sektionen eller segmentet på siden, der vises på skærmen. Denne metode indeholder også andre elementer, der vises på skærmen.

Trin 3. Tryk på tastaturkombinationen skærmoptagelse i henhold til enhedsmodellen
Du kan finde den nøjagtige tastekombination ved at søge på internettet efter oplysningerne ved hjælp af enhedens modelnavn og søgeordet "skærmbillede". Der trykkes på den rigtige kombination af taster, hvis skærmen blinker bagefter. Skærmbilleder gemmes automatisk i enhedsgalleriet. Her er nogle mulige tastekombinationer at trykke på:
- Android 9.0 (nogle modeller): Tryk på tænd / sluk -knappen, og hold den nede, indtil hurtigmenuen vises, og vælg derefter " Skærmbilleder ”.
- Ældre versioner af Android: Tryk og hold tænd / sluk- og "Hjem" -knapperne nede på samme tid, og løft derefter fingeren, når skærmen blinker. Hvis knappen "Hjem" ikke er tilgængelig, skal du bruge tænd / sluk- og lydstyrkeknapperne.
- Hvis enheden bruger Google Assistant, skal du aktivere funktionen og sige kommandoen "Ok Google, tag et skærmbillede" (eller "Ok Google, tag et skærmbillede", hvis du indstiller indonesisk som Google Assistant -sprog).
- Nogle enhedsmodeller bruger særlige håndbevægelser (f.eks. Samsung Palm Swipe). Hvis denne gestus -funktion er aktiveret på din telefon eller tablet, kan du tage et skærmbillede ved at stryge din håndflade lodret hen over skærmen.