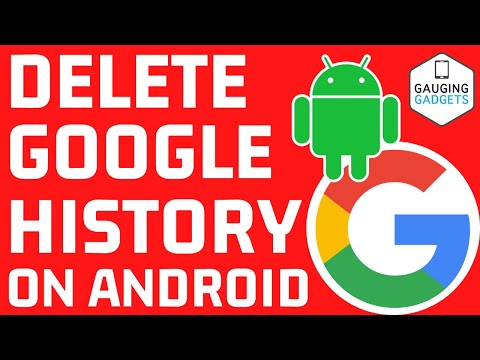Der er flere effektive måder at skifte fane i Chrome -browseren, både på en computer og på en mobilenhed. Hvis du ofte har flere faner åbne på din computer, kan du lære disse yderligere tricks, f.eks. At "fastgøre" en fane eller genåbne en lukket fane.
Trin
Metode 1 af 3: Skift faner i Chrome på computeren

Trin 1. Skift til den næste fane
Tryk på Ctrl+Tab for at gå til den næste fane i det samme vindue. Du vil flytte til fanen til højre for den aktuelle fane. Hvis du er på fanen længst til højre, vender du tilbage til fanen længst til venstre. Denne knap fungerer på Windows, Mac, Chromebook eller Linux, men nogle operativsystemer har yderligere muligheder:
- På Windows eller Linux kan du bruge Ctrl+PgDwn.
- På en Mac kan du bruge Command+⌥ Option+→ For den universelle genvej ovenfor skal du også bemærke, at Mac -tastaturet normalt er skrevet Control i stedet for Ctrl.

Trin 2. Skift til den forrige fane
Tryk på Ctrl +Shift +Tab for at gå til den forrige fane i vinduet, hvilket betyder en fane til venstre for den aktuelle. Hvis du er på fanen længst til venstre, bliver du omdirigeret til fanen til højre.
- På Windows eller Linux kan du også bruge Ctr+⇞ PgUp.
- På en Mac kan du også bruge Command+⌥ Option+larr;

Trin 3. Skift til en bestemt fane
Disse genveje afhænger af dit operativsystem:
- På Windows, Chromebook eller Linux skal du bruge Ctrl+1 til at skifte til den første (yderst venstre) fane i vinduet. Ctrl+2 skifter til den anden fane og så videre, indtil Ctrl+8.
- På en Mac skal du bruge Command+1 til Command+8.

Trin 4. Skift til den sidste fane
For at komme til den sidste fane (helt til højre) i vinduet, uanset hvor mange faner du har åbnet, skal du trykke på Ctrl+9. Hvis du er på en Mac, skal du bruge Command+9.
Metode 2 af 3: Skift fane i Chrome til mobil eller tablet

Trin 1. Skift til en anden fane på telefonen
Følg disse trin for at aktivere faner på en telefon, der kører Android eller iOS og bruger Chrome -browsermobilen:
- Tryk på ikonet for faneoversigt. Denne fane ligner en firkantet form på Android 5+ eller to overlappende firkanter på iPhone. Android 4 og derunder viser en firkant eller to overlappende rektangler.
- Rul faner lodret.
- Tryk på den fane, du vil bruge.

Trin 2. Brug swipe -kommandoen i stedet
Chrome -browseren på de fleste Android- eller iOS -telefoner kan skifte fane ved hjælp af fingerbevægelser:
- På Android skal du stryge vandret på den øverste værktøjslinje for hurtigt at skifte fane. Eller træk lodret ned fra værktøjslinjen for at åbne faneoversigten.
- På iOS skal du placere din finger på venstre eller højre kant af skærmen og stryge indad.

Trin 3. Skift til en anden fane på din tablet eller iPad
Tabletten viser alle åbne faner øverst på skærmen, ligesom browseren på en computer. Tryk på din destinationsfane.
Hvis du vil omarrangere faner, skal du trykke og holde på et fanenavn og derefter trække det til en anden position
Metode 3 af 3: At kende genveje og andre tricks

Trin 1. Åbn den lukkede fane igen
I Windows, Chromebook eller Linux skal du trykke på Ctrl+⇧ Shift+T for at åbne den sidst lukkede fane. På en Mac skal du bruge Command+⇧ Shift+T.
Du kan blive ved med at gentage denne kommando for at genåbne op til ti nyligt lukkede faner

Trin 2. Åbn linket i en ny fane på bagsiden
På de fleste operativsystemer skal du holde Ctrl nede, mens du klikker på et link for at åbne det i en ny fane uden at skulle blive dirigeret til den fane. Hold en kommando nede på en Mac.
- Du kan holde Shift nede for at åbne linket i et nyt vindue.
- Hold Ctrl+⇧ Shift eller Command+ift Shift nede på en Mac for at åbne linket i en ny fane og blive dirigeret til den.

Trin 3. Fastgør faner for at spare plads
Højreklik på fanens navn, og vælg "Pin fane". Fanen krymper til ikonets størrelse og forbliver på venstre side af fanen, indtil du højreklikker igen og vælger "Fjern fane."
Hvis du ikke bruger en mus med to knapper, skal du holde Control nede, mens du klikker, eller aktivere to fingre klik på pegefeltet

Trin 4. Luk flere faner på én gang
Højreklik på et fanenavn, og vælg "Luk andre faner" for at lukke alt undtagen den aktuelt viste fane. Vælg "Luk faner til højre" for at lukke alle faner til højre for den aktuelt aktive fane. Gør dette til en vane, så det sparer meget tid og fremskynder, hvis du har tendens til at have mange faner.
Tips
For at skifte til en fane ved hjælp af musen skal du klikke på fanenavnet øverst i browservinduet
Advarsel
- Mange telefoner og tablets har en maksimal fanegrænse. Hvis denne grænse er nået, skal du lukke fanen, før du åbner en ny fane.
- Når du klikker på en fane, skal du ikke klikke på X, ellers lukker fanen.