Denne wikiHow lærer dig, hvordan du deaktiverer Windows Defender enten midlertidigt eller "permanent" i Windows 10. Windows Defender er et antivirus- og computersikkerhedsprogram, der er tilgængeligt i Windows 10. Grundlæggende kan Windows Defender deaktiveres, når du vil via menuen Indstillinger. Dette program vil dog automatisk være aktivt igen, når computeren genstartes (genstartes). Du kan forhindre, at dette sker ved at ændre indstillingerne for Windows Defender i Registreringseditor. Inden du følger trinene i denne artikel, skal du være opmærksom på, at din computer vil være sårbar over for vira og andre trusler, når Windows Defender er slukket. Hvis du laver en fejl, når du ændrer Windows Defender -indstillinger i Registreringseditor, kan dit computersystem blive beskadiget.
Trin
Metode 1 af 2: Deaktivering af Windows Defender

Trin 1. Åbn menuen Start

Klik på Windows -logoet nederst til venstre på skærmen. Derefter vises menuen Start på skærmen.

Trin 2. Åbn Indstillinger

Klik på ikonet for gearformede indstillinger nederst til venstre i menuen Start. Derefter åbnes vinduet Indstillinger.

Trin 3. Klik

Opdateringer og sikkerhed.
Denne indstilling er nederst i menuen Indstillinger.

Trin 4. Klik på Windows -sikkerhed
Denne fane er i øverste venstre side af vinduet.

Trin 5. Klik på Virus- og trusselsbeskyttelse
Denne indstilling findes under sektionen "Beskyttelsesområder" øverst i menuen Windows -sikkerhed. Derefter vises Windows Defender -vinduet på skærmen.

Trin 6. Klik på Virus- og trusselsbeskyttelsesindstillinger
Du finder denne mulighed i midten af vinduet.

Trin 7. Deaktiver realtidsbeskyttelsesindstillingen i Windows Defender
Du kan deaktivere denne mulighed ved at trykke på knappen "Til"

som er blå og er under afsnittet "Beskyttelse i realtid". Klik derefter på knappen Ja efter anmodning. Dette deaktiverer real-time scanningsfunktionen, der er tilgængelig i Windows Defender.
- Du kan også deaktivere den skybaserede beskyttelse, der er tilgængelig i Windows Defender. For at gøre det skal du klikke på den blå "On" -knap under sektionen "Cloud-leveret beskyttelse". Klik derefter på knappen Ja efter anmodning.
- Windows Defender aktiveres automatisk, når du genstarter din computer.
Metode 2 af 2: Slå Windows Defender fra

Trin 1. Åbn menuen Start

Klik på Windows -logoet nederst til venstre på skærmen. Derefter åbnes menuen Start.

Trin 2. Åbn Registreringseditor -programmet
Registreringseditor giver dig mulighed for at ændre indstillingerne for vigtige Windows -funktioner. Følg disse trin for at åbne dette program:
- Skriv regedit.
- Klik på ikonet regedit den blå øverst i menuen Start.
- Klik på knappen Ja efter anmodning.

Trin 3. Åbn Windows Defender -mappen i Registreringseditor
Du kan finde Windows Defender -mappen ved at åbne følgende mapper i venstre side af Registreringseditor -vinduet:
- Åbn mappen "HKEY_LOCAL_MACHINE" ved at dobbeltklikke på den (spring over dette trin, hvis mappen allerede er åbnet).
- Åbn mappen "SOFTWARE".
- Flyt vinduet ned, og åbn mappen "Politikker".
- Åbn mappen "Microsoft".
- Klik en gang på "Windows Defender" -mappen.

Trin 4. Højreklik på mappen "Windows Defender"
Derefter vises en rullemenu på skærmen.
- Hvis musen ikke har en højrekliksknap, skal du trykke på højre side af musen eller trykke på musen med begge fingre.
- Hvis du bruger en pegefelt, skal du trykke ned på pegefeltet med begge fingre eller trykke nederst til højre på pegefeltet for at højreklikke.

Trin 5. Vælg Ny
Det er øverst i rullemenuen. Derefter vises en ekstra rullemenu på skærmen.

Trin 6. Klik på DWORD-værdi (32-bit)
Denne mulighed er i rullemenuen. Hvis du klikker på denne mulighed, placeres den blå og hvide fil i højre side af vinduet "Windows Defender".

Trin 7. Skriv "DisableAntiSpyware" som filnavn
Når DWORD -filen vises, skal du skrive DisableAntiSpyware og trykke på Enter -tasten.

Trin 8. Åbn filen "DisableAntiSpyware"
Dobbeltklik på filen for at åbne den. Derefter vises et pop-up vindue på skærmen.

Trin 9. Erstat nummeret "Værdidata" med 1
Indtastning af dette nummer aktiverer DWORD -værdien.

Trin 10. Klik på OK
Det er nederst i vinduet.

Trin 11. Genstart computeren
Klik på Start

vælg Strøm
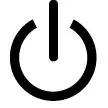
og klik på Genstart på pop op-menuen. Når computeren er genstartet, lukker Windows Defender ned.

Trin 12. Genstart Windows Defender efter behov
Hvis du vil genstarte Windows Defender, skal du følge disse trin:
- Åbn Windows Defender -mappen igen i Registreringseditor.
- Klik en gang på "Windows Defender" -mappen.
- Åbn filen "DisableAntiSpyware" ved at dobbeltklikke på den.
- Skift "Værdidata" fra 1 til 0.
- Klik på knappen Okay og genstart computeren.
- Slet filen "DisableAntiSpyware", hvis du ikke vil have den mere.







